Minecraft suporta muitos dispositivos variando de celulares a tablets, consoles de jogos e consoles portáteis. Você também pode jogar Minecraft em computadores Windows, macOS, Linux e ChromeOS.
Se você usa um Chromebook, mostraremos como instalar e executar diferentes edições do Minecraft no seu dispositivo. Este tutorial aborda requisitos do dispositivo, instruções de instalação e soluções de problemas que você pode encontrar ao instalar/jogar Minecraft em seu Chromebook.
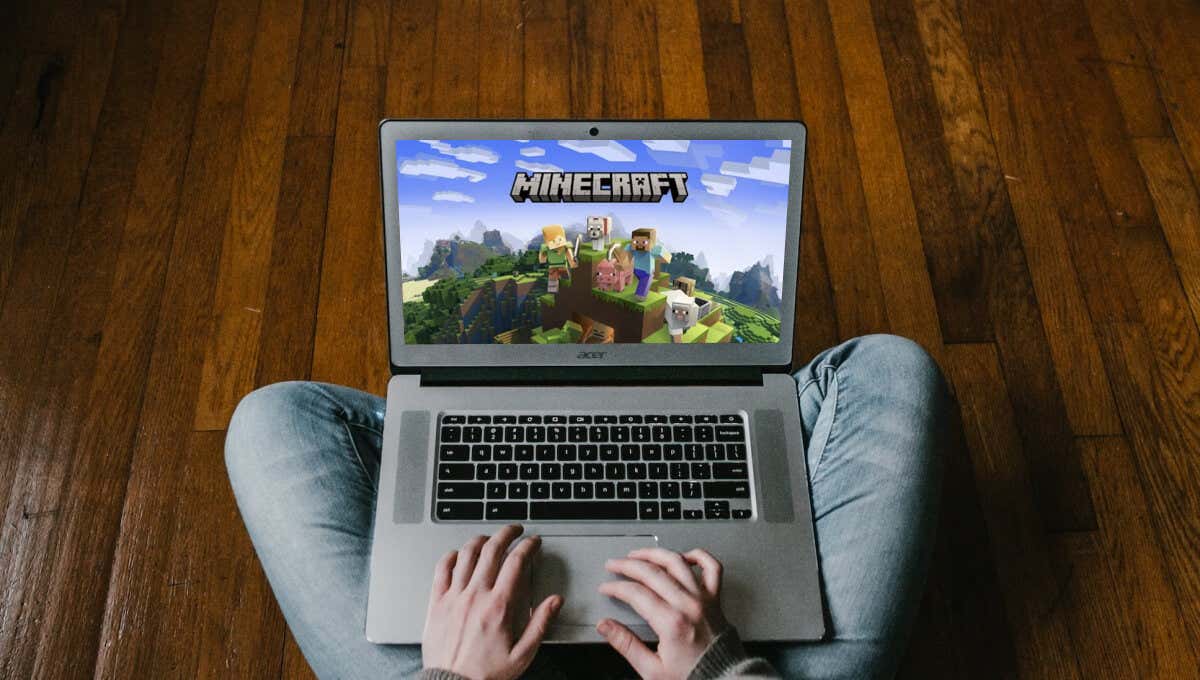
Instalar Minecraft: Edição Bedrock
O Minecraft tem um aplicativo oficial para Chromebooks ou dispositivos ChromeOS na Google Play Store por US$ 19,99. O aplicativo suporta acesso ao Minecraft Minecraft, Minecraft Realms e jogue entre dispositivos com seus amigos.
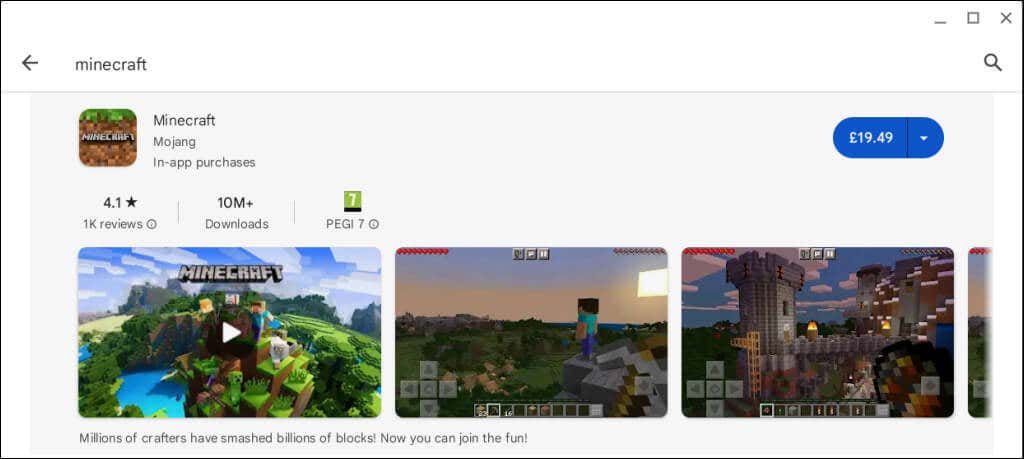
Seu Chromebook deve atender aos requisitos mínimos de dispositivo para instalar “Minecraft: Bedrock Edition” na Play Store.
Aqui estão os requisitos de hardware e software recomendados para o aplicativo “Minecraft: Bedrock Edition”:
Recomendamos atualizar seu Chromebook para a versão mais recente antes de instalar o Minecraft.
Talvez você consiga baixar ou instalar “Minecraft: Bedrock Edition” em Chromebooks de baixo custo/econômico que não atendam a esses requisitos. No entanto, observe que o desempenho do app nesses dispositivos pode não ser suave ou ideal.
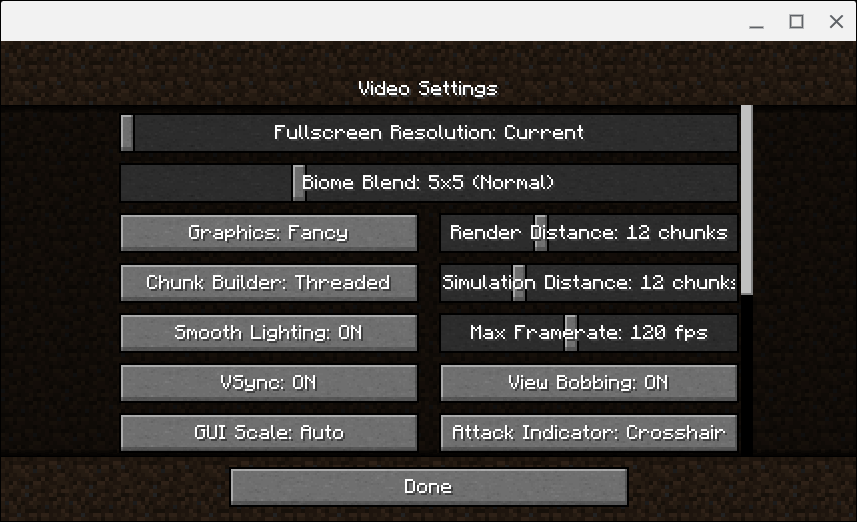
Tente fazer o seguinte dicas de otimização de desempenho dentro e fora do jogo se tiver problemas para executar a versão Bedrock do Edition no seu Chromebook.
Embora você não precise de um conta Microsoft para jogar Minecraft off-line no seu Chromebook, você deve fazer login na Microsoft para se conectar ao Servidores de reinos.
Instalar Minecraft: Edição Java
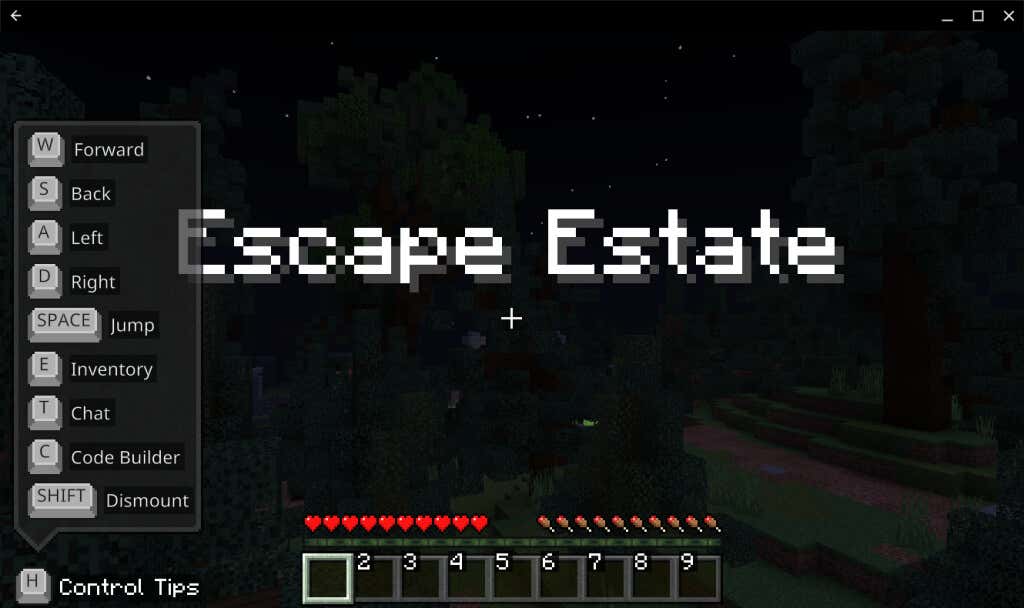
Minecraft: Java Edition roda em dispositivos Mac, Windows e Linux. Você pode executar esta versão do Minecraft em Chromebooks com o ambiente de desenvolvimento Linux ativado..
Se o seu dispositivo não for compatível com Linux, vá para Configurações>Avançado>Desenvolvedores>Ambiente de desenvolvimento Linux>Ativee siga as instruções de instalação.
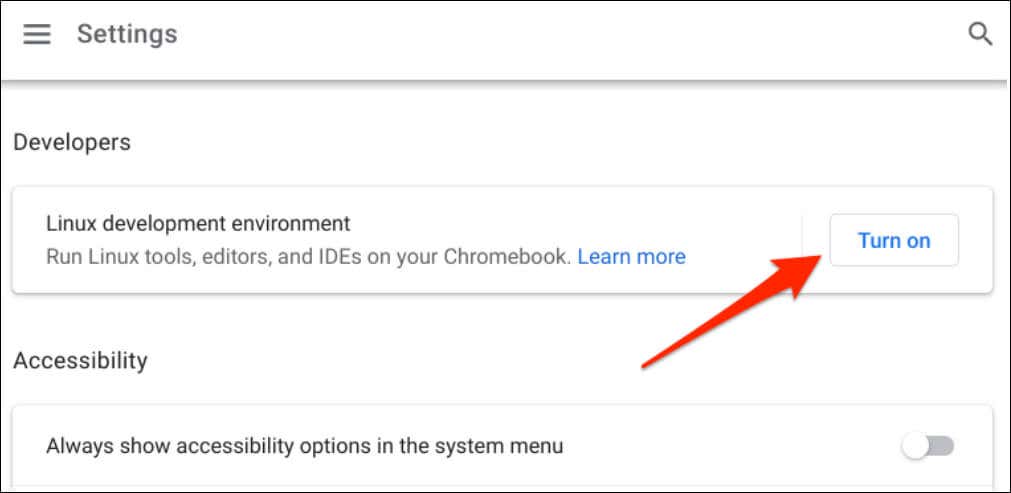
Para instruções detalhadas, consulte nosso tutorial completo em instalando distribuições Linux no Chromebook.
Depois de ativar o ambiente Linux, conecte seu Chromebook à Internet e siga estas etapas para instalar o Minecraft: Java Edition.
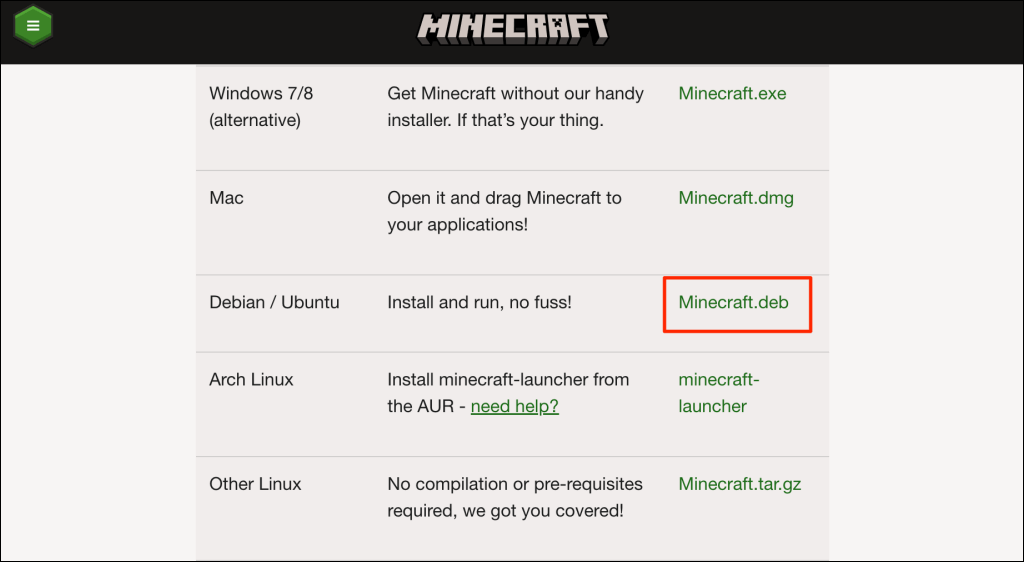
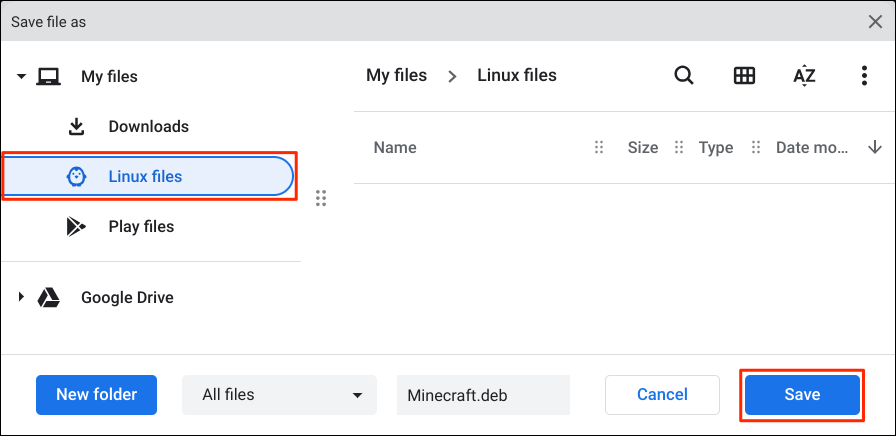
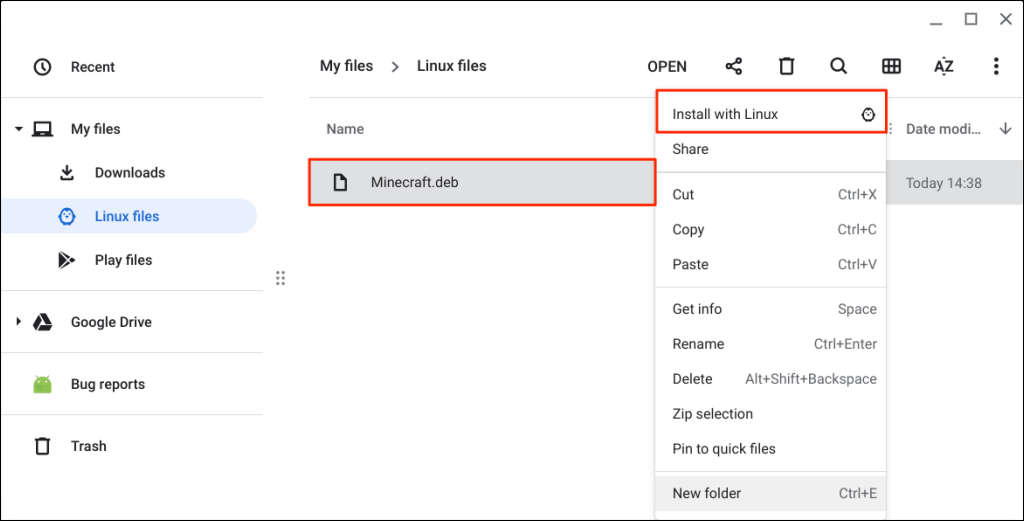
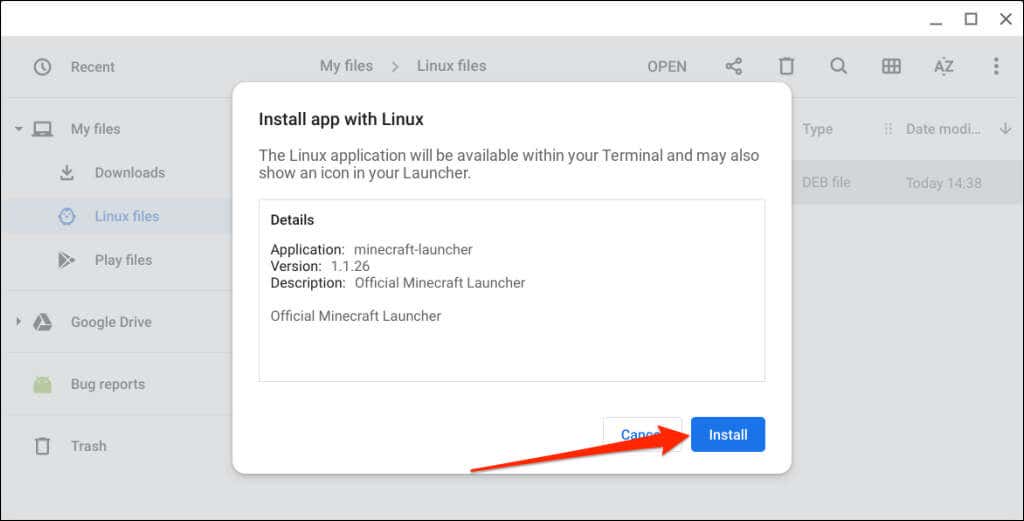
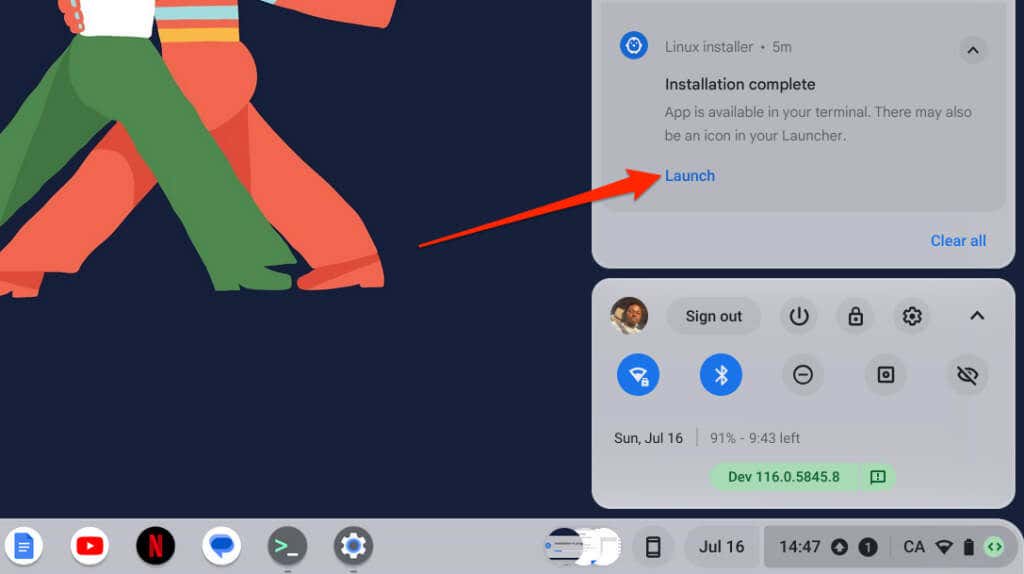
Você também pode iniciar o aplicativo Minecraft na gaveta de aplicativos do seu Chromebook. Pressione a tecla Pesquisar, abra a pasta Aplicativos Linuxe selecione Minecraft Launcher.
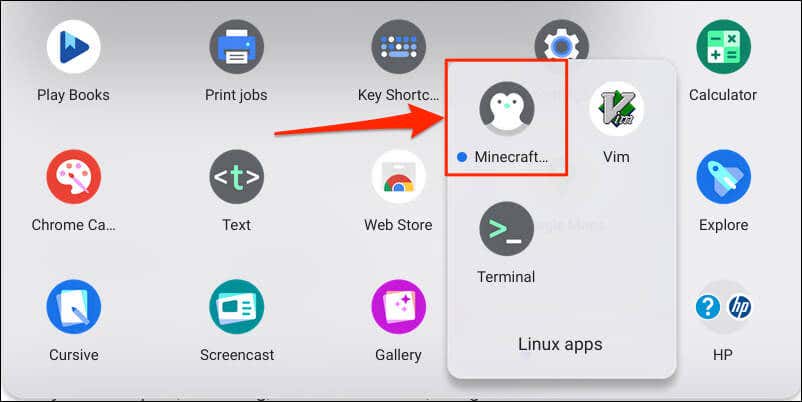
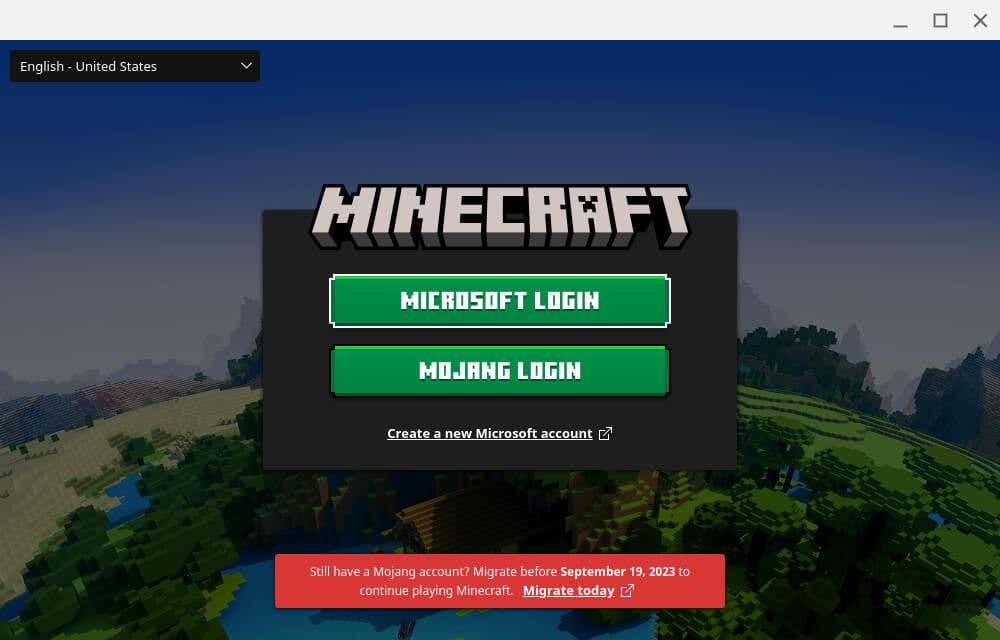
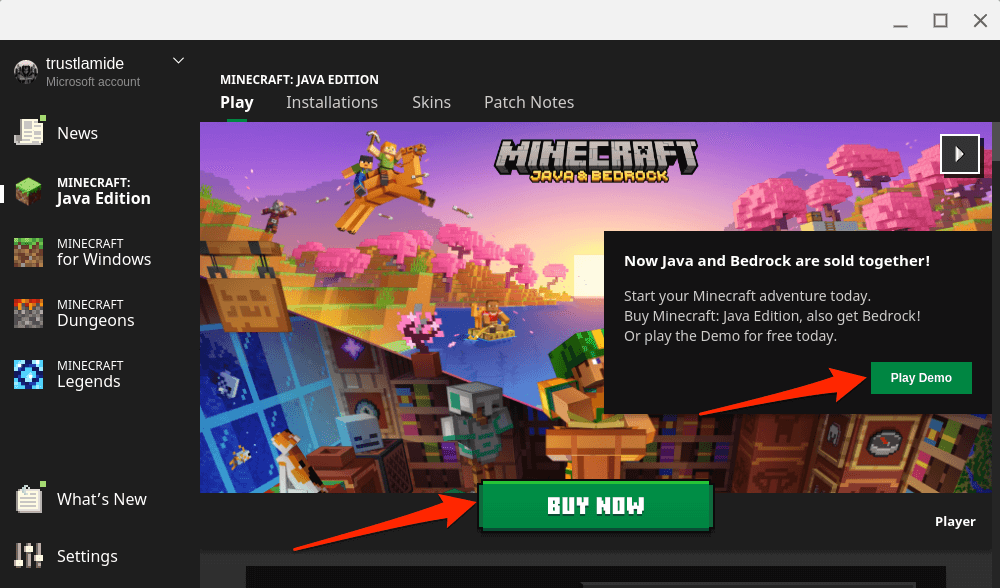
Atualize os pacotes Linux do seu Chromebook se tiver problemas para executar ou instalar o Java Edition do Minecraft.
Abra o terminal Linux do seu Chromebook, cole sudo apt-get update && sudo apt-get upgrade -y no console e pressione Enter.
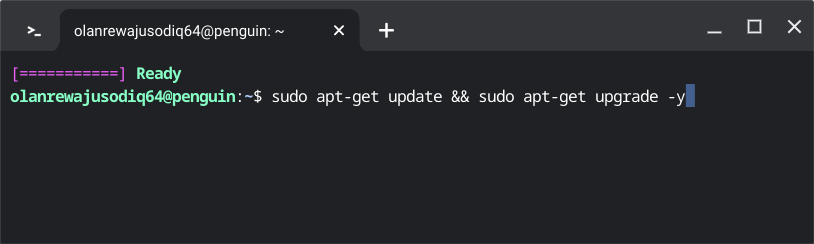
Atualize e reinicie seu Chromebook se a instalação do Minecraft: Java Edition ainda não funcionar. Abra o menu Configuraçõesdo seu Chromebook, selecione Sobre o ChromeOSna barra lateral e selecione Reiniciar.
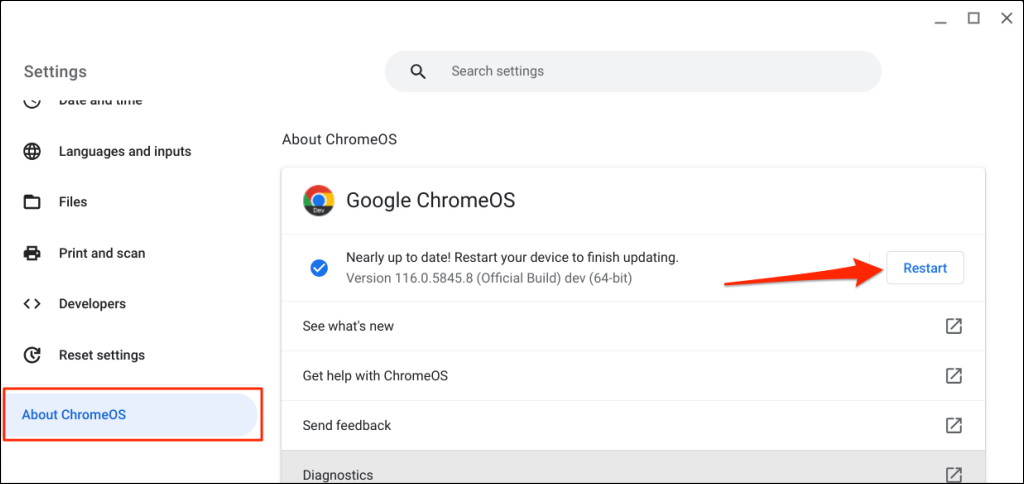
Tente reinstalar o arquivo Debian do Minecraft quando o Chromebook for ligado novamente. Entre em contato com o fabricante do seu Chromebook se ainda não conseguir instalar o Minecraft ou outros aplicativos Linux.
Instale o Minecraft: Education Edition.
“Minecraft: Education Edition” foi projetado para pais, educadores, administradores de TI, acampamentos, clubes, organizações sem fins lucrativos e organizações educacionais para fornecer aos alunos um aprendizado baseado em jogos. Inclui centenas de desafios criativos prontos para serem ensinados, lições, tutoriais e outros recursos para os alunos.
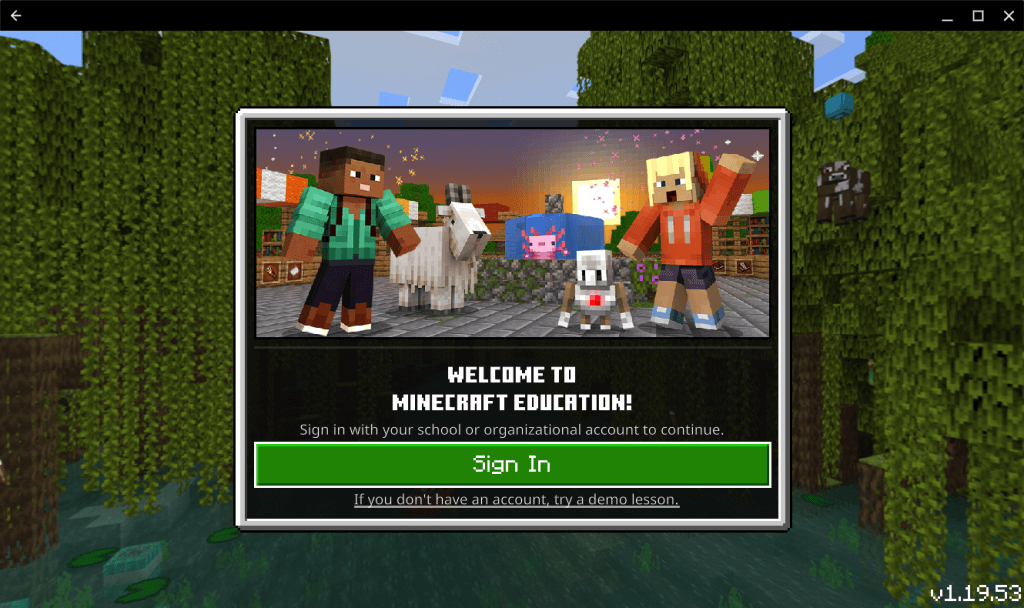
Você precisa de uma licença do Minecraft: Education Edition para instalar e executar o “Minecraft: Education Edition” no Chromebook da sua escola/aluno. A licença custa US$ 5,04/usuário por ano para instituições educacionais qualificadas e US$ 12/usuário por ano para instituições não qualificadas. Para obter mais informações, consulte o artigo de suporte do Minecraft em Opções de compra para licenças Minecraft Education.
O aplicativo “Minecraft: Education Edition” requer Chromebooks com ChromeOS versão 83 (ou posterior), 4 GB de RAM ou superior e 1 GB de espaço livre no disco rígido (ou mais). Você pode instalar o aplicativo no seu Chromebook escolar ou de trabalho por meio da Google Play Store.
Abra a Google Play Store, pesquise “minecraft education” e selecione Instalarna página do aplicativo Minecraft Education.
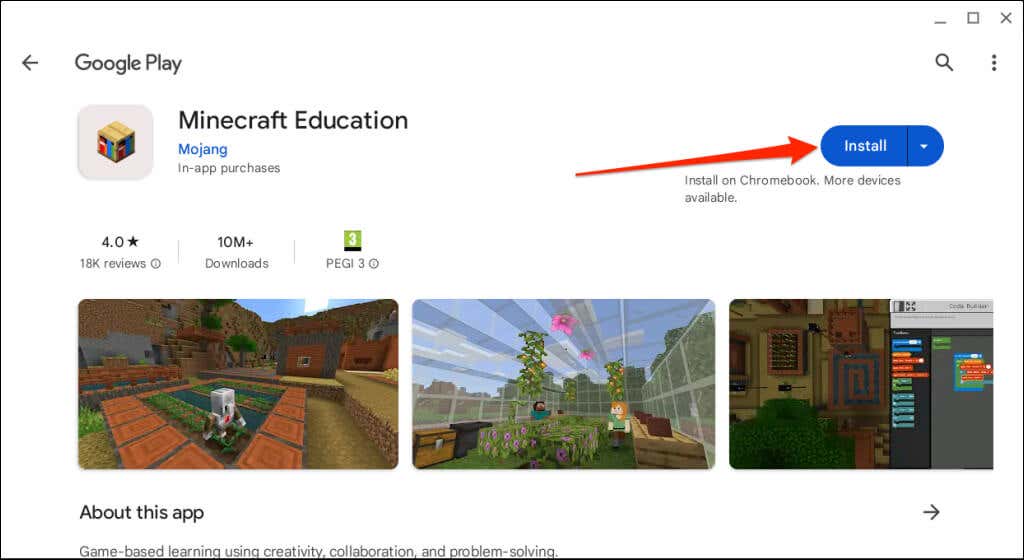
Inicie o aplicativo e faça login com sua conta escolar ou organizacional. Você também pode fazer uma aula de demonstração sem fazer login.
Entre em contato com o administrador da escola ou do trabalho se tiver problemas para instalar ou executar o Minecraft: Education Edition no seu Chromebook.
Jogue “Minecraft Classic”
Minecraft Classic é uma das primeiras versões do jogo sandbox. Você pode jogar Minecraft Classic sozinho ou com até nove pessoas gratuitamente em qualquer navegador da web.
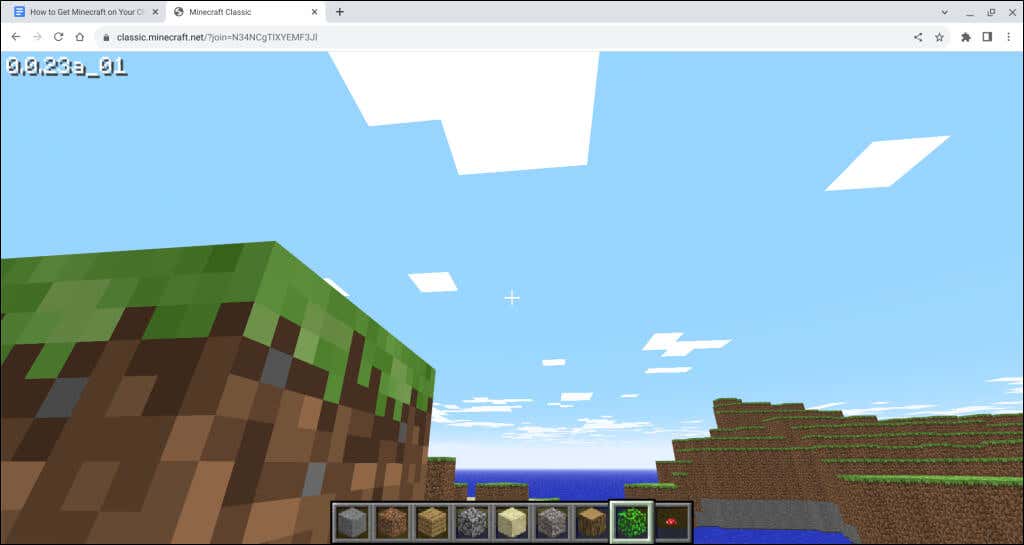
Minecraft Classic está disponível apenas em Modo criativo com itens de inventário limitado (32 blocos). Tudo o que você pode fazer é colocar/minerar blocos, criar túneis, conversar com outros jogadores e navegar pelo local do jogo.
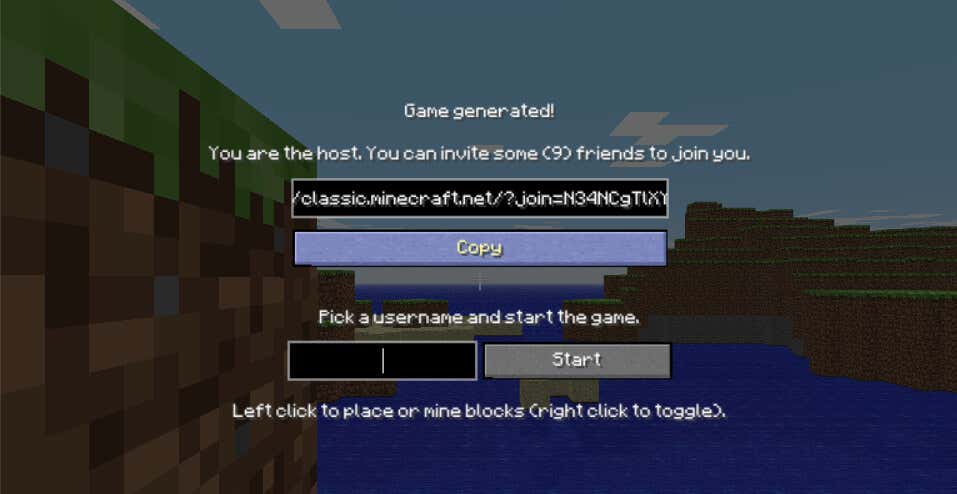
Seus amigos ou outros jogadores podem entrar no jogo por meio de qualquer navegador da Web em um Mac, PC com Windows ou Chromebook.
Jogue Minecraft no Chromebook
Instalar o Minecraft em dispositivos ChromeOS é uma tarefa fácil. No entanto, as edições Bedrock e Java consomem muitos recursos e você pode ter problemas para executá-las em Chromebooks de baixo custo. Entre em contato com o administrador do dispositivo se você não conseguir instalar ou executar o Minecraft em um Chromebook escolar ou profissional..
.