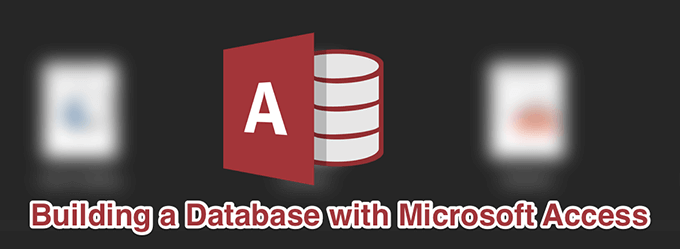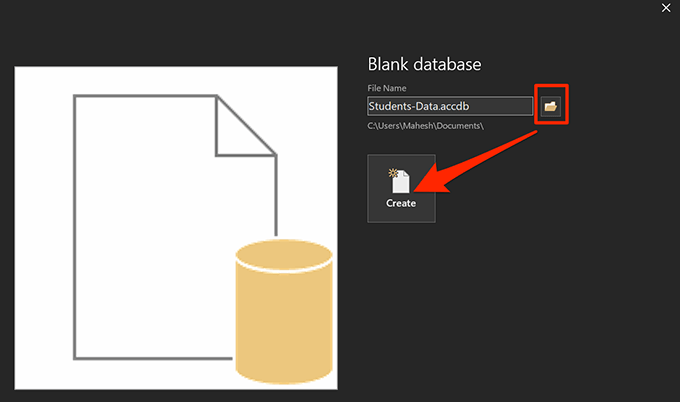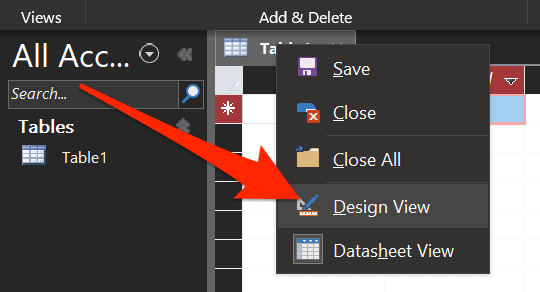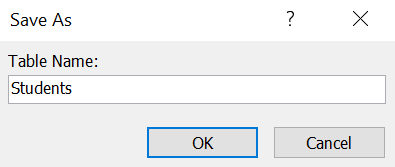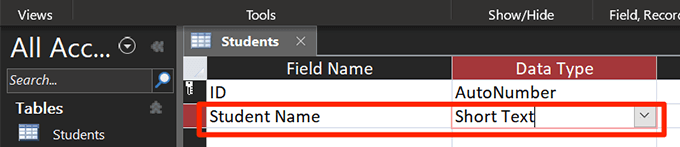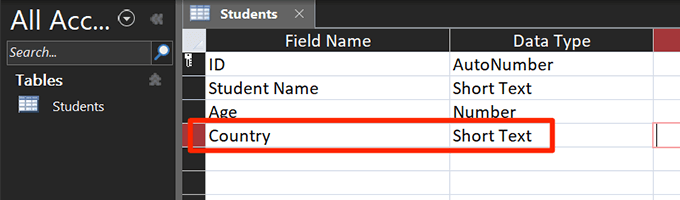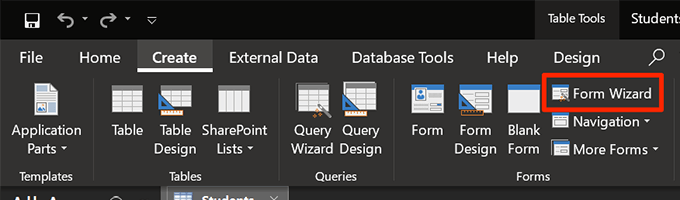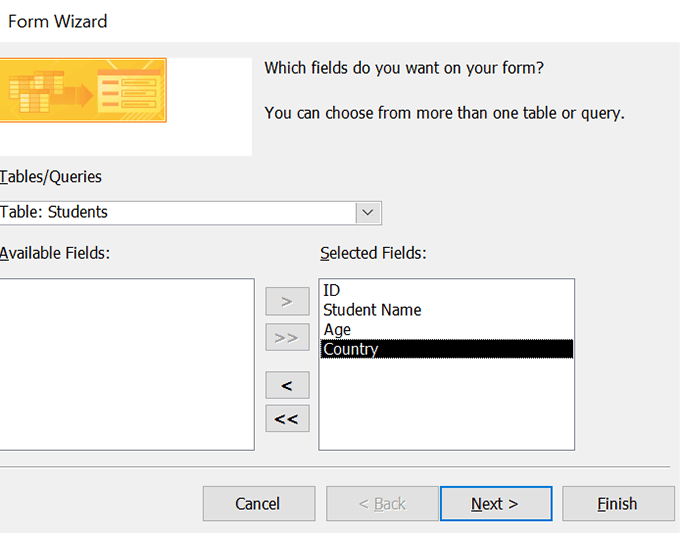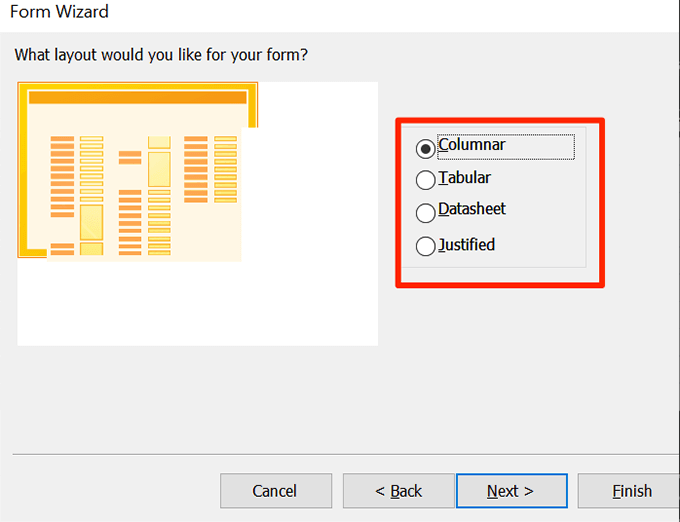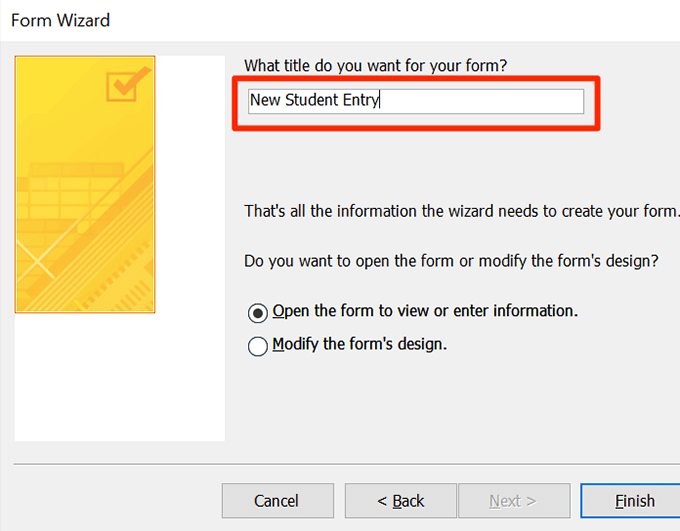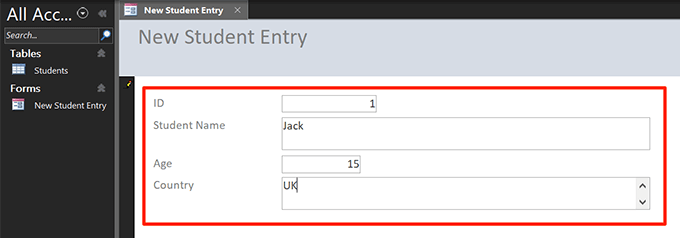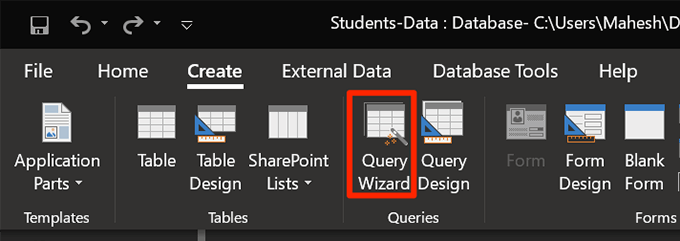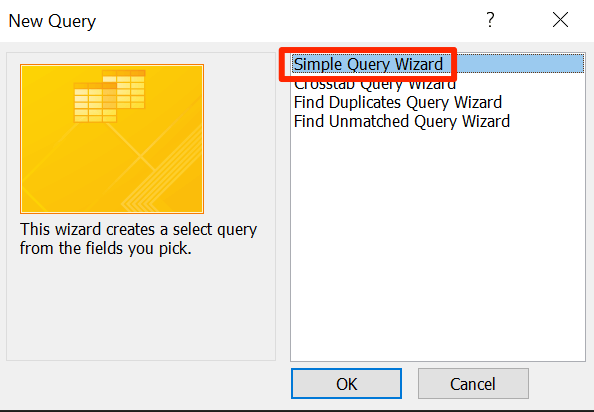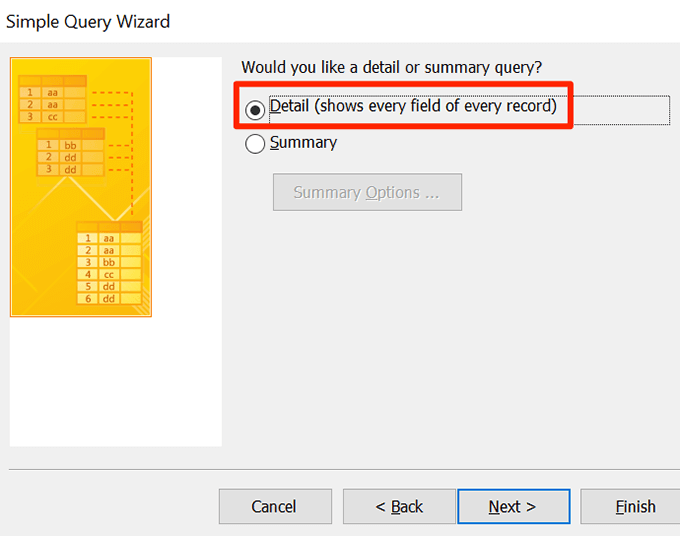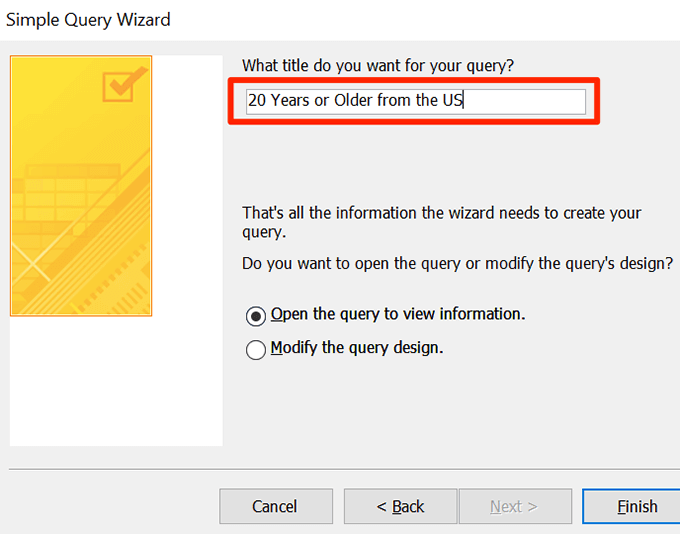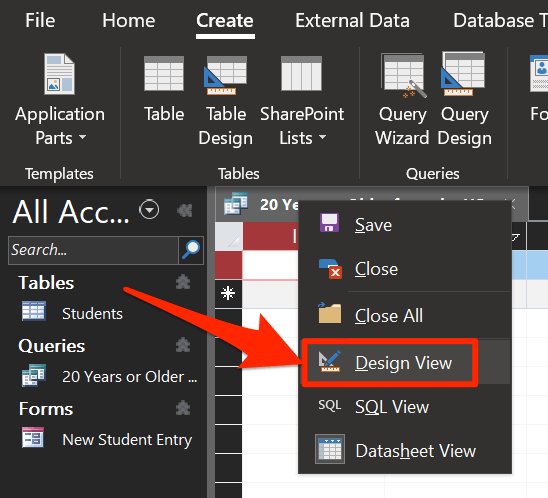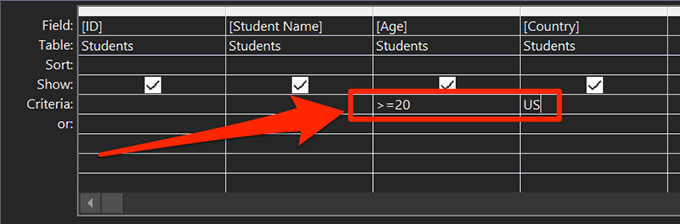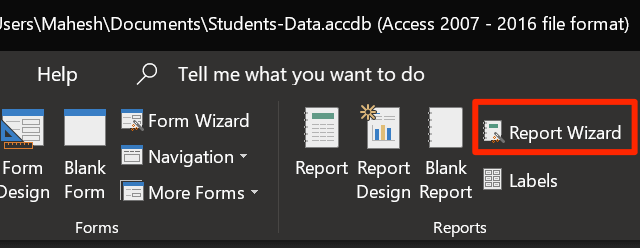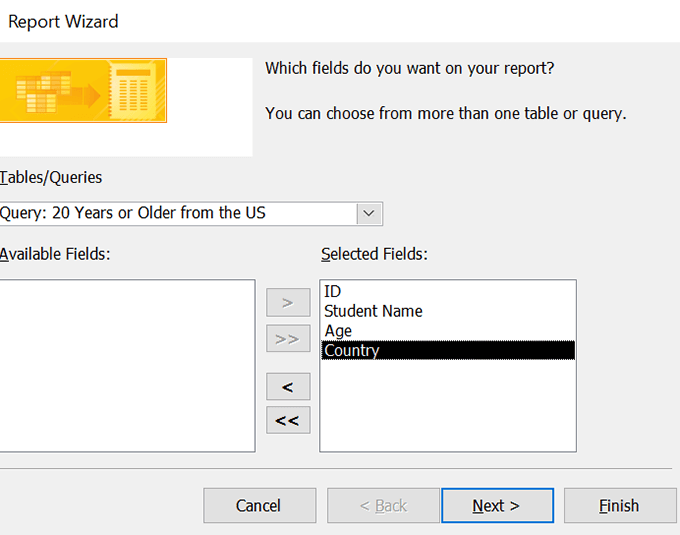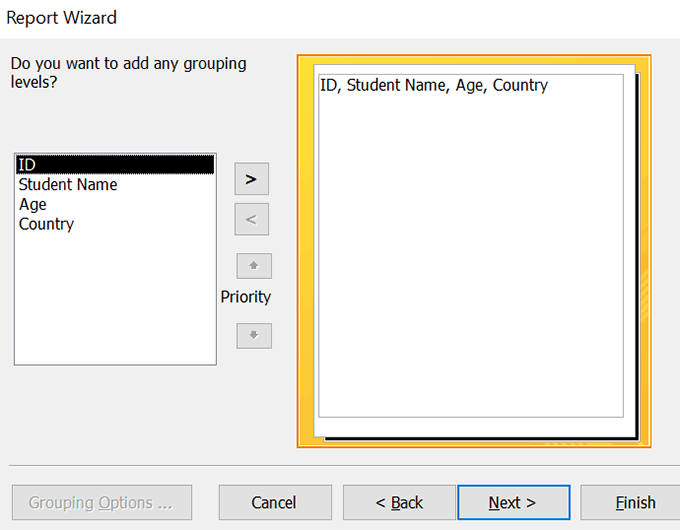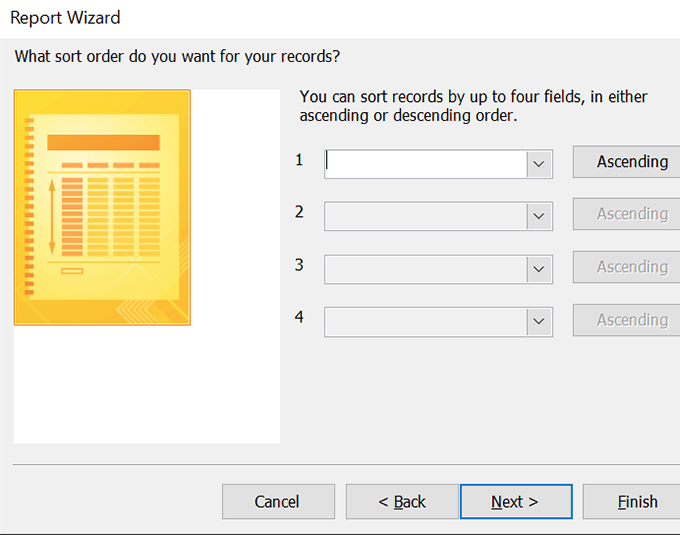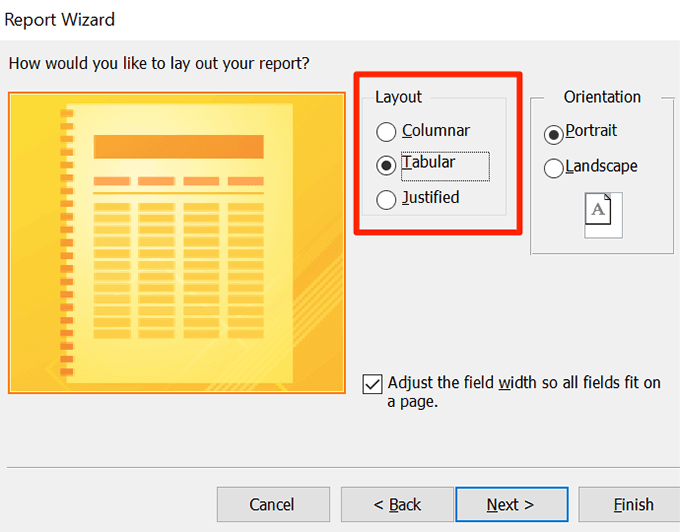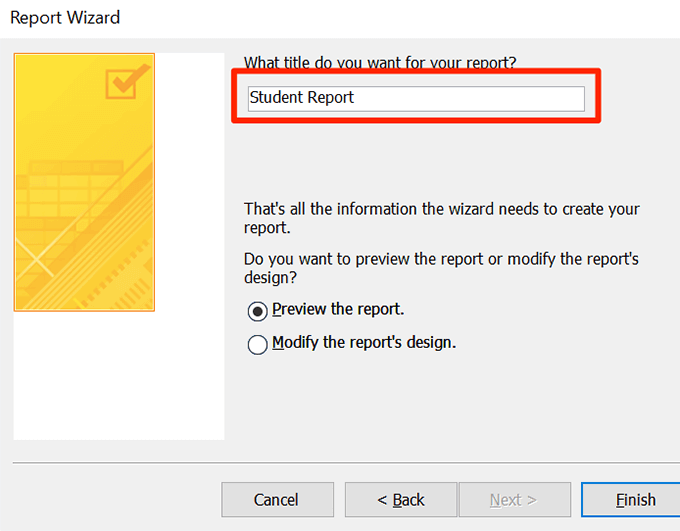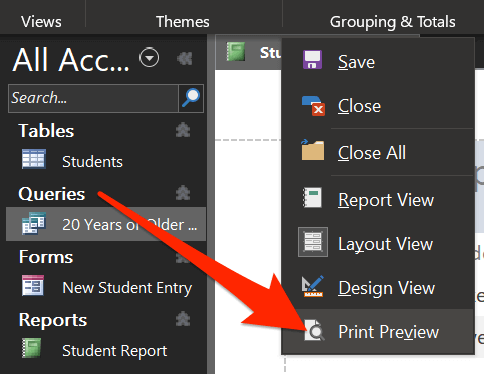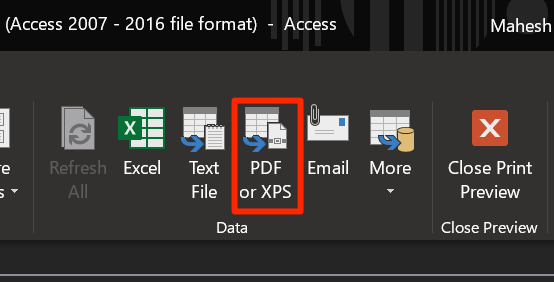Se você possui uma assinatura do Office 365, um dos aplicativos que pode acessar é o Access. É uma ferramenta para criar vários tipos de bancos de dados e relatórios no seu computador. Se você está procurando um método para criar um banco de dados, o MS Access é a melhor maneira de fazer isso, quer você queira criar um banco de dados simples ou complexo.
Você pode usar a ferramenta para criar um banco de dados, crie formulários para entradas de dados, filtre seus dados usando consultas personalizadas e gere relatórios com seus dados. Existem assistentes passo a passo para ajudá-lo a criar esses itens, para que não seja muito difícil de usar.
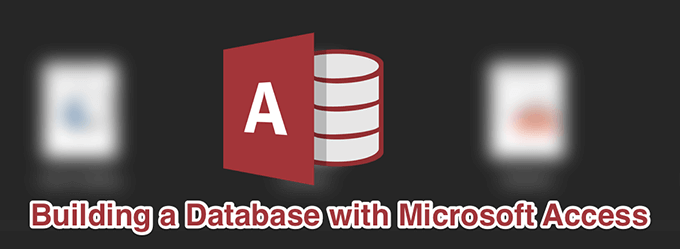
Como criar um banco de dados em branco com o MS Access
A primeira coisa que você precisa fazer é criar um banco de dados. Para fazer isso, inicie um novo banco de dados no Access. Suas tabelas de dados, formulários, consultas e relatórios serão salvos nele. Para fazer isso, você pode usar um dos muitos modelos fornecidos pelo Access ou criar um a partir do zero.
Aqui criaremos um banco de dados que armazena informações do aluno e usaremos um modelo de banco de dados em branco .
Inicie o aplicativo Access no seu computador.
Clique em Novona barra lateral esquerda para criar um novo banco de dados.
Selecione a opção Banco de dados em brancono painel do lado direito para criar um novo banco de dados em branco.
Clique no ícone da pequena pasta e escolha um caminho para salvar seu banco de dados. Em seguida, clique no botão que diz Criar.
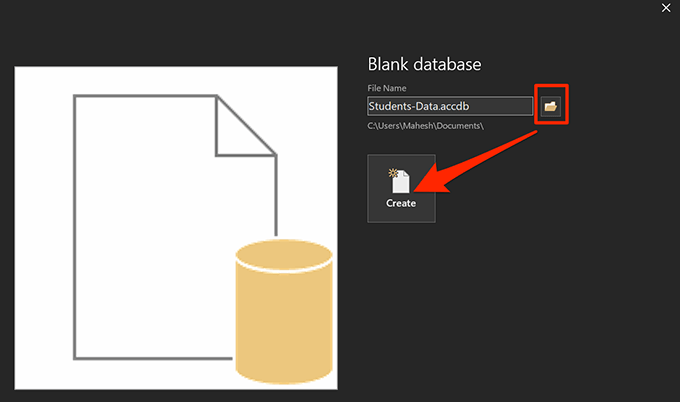
É assim que você cria um banco de dados com o Access. Seu banco de dados deve estar disponível no caminho especificado.
Crie uma tabela no seu banco de dados
A base de qualquer banco de dados são as tabelas. São nessas tabelas que seus dados são salvos em várias colunas e é disso que você pode executar consultas e gerar relatórios.
Quando você cria um novo banco de dados no Access, ele abre a nova tela de criação de tabela em a visualização da folha de dados. Essa visualização não é a mais fácil de trabalhar e, portanto, você deve alterá-la para a visualização de design e criar as colunas da tabela.
In_content_1 all: [300x250] / dfp: [640x360 ]->
googletag.cmd.push (function () {googletag.display ('snhb-In_content_1-0');});
Clique com o botão direito do mouse na tabela recém-criada e selecione Design View.
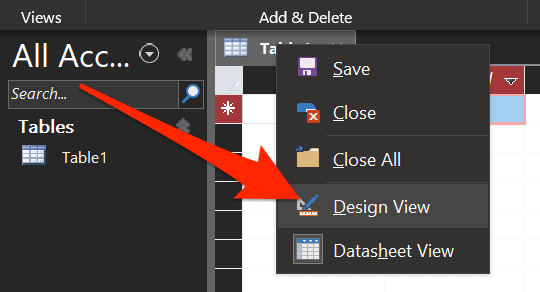
Ele solicitará que você salve sua tabela primeiro. Digite um nome para a tabela e clique em OK.
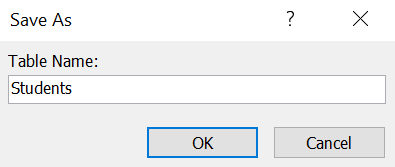
A tela a seguir permite adicionar colunas e seus tipos de dados à tabela. Mantenha a primeira coluna como está, pois ela gera um ID exclusivo para cada um dos seus itens.
Ao criar um banco de dados de alunos, coloque o cursor no segundo campo e digite Nome do aluno . Escolha Texto breveno campo Tipo de dados.
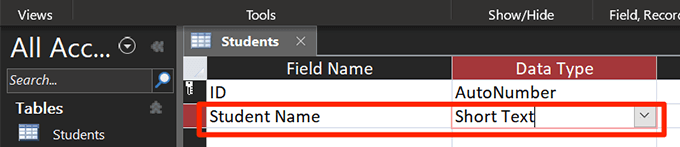
Digite Envelheçacomo o próximo nome do campo e escolha Númerono menu suspenso Tipo de dados.
Adicione a última coluna com o nome Paíse Texto brevecomo o tipo de dados.
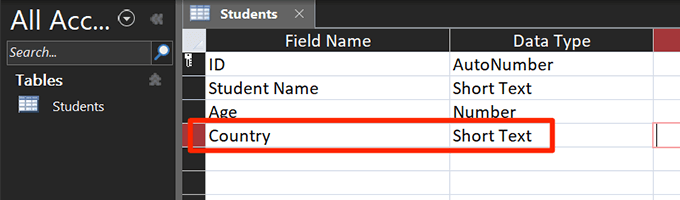
Pressione Ctrl + Spara salvar a tabela.
Crie um formulário para entrada de dados em seu banco de dados
Embora você possa abrir a tabela na exibição da folha de dados e adicionar os dados necessários, um formulário fornecerá você com uma maneira mais fácil de inserir seus dados. Você também não precisará interferir com outros dados da tabela, pois um formulário permite editar uma entrada de cada vez.
Você pode usar o assistente de formulário do Access para crie um formulário para entrada de dados com os campos escolhidos.
Enquanto o Access ainda estiver aberto com seu banco de dados, clique na guia Criarna parte superior e escolha a opção que diz Assistente de formulário.
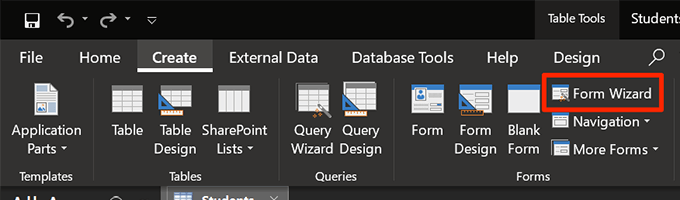
Ele solicitará que você selecione os campos que deseja usar em seu formulário. Selecione tudo o que você precisa inserir um valor e clique no ícone de seta para a direita para adicioná-lo à lista. Em seguida, clique em Próximona parte inferior.
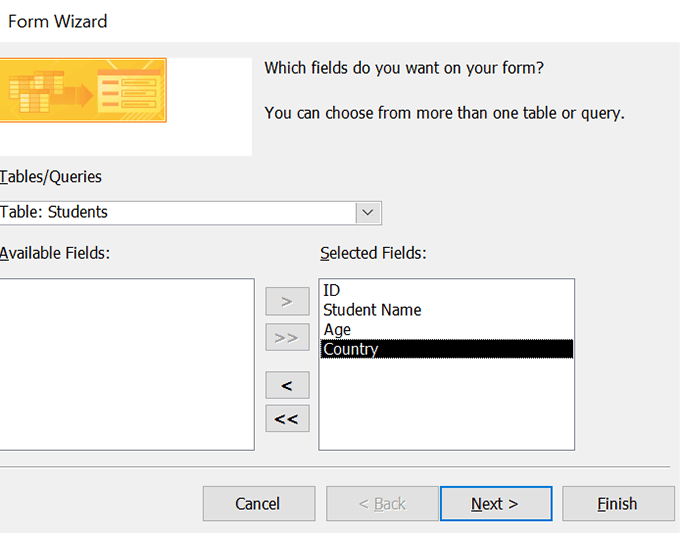
A tela a seguir oferece quatro layouts de formulário para você escolher. Clique em qualquer layout e uma visualização aparecerá no lado esquerdo. Depois de fazer uma seleção, clique em Próximona parte inferior.
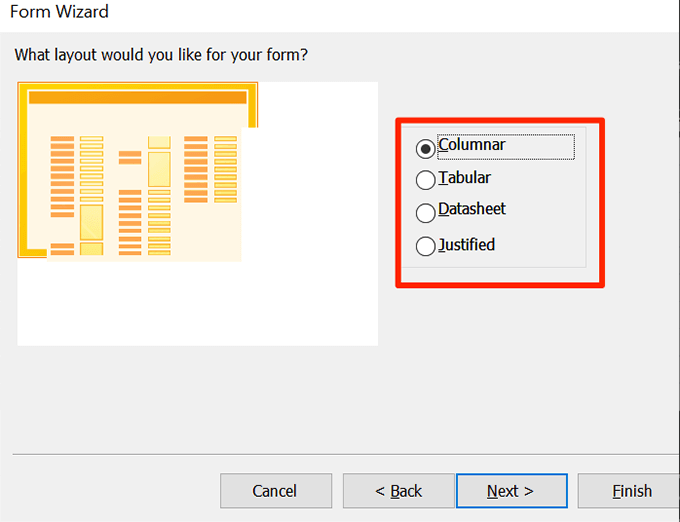
Digite um nome para o seu forma e pressione Concluir.
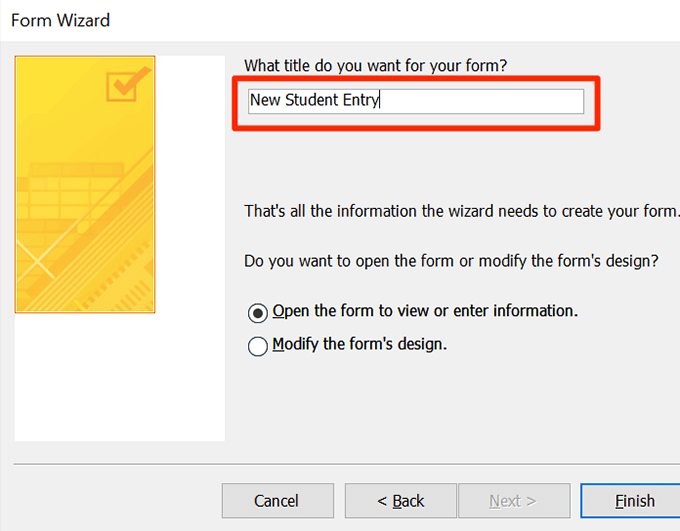
O formulário deve abrir, permitindo que você adicione dados à sua tabela.
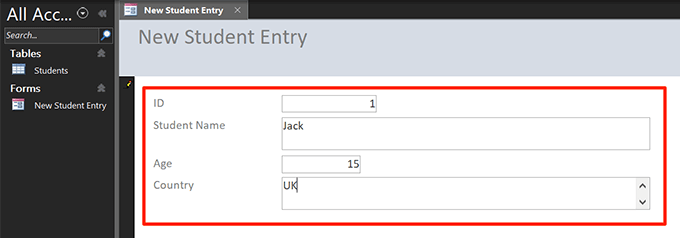
Crie uma consulta para filtrar dados no seu banco de dados
Uma consulta permite filtrar os dados salvos em suas tabelas usando vários critérios personalizados. Por exemplo, se você deseja recuperar os dados de estudantes com 20 anos ou mais e que moram nos EUA, pode criar uma consulta e gerar uma tabela que contenha apenas os alunos que atendam aos seus critérios.
Clique na guia Criarna parte superior e selecione Assistente de consulta.
Escolha a primeira opção que diz Assistente de consulta simplese pressione OK.
Selecione a tabela e os campos que deseja incluir na consulta e clique em Avançar.
Escolha o Detalheopção na tela a seguir e clique em Próximona parte inferior.
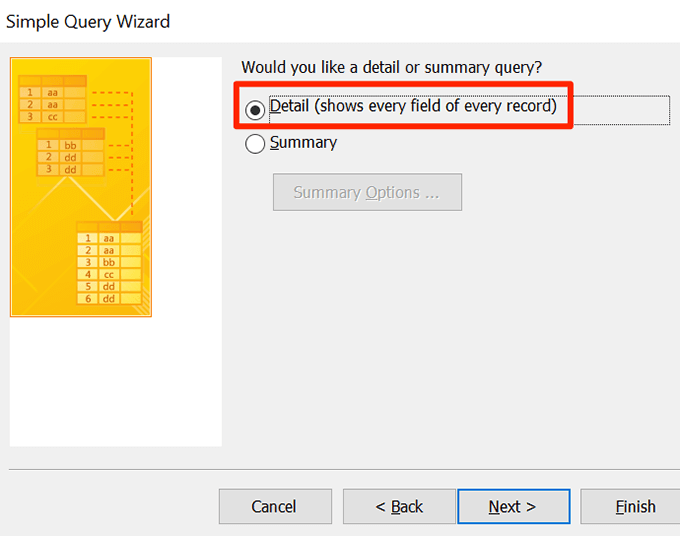
Digite um nome para sua consulta e pressione Concluirna parte inferior.
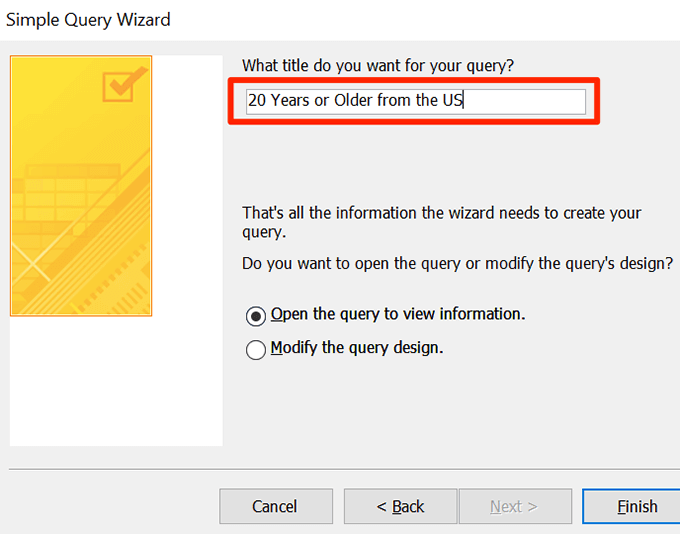
Clique com o botão direito do mouse na sua consulta recém-criada e escolha Design Ver. Você usará essa visualização para inserir os critérios para sua consulta.
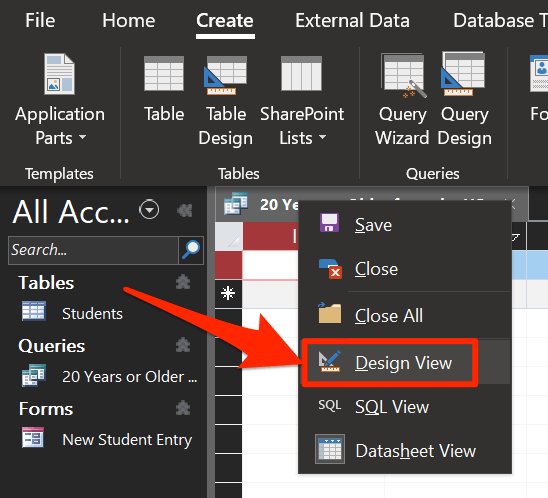
A tela a seguir permite especificar os filtros para sua consulta. Vamos criar uma regra que mostre apenas estudantes com 20 anos ou mais e que sejam dos EUA.
Digite >= 20na caixa Critériospara o Campo Idade.
Digite USna linha Critériospara o campo País.
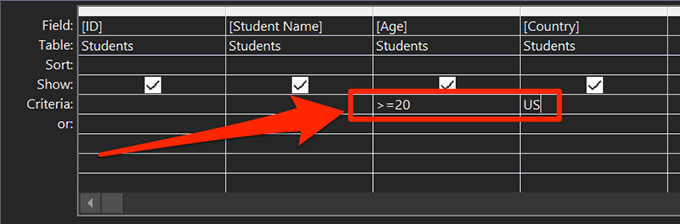
Pressione Ctrl + Spara salvar as alterações.
Clique duas vezes na sua consulta na barra lateral esquerda e você verá a versão filtrada dos seus dados.
Como criar um relatório de banco de dados no Access
Relatórios geralmente são usados para tirar dados do Access e visualizá-los como arquivos autônomos. O Access permite gerar relatórios para as tabelas e campos escolhidos e usa o mesmo estilo de assistente que formulários e consultas para gerar relatórios.
Clique na guia Criarno parte superior e selecione Assistente de relatório.
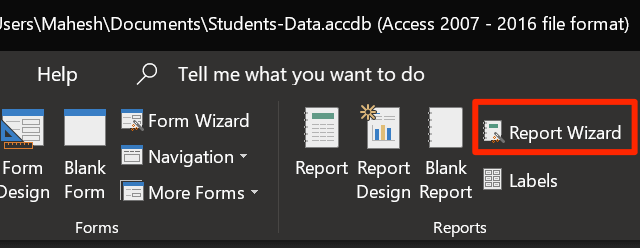
Adicione os campos que você gostaria de ter no seu relatório e clique em Avançar.
Se você quiser especificar alguma ordem de agrupamento, poderá fazer isso nesta tela. Em seguida, pressione Avançar.
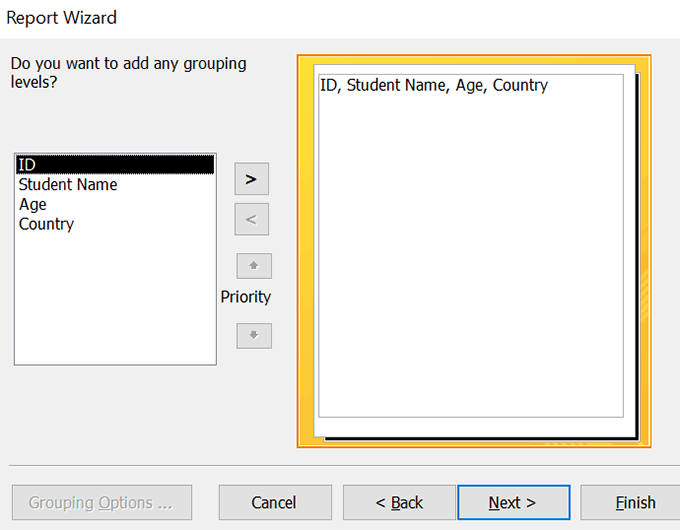
Se você deseja classificar seus registros por um campo, faça-o em esta tela. Em seguida, clique em Avançar.
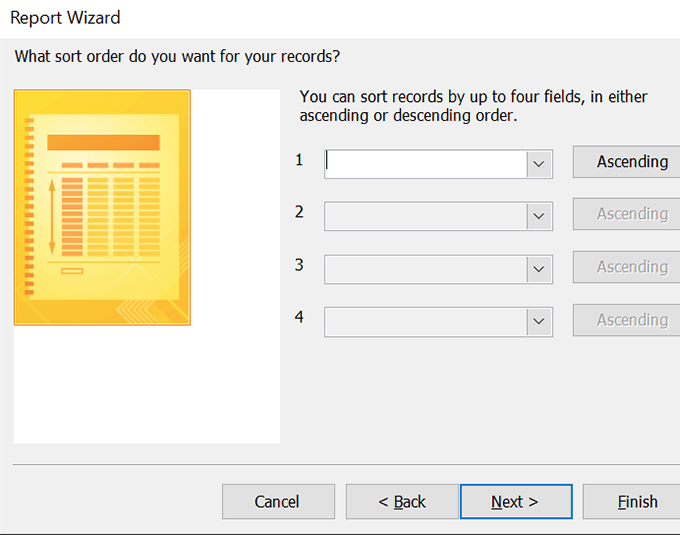
Selecione um layout de relatório e pressione Avançar.
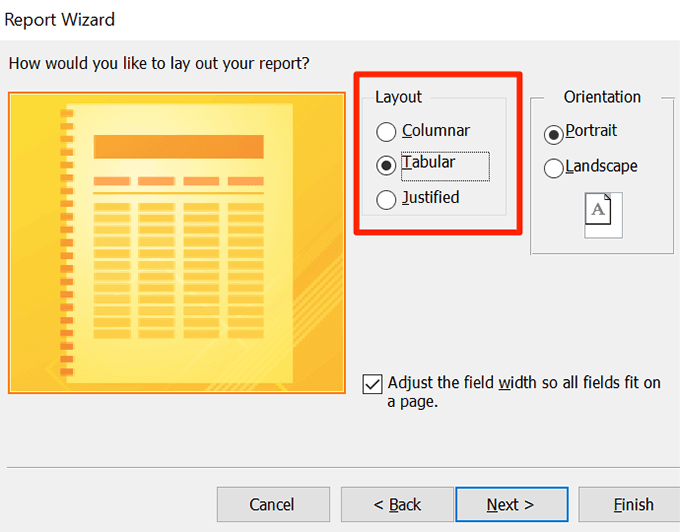
Digite um nome para o relatório e clique em Finalizar.
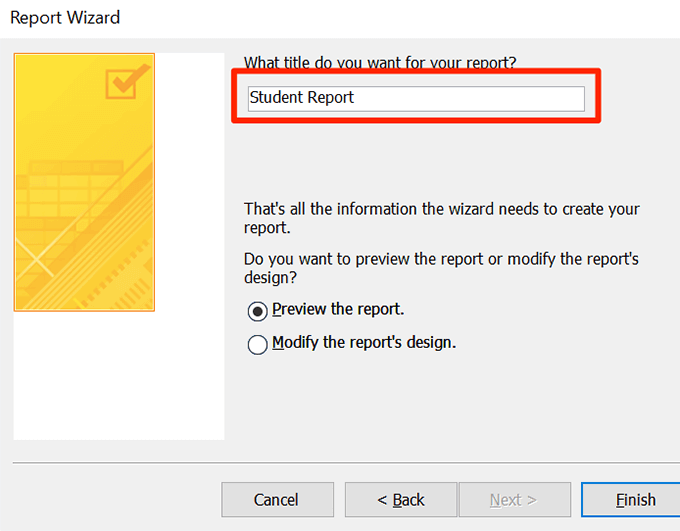
Clique com o botão direito do mouse no relatório e escolha Visualizar impressão.
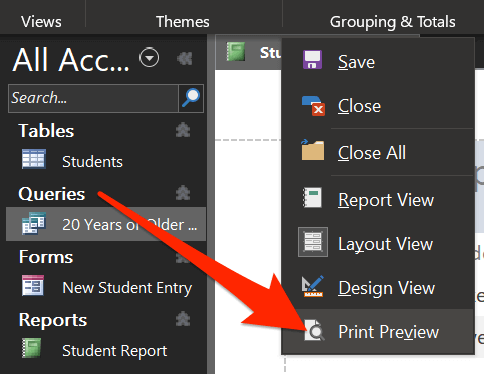
Clique em PDF ou XPSna parte superior para salvá-lo em um desses formatos.
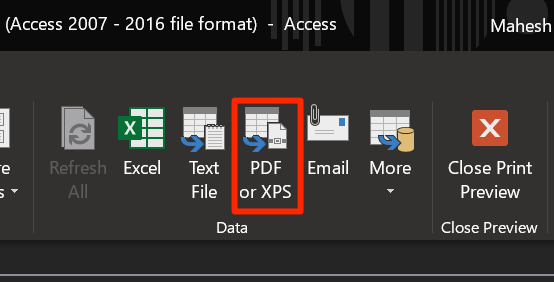
Seu banco de dados completo com tabelas, formulários, consultas e relatórios está pronto.
Como você construa seus bancos de dados? Se você usa o Access, usa os recursos mencionados acima? Informe-nos nos comentários abaixo.
Postagens relacionadas: