Se você é uma das muitas pessoas que finalmente estão usando o Windows 11, provavelmente está brincando com todos os novos recursos que estão disponíveis.
Um dos primeiros recursos com os quais você pode querer experimentar é a capacidade de reposicionar a barra de tarefas do Windows 11 para a esquerda ou direita, ou como personalizá-la ainda mais de diferentes maneiras. Neste tutorial, você aprenderá como.
Como mover a barra de tarefas do Windows 11 para a esquerda
Uma das coisas que você provavelmente notou na primeira vez que iniciou o sistema operacional Windows 11 é o fato de que os principais ícones da barra de tarefas estão centralizados no meio da barra de tarefas, na parte inferior da área de trabalho.
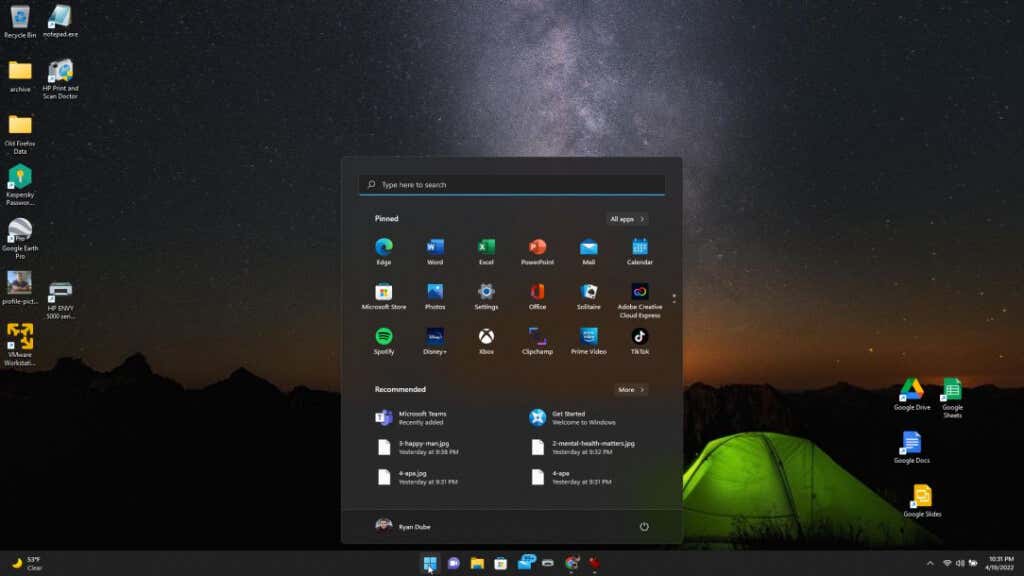
Duas posições estão disponíveis nas configurações da barra de tarefas para você reposicionar onde o ícone do menu Iniciar e os ícones do aplicativo aparecem na barra de tarefas. Você pode colocá-los à esquerda ou à direita da tela (na verdade, é o centro da barra de tarefas, já que a hora, a data e os ícones do sistema estão na extremidade direita).
Você prefere o local padrão à esquerda para o menu Iniciar e os ícones de aplicativos? Configurar isso é simples.
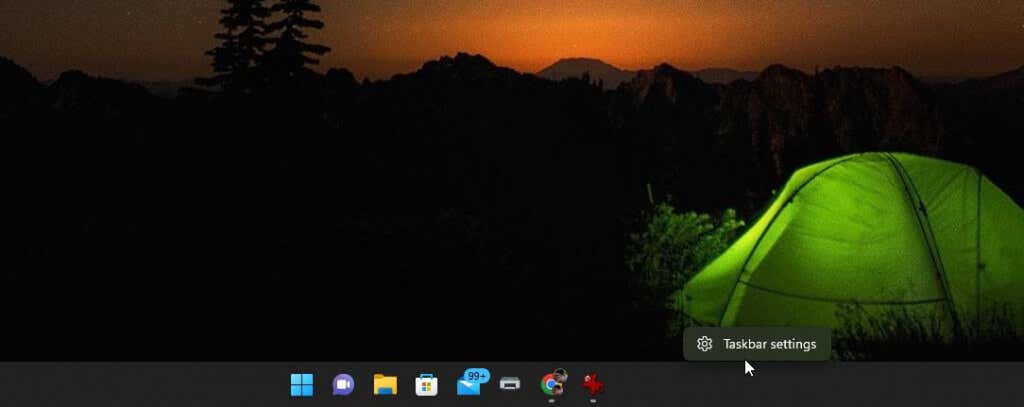
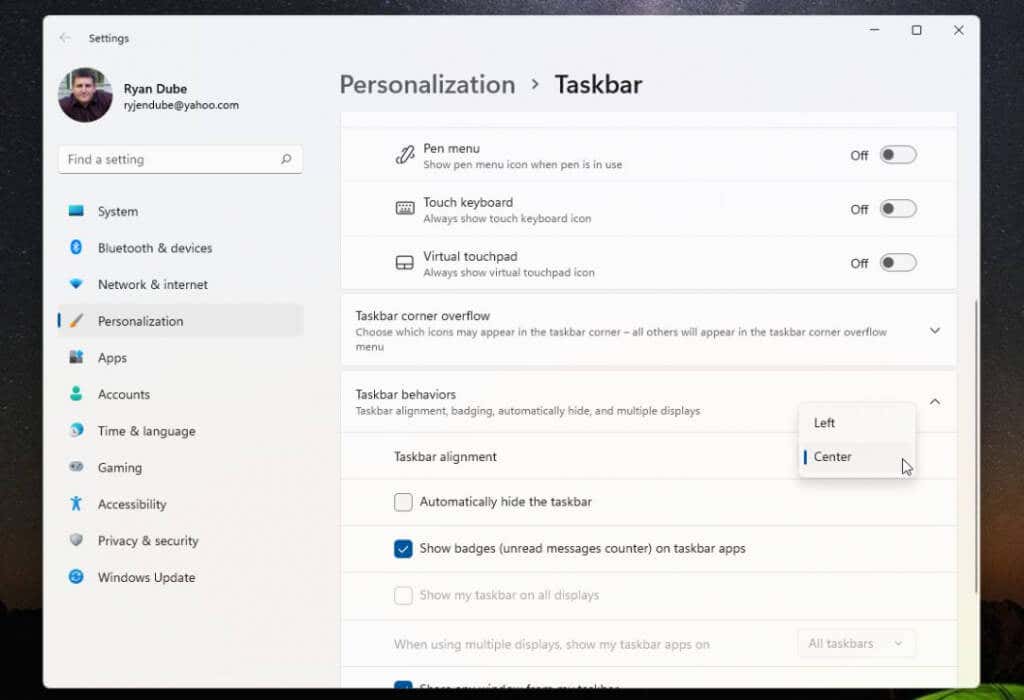
Ao alterar a configuração, você deve ter notado que o menu Iniciar e todos os ícones da barra de tarefas agora estão alinhados no lado esquerdo da barra de tarefas.
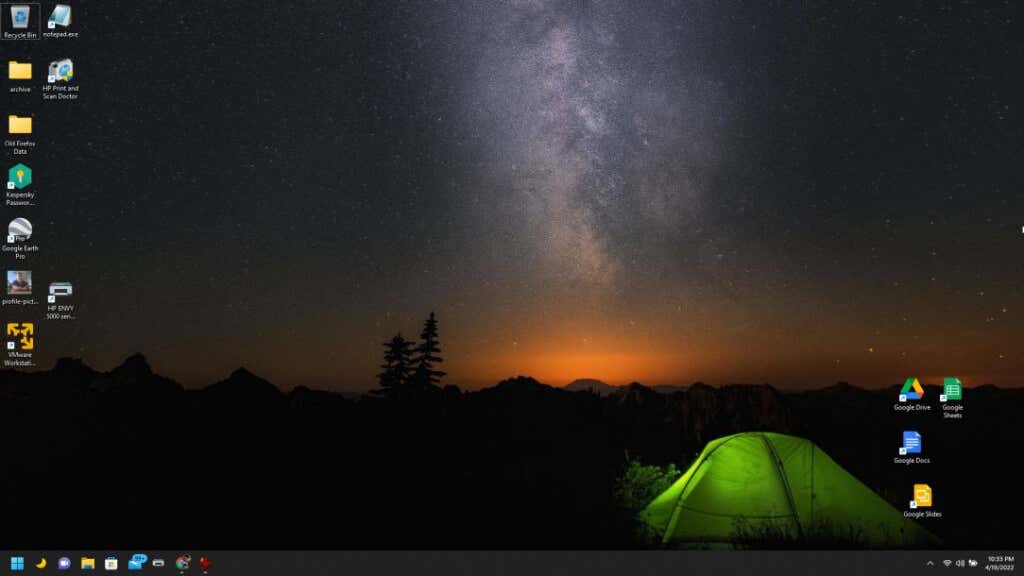
Se isso for bom o suficiente, você pode parar de ler este artigo agora. Mas se você quiser posicionar estes ícones da barra de tarefas em outros locais da área de trabalho ou personalizá-los ainda mais, continue lendo.
Mover a barra de tarefas do Windows 11 para a parte superior da área de trabalho
Se a esquerda ou o centro da barra de tarefas não oferecer flexibilidade suficiente para você, você também pode colocar a barra de tarefas em outras posições na área de trabalho.
Você pode fazer isso com um simples hack de registro.
Digite qualquer um dos valores a seguir, dependendo da posição para a qual você deseja mover a barra de tarefas.
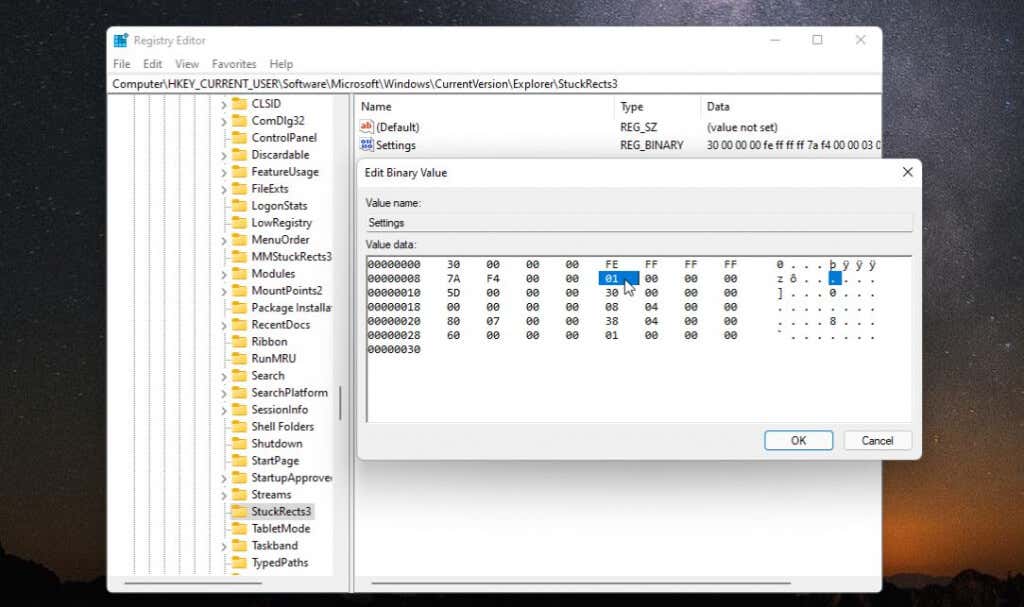
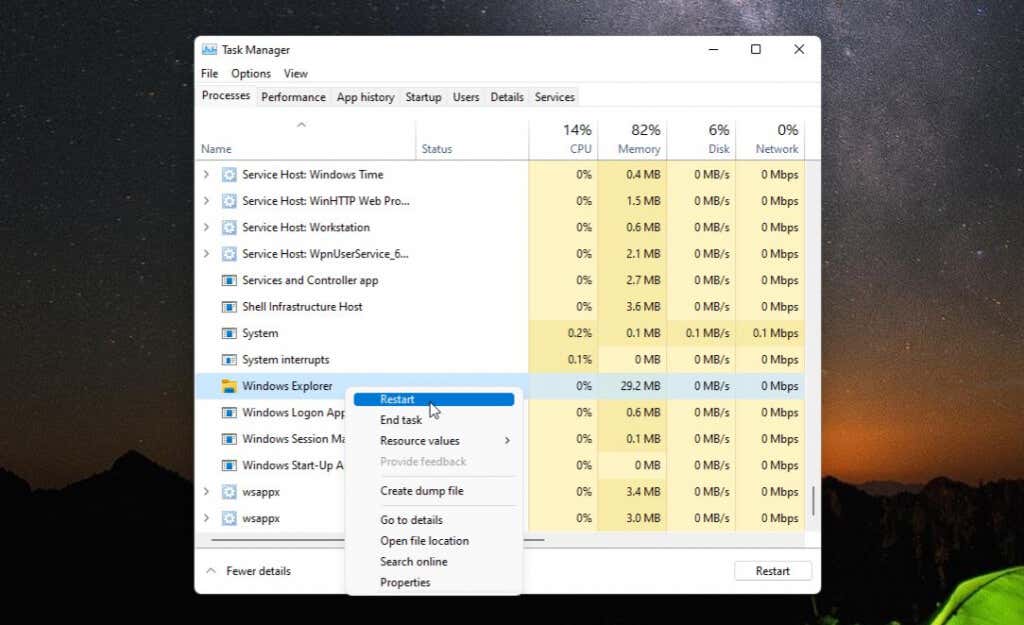
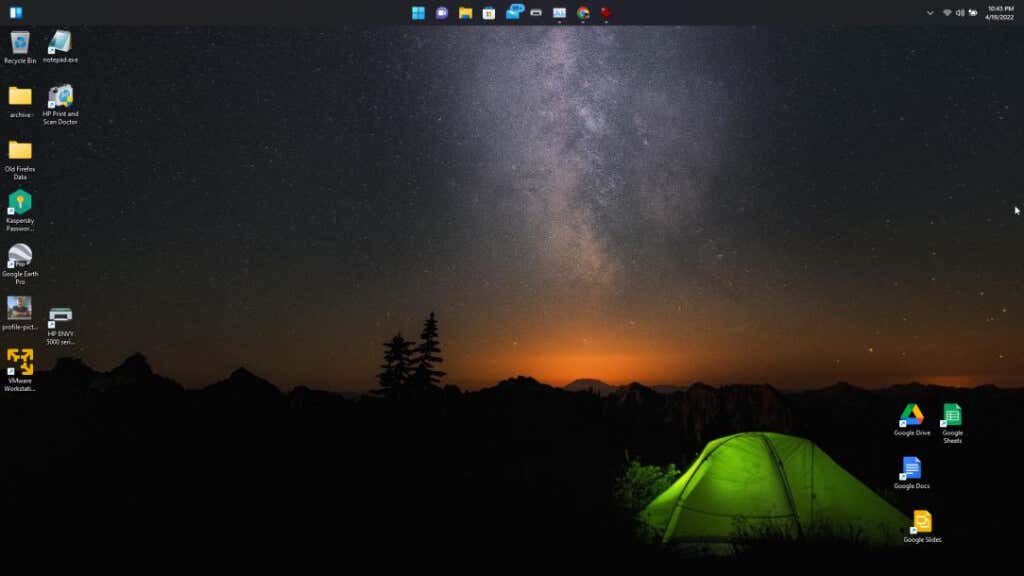
Como você pode ver, é muito fácil mover a posição da barra de tarefas para onde você quiser na área de trabalho do Windows 11. Mas existem algumas maneiras adicionais de personalizar a barra de tarefas do Windows 11 também.
Como personalizar a barra de tarefas do Windows 11
Existem algumas outras maneiras de personalizar a barra de tarefas do Windows 11. Você pode fazer isso nas configurações de Personalização da barra de tarefas nas Configurações do Windows.
Para fazer isso:
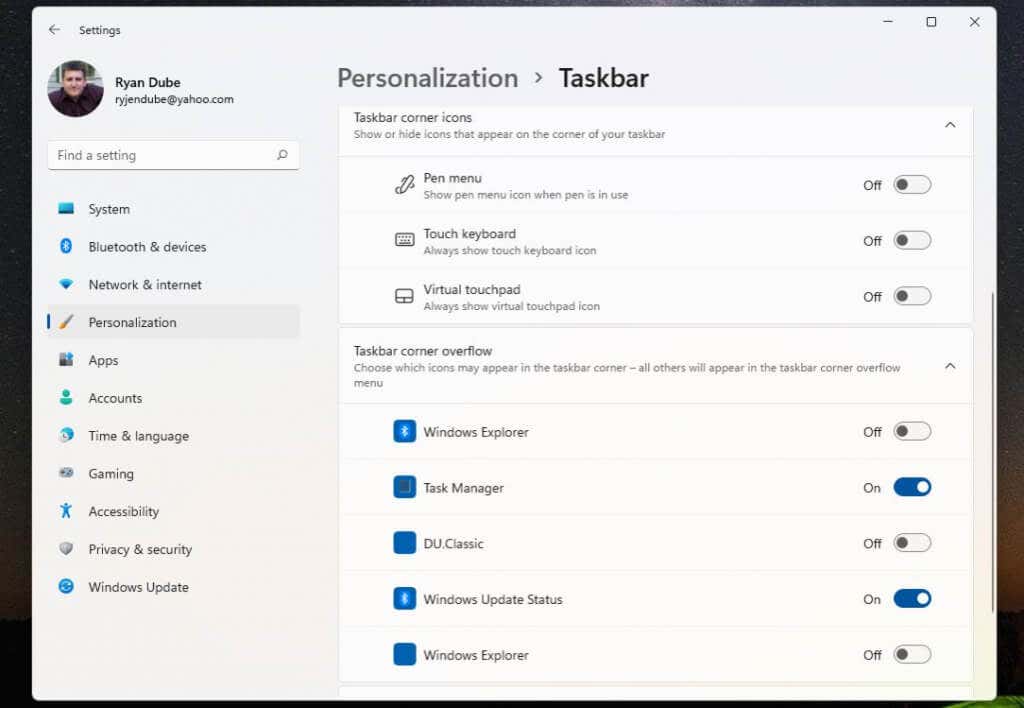
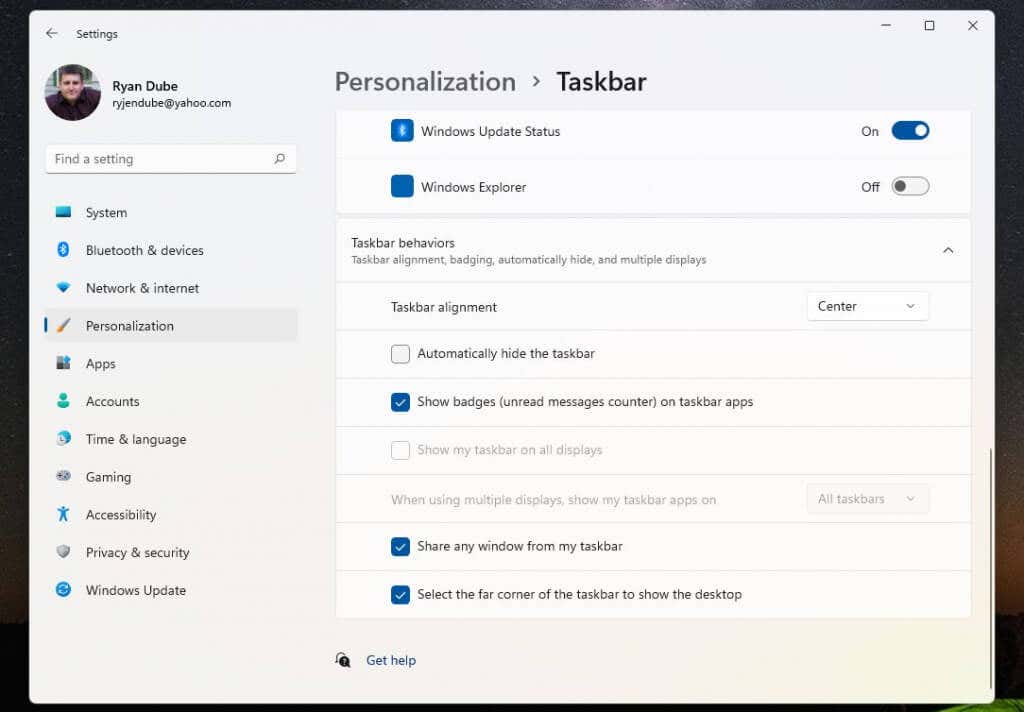
Depois de personalizar a barra de tarefas, basta retornar à área de trabalho para começar a usá-la.
Claro, um último método que você pode usar para personalizar o que aparece no painel é semelhante ao que você poderia fazer no Windows 10: fixar ou desafixar ícones de aplicativos.
Basta clicar com o botão direito em qualquer aplicativo que você deseja remover e selecionar Desafixar da barra de tarefas para remover permanentemente o ícone do aplicativo da barra de tarefas.
Esta é a maneira mais fácil de personalizar quais ícones de aplicativos aparecem na barra de tarefas sempre que você inicia o Windows 11.
Ame ou odeie, o Windows 11 nos oferece uma nova interface de usuário que pode não deixar todo mundo feliz. No entanto, pelo menos existem algumas opções diferentes para escolher quando se trata da barra de tarefas do Windows 11.
.