Embora o Chrome seja o navegador principal em Chromebooks, existem razões válidas para instalar o Firefox. Você poderia amar o Chrome OS, mas não o navegador Chrome. Usar o Firefox ou qualquer navegador de terceiros permite que você faça uma pausa no ecossistema do Google, desfrute de melhor privacidade e use algum recurso exclusivo.
O Firefox oferece melhor prevenção de rastreamento e uma ferramenta avançada de captura de tela sobre o Chrome. Mesmo que você não consiga parar de usar o Chrome, o Firefox é ótimo como navegador de backup. Neste guia, mostraremos maneiras diferentes de instalar o Firefox em seu Chromebook.

Também listamos os tipos de navegadores Firefox disponíveis para Chromebooks, o que eles fazem e suas diferenças.
Instale o Firefox de a Google Play Store
Play Store é a plataforma reconhecida para instalar aplicativos em dispositivos Android e Chromebooks. As versões Android do Firefox funcionam perfeitamente no Chrome OS; veja como instalá-los em seu dispositivo.
1. Inicie a Play Store na área de trabalho do Chromebook ou visualizador de aplicativos.
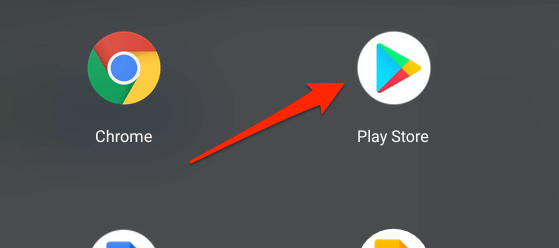
2. Digite firefoxna barra de pesquisa e pressione Enter.
3. Clique no botão Instalarpara fazer download do navegador em seu Chromebook.
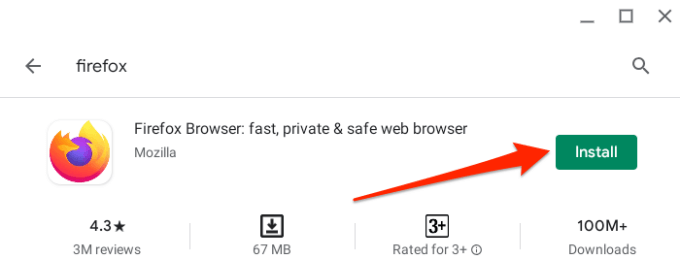
Você pode encontrar várias variantes do Firefox na Google Play Store. Navegador Firefoxé a versão padrão do navegador que você provavelmente deseja baixar. Listamos outras variantes do navegador abaixo:
Firefox Lite:esta é uma versão simplificada do Firefox, mais leve e rápida que o Firefox padrão. Você deve considerar a instalação do Firefox Lite se o seu Chromebook estiver com pouca memória ou espaço de armazenamento.
Foco do Firefox:esta é a versão do Firefox com foco na privacidade que fornece proteção aprimorada contra uma ampla gama de rastreadores - rastreadores de anúncios, rastreadores analíticos, rastreadores sociais, etc. Se você gosta de privacidade online ou precisa do uma ferramenta para manter os olhos curiosos longe de sua atividade na web, deve instalar o Firefox Focus.
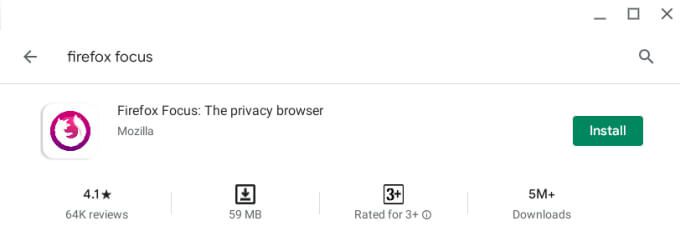
Firefox Nightly (anteriormente Firefox Preview): Firefox Nightly é uma variante “instável” do navegador projetada para testar recursos novos e de desenvolvimento. Picture Nightly como o primeiro campo de testes para novos recursos do Firefox; a compilação Alpha.
Antes que o Mozilla introduza um novo recurso, ele o envia para a compilação Nightly do navegador, onde os usuários testam os recursos e fornecem feedback. Esta compilação do Firefox é geralmente instável e cheia de bugs, então você não quer tê-lo como seu navegador principal.
Firefox Beta:quando os recursos experimentais do Firefox Nightly são bem-sucedidos ou se tornarem muito mais estáveis no Nightly, a Mozilla os envia para o Firefox Beta. Este aplicativo é o segundo e último campo de testes para recursos novos ou de desenvolvimento antes da versão final ou estável.
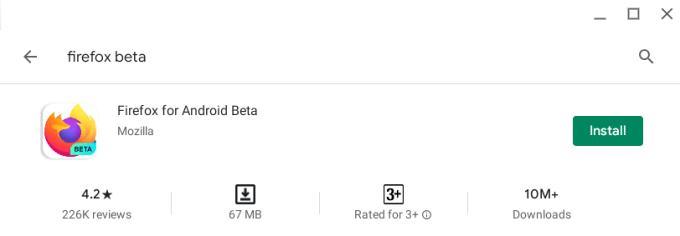
O Firefox Beta também contém vários bugs, mas é muito mais estável do que o Firefox Nightly. No entanto, você não deve usar uma variante instável ou experimental do Firefox como seu navegador principal. O Firefox Beta pode travar durante o uso, alguns recursos podem não funcionar corretamente e também travar seu Chromebook.
Esses navegadores Firefox para Android são gratuitos e funcionam em Chromebooks que executam o Chrome OS 80 ou mais recente. Se você não encontrar o Firefox na Play Store, atualize seu Chromebook e verifique novamente.
Instale o Firefox como um aplicativo Linux
O Chrome OS tem um ambiente de desenvolvimento experimental que permite que você instalar aplicativos Linux em seu Chromebook. Se o Firefox para Android não tiver alguns recursos que você deseja, siga as etapas abaixo para baixar e instalar a versão Linux do navegador em seu Chromebook.
Antes de qualquer coisa, habilite o ambiente de desenvolvimento Linux em seu dispositivo.
1. Abra o aplicativo Configuraçõese vá para Desenvolvedores>Ambiente de desenvolvimento Linux (Beta)e clique no botão Ativar.
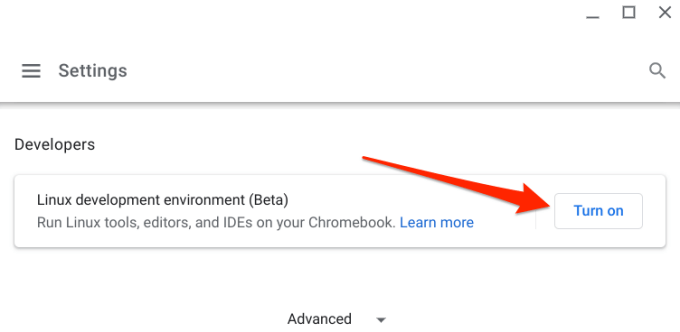
Nota :o ambiente de desenvolvimento Linux está disponível em Chromebooks executando o Chrome OS 69 ou mais recente. Se você não encontrar a opção no menu de configurações, atualize o sistema operacional do seu Chromebook para a versão mais recente - vá para Configurações>Sobre o Chrome OS.
2. Clique em Avançarpara continuar.
3. O Chrome OS irá gerar um nome de usuário para o ambiente Linux e também recomendar uma cota de armazenamento. Você pode alterar o nome, mas recomendamos que continue com o tamanho de disco recomendado. Clique em Instalarpara continuar.
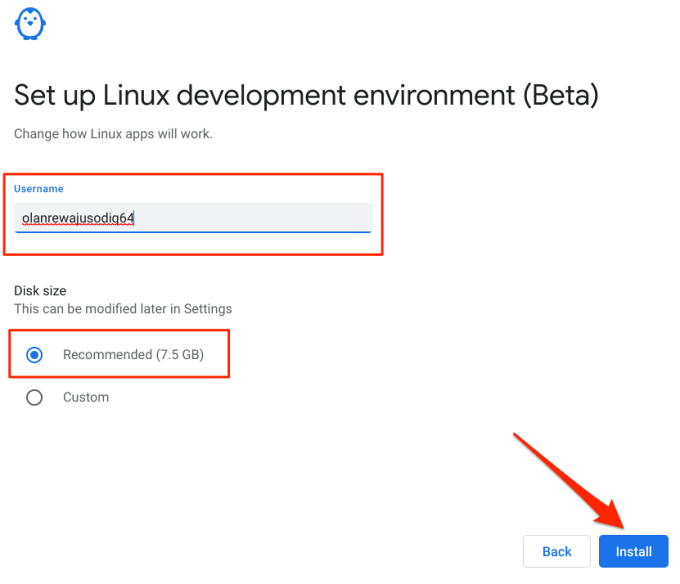
Seu Chromebook fará o download dos arquivos, ferramentas e aplicativos necessários para configurar o ambiente Linux. e a configuração de hardware do Chromebook. Prossiga para a próxima etapa para baixar o arquivo de configuração do Firefox para Linux.
4. Abra o visualizador de aplicativos do Chromebook e inicie o Terminal. Você o encontrará na pasta Linux apps.
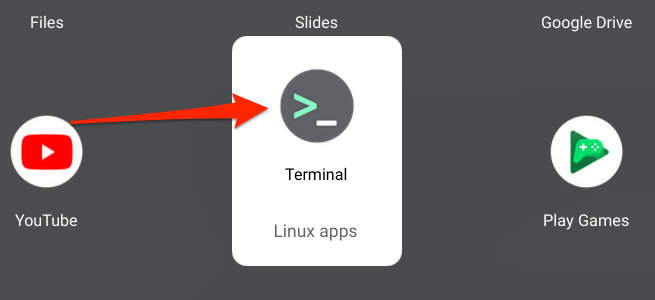
5. Cole o comando abaixo no console do Terminal e pressione Enter
sudo apt install firefox-esr
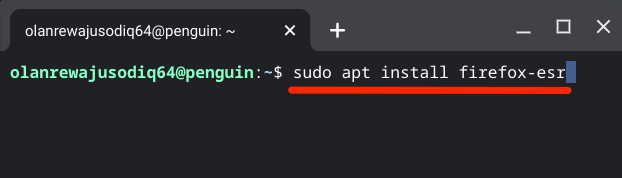
6. O Terminal exibirá um prompt notificando sobre o tamanho do download do aplicativo e o espaço em disco que ele ocupará em seu Chromebook. Digite ye pressione Enter para continuar.
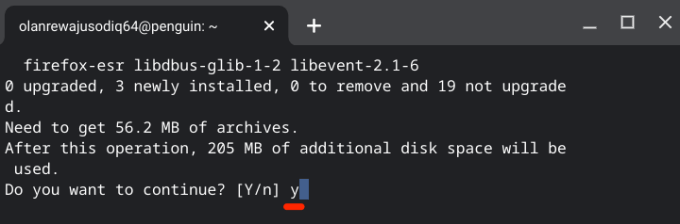
Espere até a barra de progresso atingir 100% e o Terminal exibir uma mensagem de sucesso.
7. Abra a pasta de aplicativos do Linux no visualizador de aplicativos e selecione Firefox ESR.
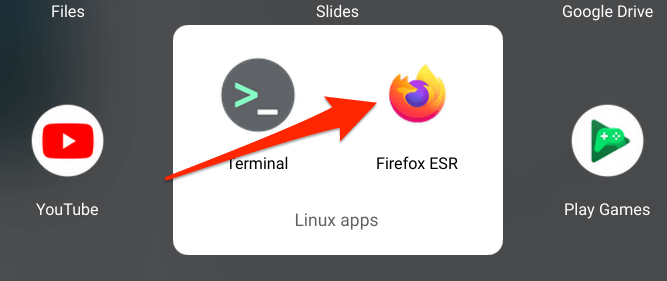
O aplicativo pode levar alguns segundos para carregar quando você o inicia pela primeira vez após a instalação. Isso é completamente normal.
Firefox para Android vs Firefox para Linux
O Firefox para Linux oferece uma experiência completa de PC ao navegar em páginas da web. Os sites carregam sua versão de desktop por padrão, e você também pode desfrutar de recursos avançados projetados para usuários de PC. Há uma ferramenta de captura de tela, um Gerenciador de tarefas para monitorar o uso de memória dedicado, um modo offline, kits de ferramentas de desenvolvimento web e muito mais.
O gerenciamento de guias no Firefox para Linux também é muito melhor. Você pode mover, silenciar, duplicar e até mesmo fixar uma guia.
O Firefox para Android, por outro lado, é principalmente um navegador móvel. Você pode gostar de usar esta versão apenas se usar seu Chromebook no modo tablet. A barra de ferramentas fica na parte inferior por padrão, mas você pode movê-la para a parte superior no menu de configurações - vá para Configurações>Personalizar>Barra de ferramentase selecione Superiorou Inferior.
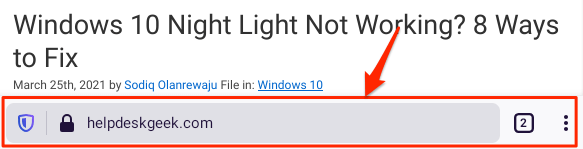
Resumidamente, o Firefox para Linux oferece uma experiência de área de trabalho completa e ferramentas, enquanto o Firefox para Android tem uma interface móvel e recursos limitados. Embora a decisão seja sua, recomendamos instalar a versão Linux do navegador em seu Chromebook.
Desinstalar o Firefox do Chromebook
Cansado do Firefox? Quer excluir o navegador do seu Chromebook para liberar espaço? Clique com o botão direito ou mantenha pressionado o ícone do aplicativo e selecione Desinstalar.
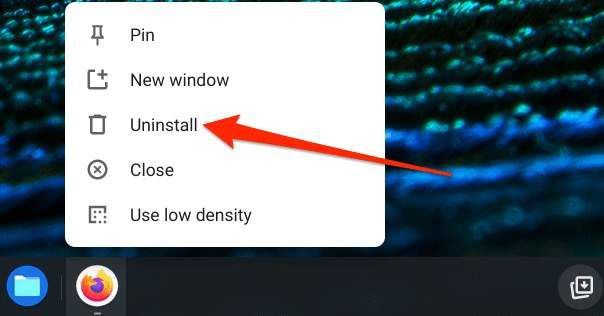
Solucione problemas de instalação do Firefox
Se estiver tendo dificuldades para instalar o Firefox a partir da Play Store ou Terminal, reinicie seu Chromebook e tente novamente. Você também deve garantir que seu Chromebook esteja executando o Chrome OS mais recente.