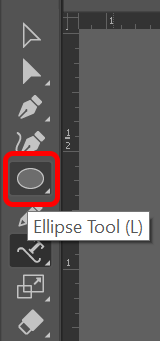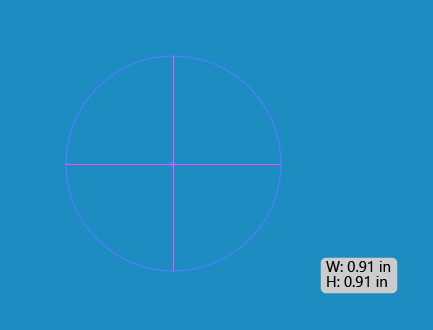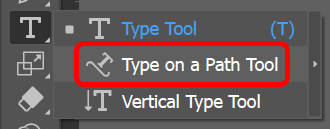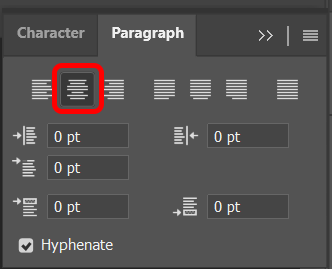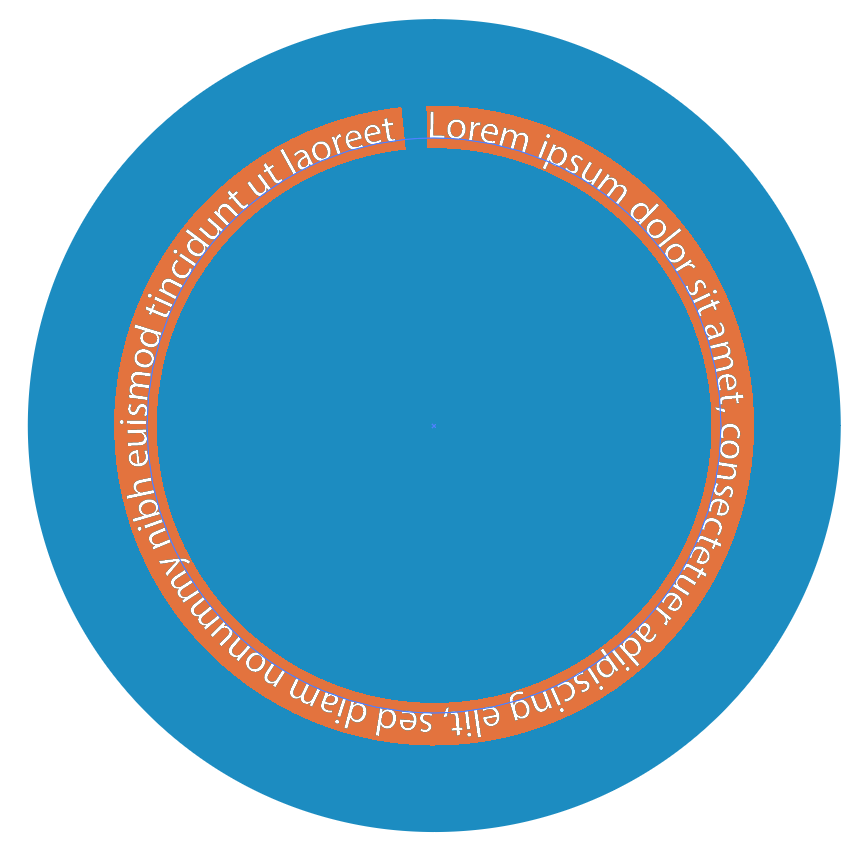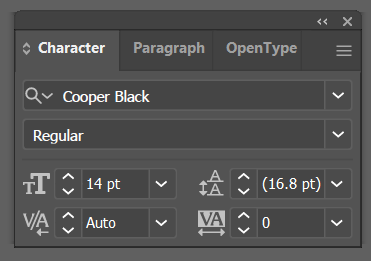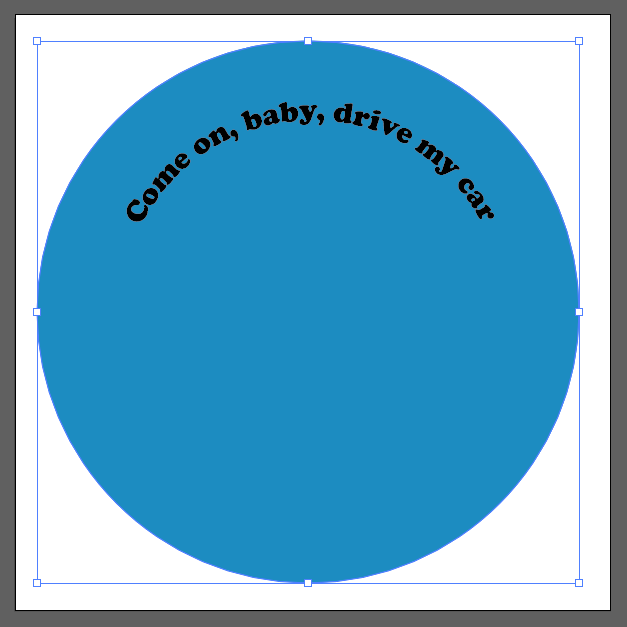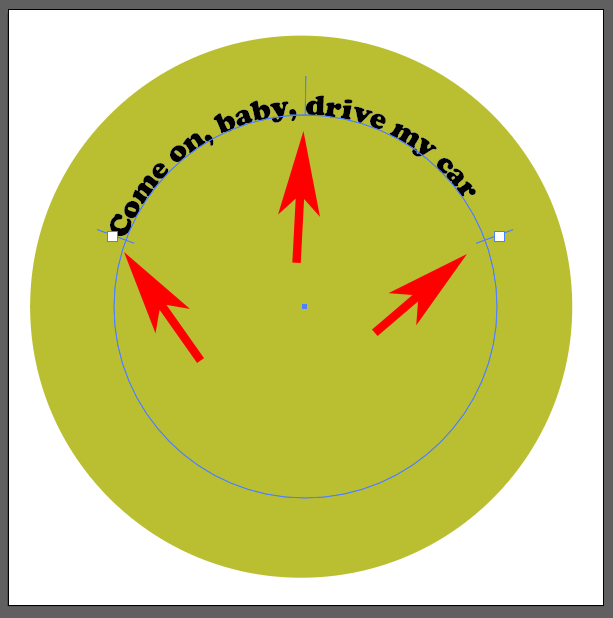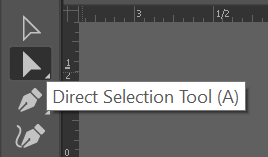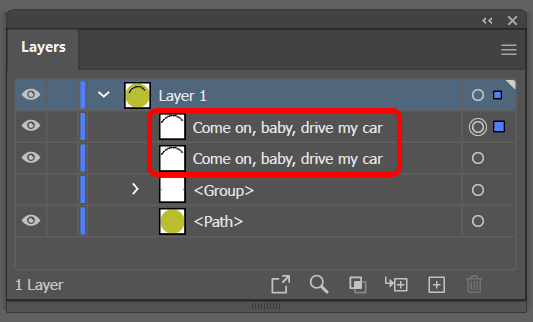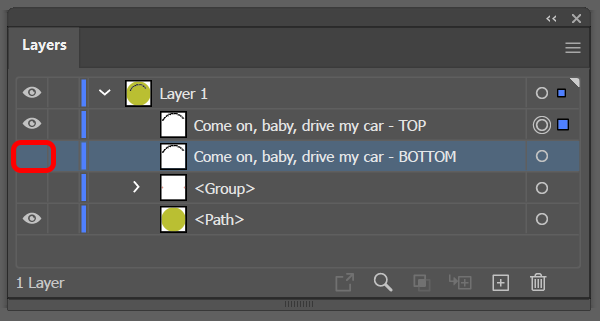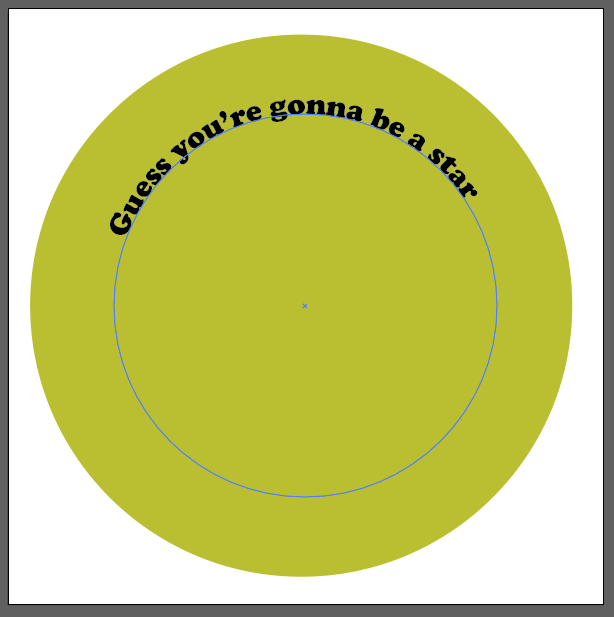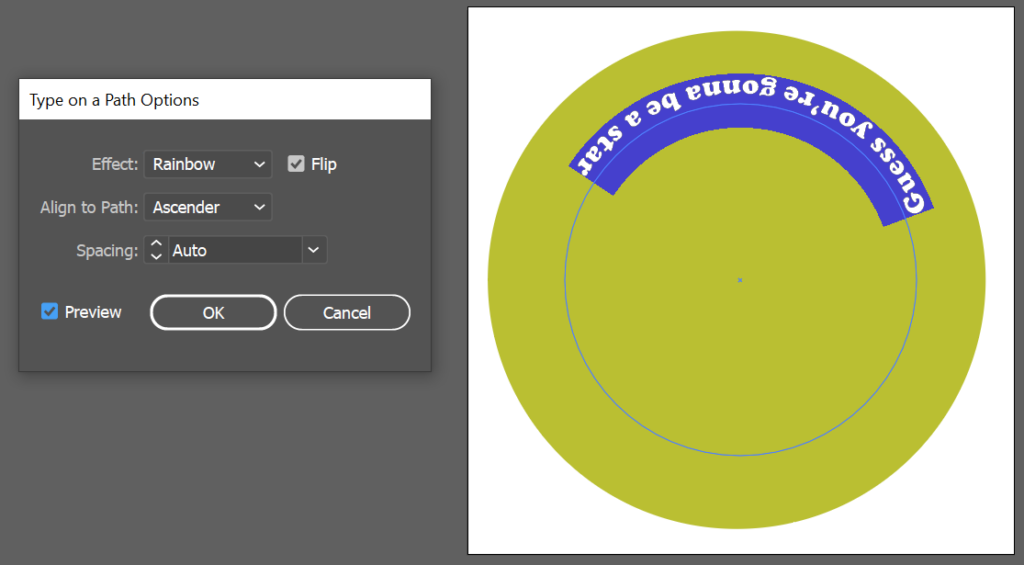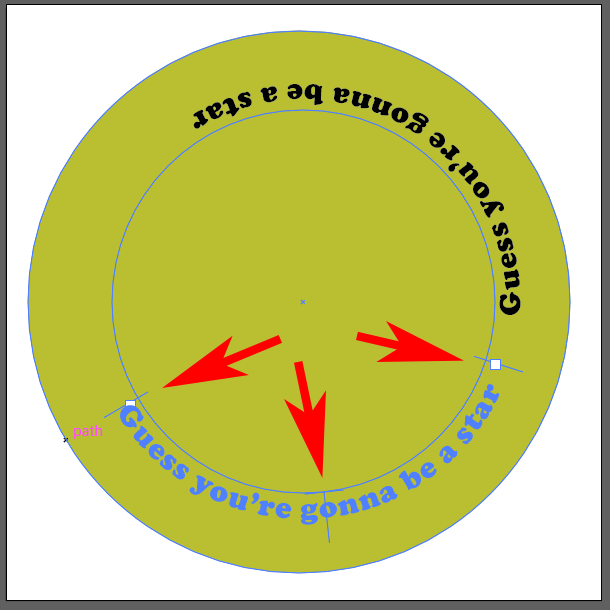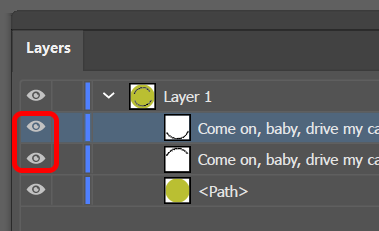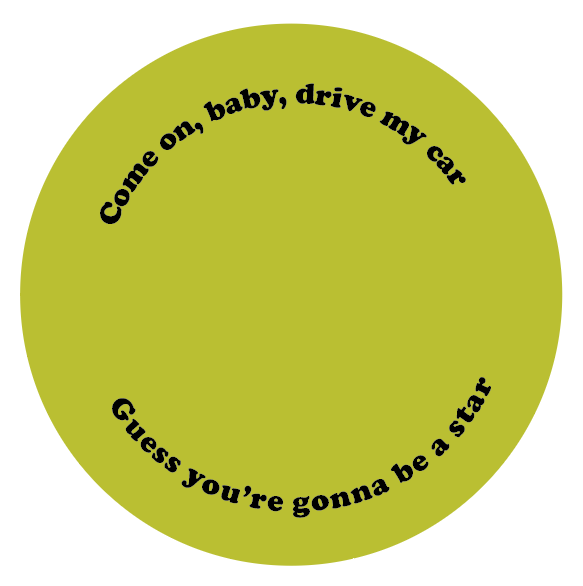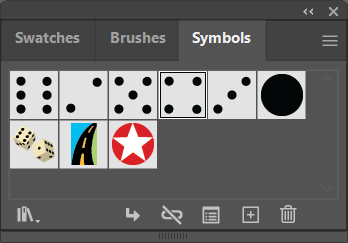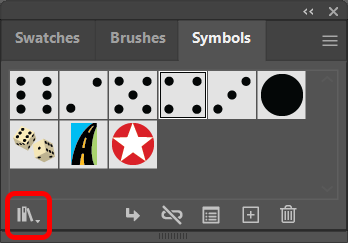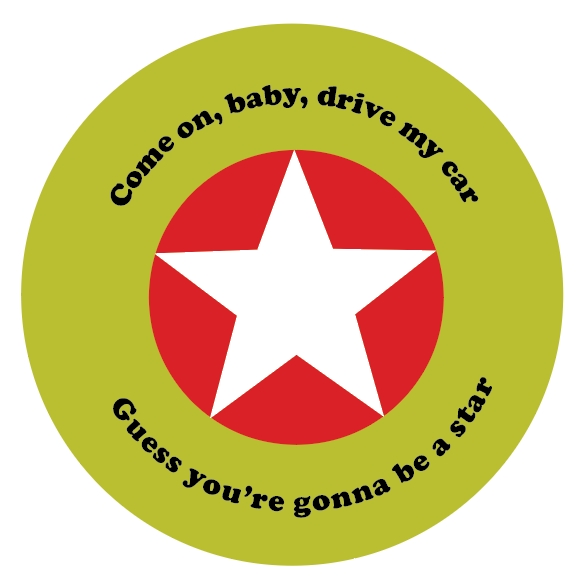Adobe Illustrator é um ótimo programa de design gráfico para usar quando você deseja criar gráficos vetoriais editáveis. Um gráfico vetorial pode ser ampliado sem perder nenhum detalhe, para que você possa fazer uma ilustração, incluindo tipografia, que ficará tão bem em um outdoor quanto em um cartão de visita.
Imagine criar um emblema ou logotipo redondo e desejar digitar um texto em um caminho circular. Você pode querer que o texto na parte inferior do círculo vire para o lado oposto do caminho, para que seja facilmente legível. Neste tutorial do Illustrator, ensinaremos como inverter o texto em um caminho no Illustrator, para que o texto não fique de cabeça para baixo.
Como inverter tipo em um caminho no Illustrator
Seja usando o Adobe Illustrator CC ou uma versão anterior do Illustrator, um caminho é simplesmente uma (ou mais!) linhas retas ou curvas. Um caminho pode ser aberto ou fechado, dependendo se os pontos finais estão unidos.
Começaremos com um desenho circular simples. Criaremos um caminho circular e, em seguida, usaremos a ferramenta de texto para digitar texto ao longo desse caminho. Por fim, inverteremos parte do texto para que apareça com o lado direito para cima na parte inferior do círculo.
Selecione a ferramenta Elipse .
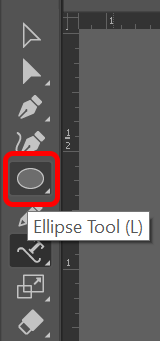
Mantenha pressionada a tecla Shift e desenhe um círculo na tela. Manter pressionada a tecla Shift forçará a elipse criada a um círculo perfeito. Qualquer traço ou cor de preenchimento desaparecerá quando você adicionar texto.
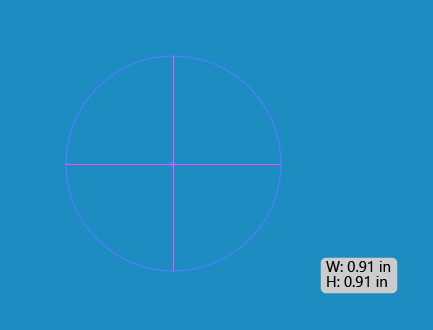
No menu suspenso Ferramenta Type , escolha a Ferramenta Type on a Path .
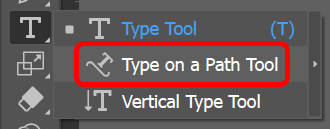
No menu Janela , selecione Digitar >Parágrafo >Centralizar para centralizar o texto que você está prestes a digitar. O atalho do Windows para o painel Parágrafo é Ctrl + Alt +T . Os usuários de Mac podem usar Option + Command + T .
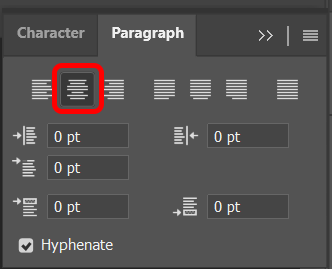
Com a ferramenta Digitar em um caminho ainda selecionada, clique na parte superior do círculo que você criou na etapa 2. O Illustrator adicionará lorem ipsum texto paralelo ao caminho da linha de base do o círculo.
.
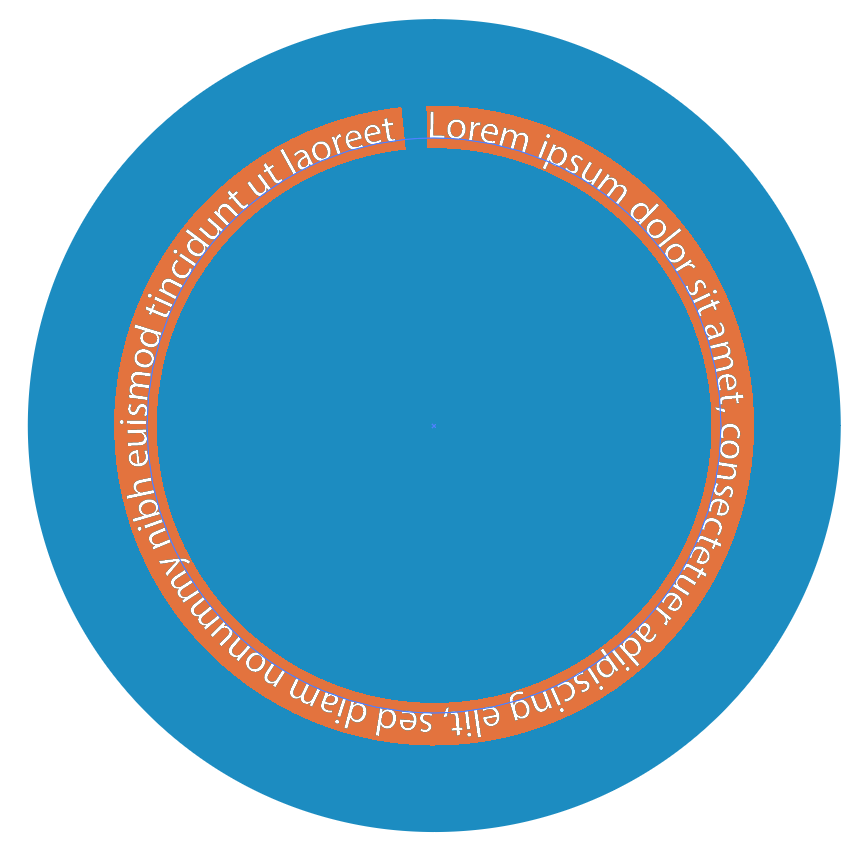
Selecione a fonte e o tamanho dos caracteres na guia Caracter no painel Tipo ou exiba o painel de caracteres selecionando Windows >Digite >Caracter .
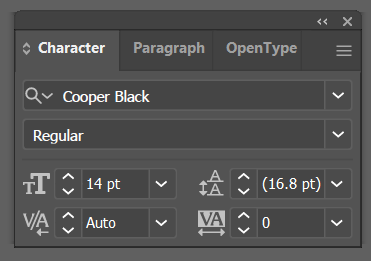
Insira o texto desejado no topo do círculo.
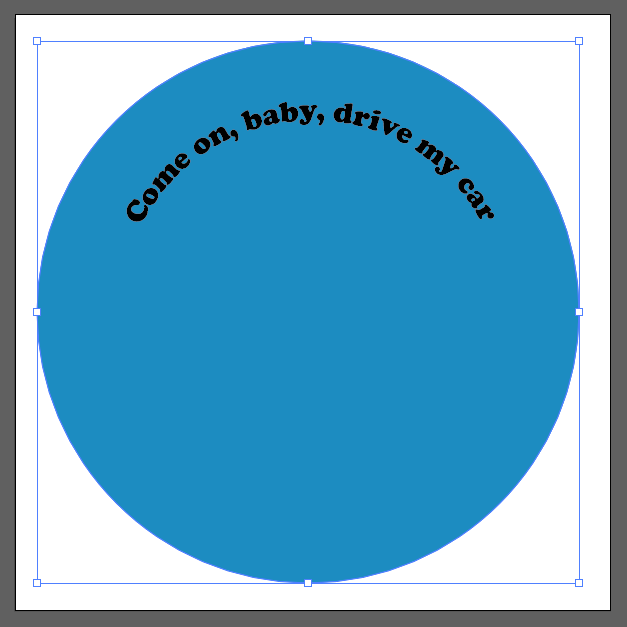
Você verá três alças (também chamadas de colchetes de alinhamento) próximas ao texto: uma à esquerda, uma no meio e uma à direita. Use essas alças para girar o texto ao redor do círculo até que esteja exatamente onde você deseja.
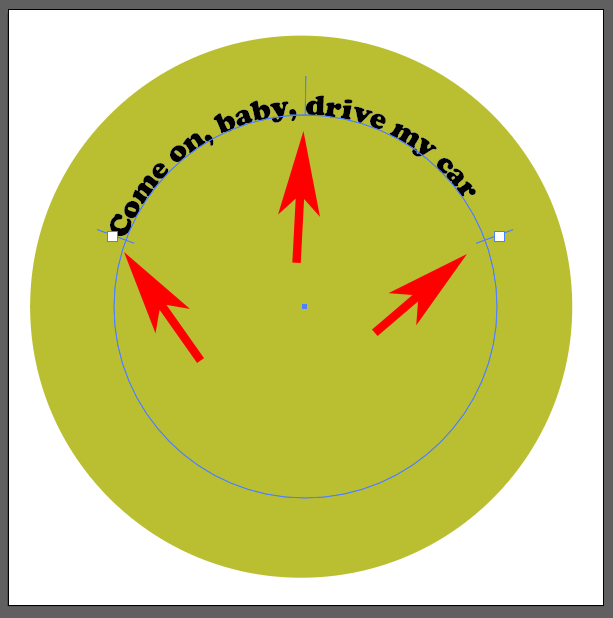
A seguir, copiaremos o que temos até agora e duplicaremos. Usando a ferramenta Seleção direta na barra de ferramentas, selecione o círculo e escolha Editar >Copiar ou use o atalho de teclado Ctrl forte>+ C .
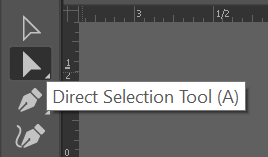
Em seguida, cole o que copiamos na frente do que já está na prancheta. Faça isso selecionando Editar >Colar na frente . Dependendo da fonte usada, você poderá notar que o texto parece um pouco mais escuro, pois agora há duas cópias empilhadas dele no caminho do texto. Uma maneira mais fácil de confirmar que você tem duas cópias do texto é olhar no painel Camadas . Você deverá ver duas entradas para o seu texto. Se desejar, você pode renomear um para indicar que é a cópia que está na frente.
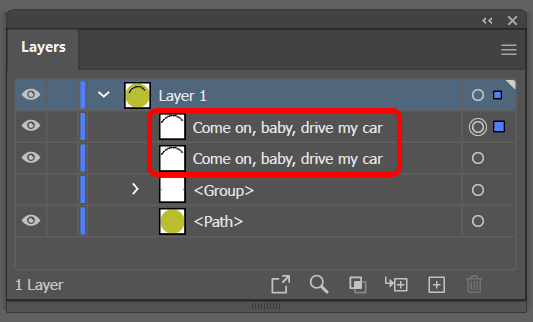
No painel Camadas , desative a visibilidade da camada inferior.
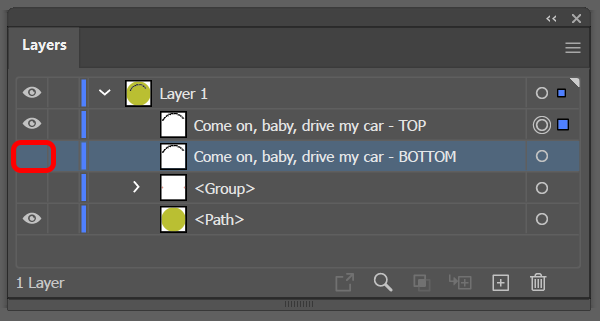
Selecione a ferramenta Type , selecione o texto no caminho e digite o novo texto – o texto que você moverá para a parte inferior do caminho circular.
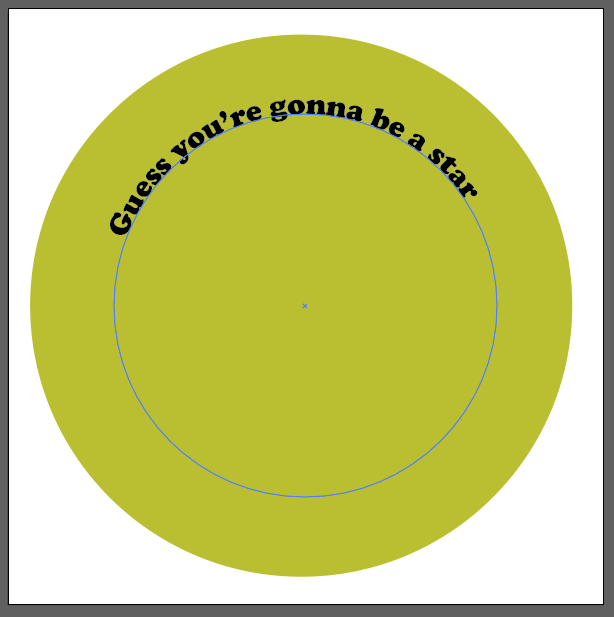
Agora vem a parte divertida. Abra a caixa de diálogo Opções de caminho selecionando Digitar >Digitar em um caminho >Opções de digitar em um caminho . Para o efeito de texto, escolha Arco-íris e, no menu suspenso Alinhar ao caminho , selecione Ascendente . Além disso, marque a caixa Inverter e selecione o botão OK . (Marque a caixa Visualizar para obter uma visão avançada.)
.
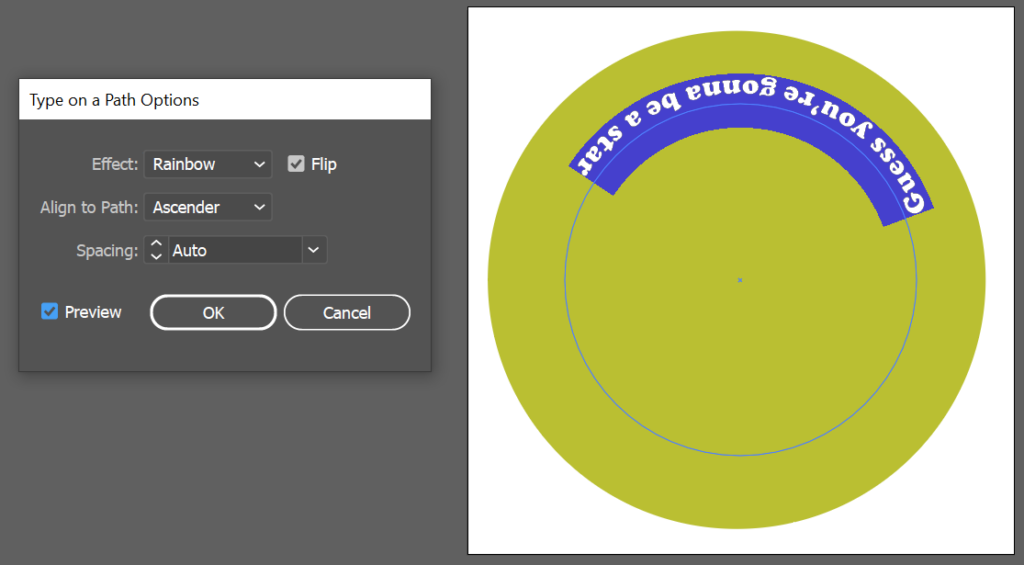
Observação: para as opções Alinhar ao caminho, escolher Linha de base colocará o texto diretamente no caminho. Ascender coloca o texto fora do círculo. Descender localizará o texto no interior do círculo. Por último, Center colocará o texto bem no centro do caminho.
Clique em qualquer lugar fora do texto para desmarcá-lo e, mais uma vez, use as alças para ajustar o espaçamento e mover o texto ao longo do caminho até a parte inferior do círculo.
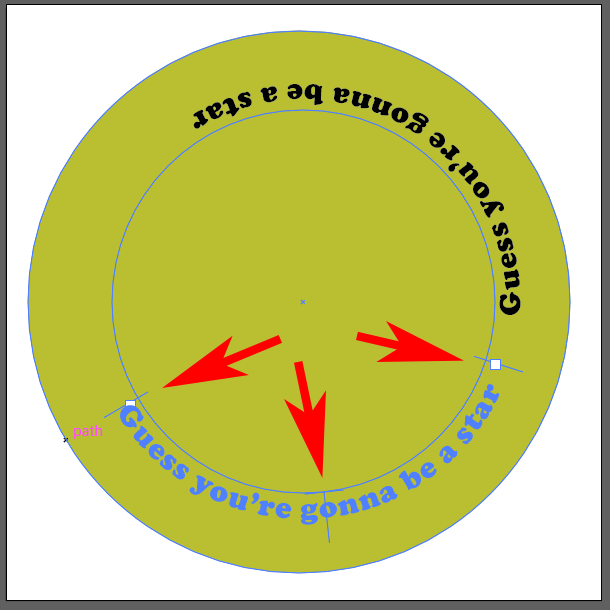
Em seguida, ative novamente a visibilidade da camada superior do texto.
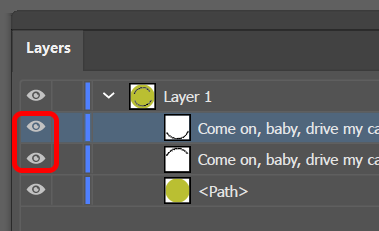
É assim que você adiciona e inverte texto em um caminho no Adobe Illustrator.
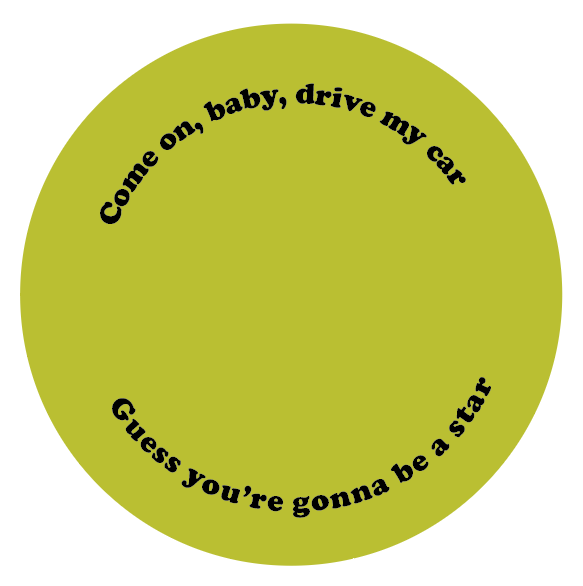
Insira um símbolo em seu design
Uma maneira fácil de adicionar um ou dois elementos extras a um design no Adobe Illustrator é inserir algo do painel Símbolos. Siga as etapas abaixo para adicionar um símbolo ao seu design.
Visualize o painel Símbolos selecionando Janela >Símbolos .
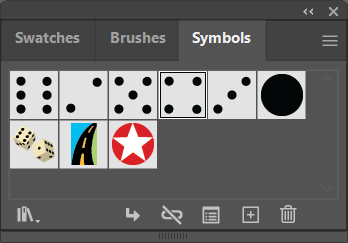
Use a seta suspensa Biblioteca de símbolos para visualizar uma lista de todas as bibliotecas instaladas em seu computador. Selecione um deles para iniciar um painel onde você pode usar as setas de navegação para percorrer cada biblioteca de símbolos.
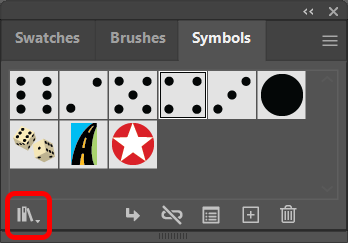
Ao encontrar um símbolo que deseja usar, arraste e solte-o em seu design.
Use a Ferramenta de seleção para redimensionar o símbolo de acordo com seu design.
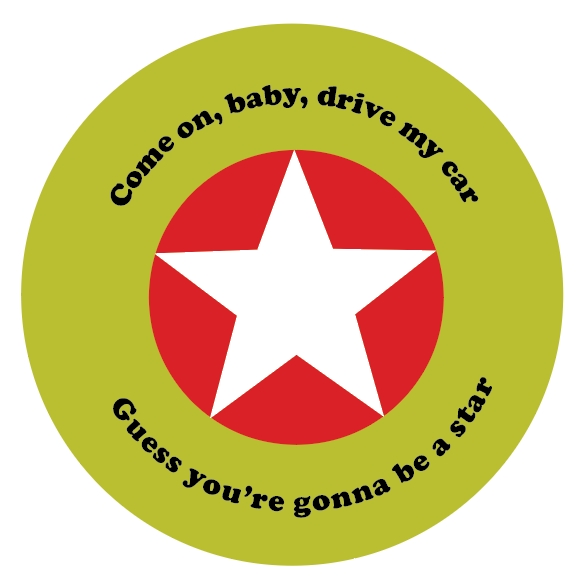
Os aplicativos da Adobe têm todos os tipos de recursos ocultos, como Símbolos, dos quais você só poderá aproveitar se souber que eles estão lá. Temos tutoriais sobre como obter vários efeitos no Adobe Photoshop, como como adicionar uma borda a imagens, formas e texto ou use máscaras para ocultar camadas, ou mesmo como fazer uma troca de rosto.
E se você está começando a usar o Adobe Indesign, confira nossos tutoriais em como vincular caixas de texto ou fluir o texto em torno de uma imagem.
Postagens relacionadas: