Ao clicar com o botão direito em uma imagem em uma página da Web, você encontrará uma opção para fazer download da imagem em seu dispositivo. Muitas ferramentas de edição de texto também oferecem opções ou botões claros para baixar imagens. As coisas funcionam de maneira diferente em documentos Google. Salvar imagens de um documento do Google é uma tarefa complicada.
Neste guia, mostraremos como salvar uma imagem do Google Docs em dispositivos móveis (Android e iOS) e computadores. Você também aprenderá como extrair imagens em massa ou múltiplas imagens de um documento em um único download.
Observação: as capturas de tela da web neste tutorial foram capturadas em um computador Mac. No entanto, os métodos e etapas são os mesmos em dispositivos Windows.
1. Como salvar imagens do Google Doc no iPhone
Você só precisa dos aplicativos Google Docs e Notes. Veja como fazer isso:
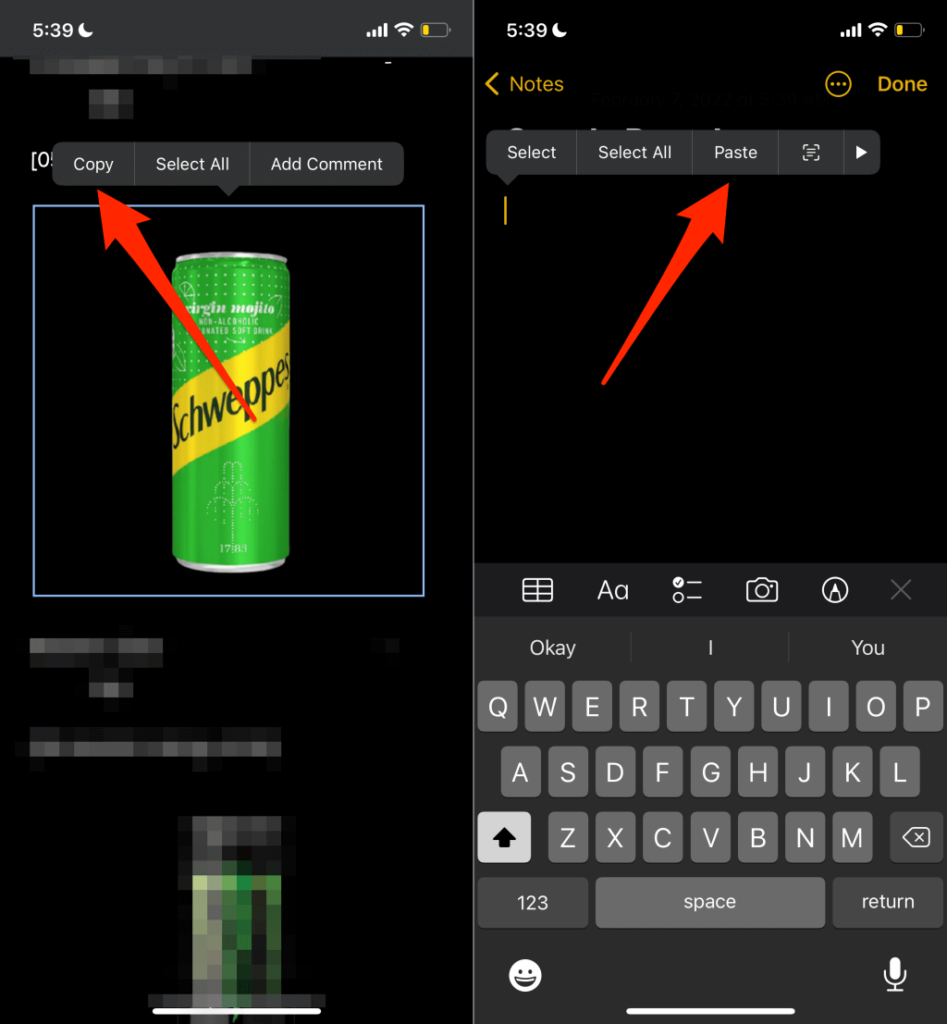
Isso fará o download da imagem para seu iPhone ou iPad e você deverá vê-la no app Fotos.
2. Salve imagens do Google Docs no Android
Ao contrário do iOS, (atualmente) não é possível salvar uma imagem individual de um documento no aplicativo Documentos Google. Você terá que baixar todas as imagens do documento para o armazenamento do seu dispositivo via Google Drive.
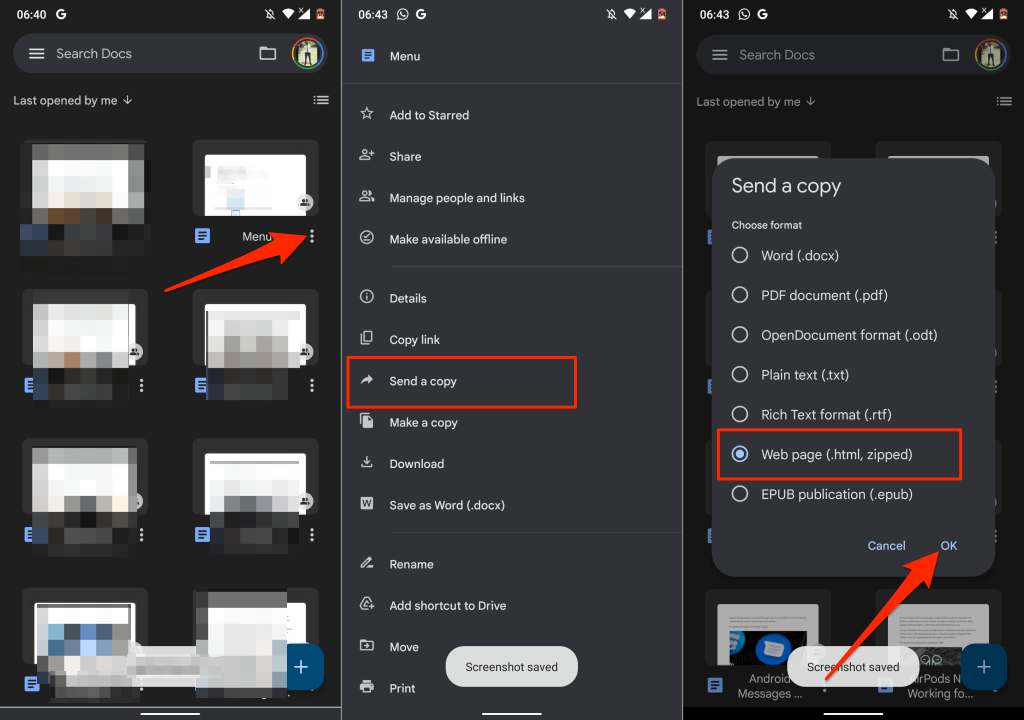
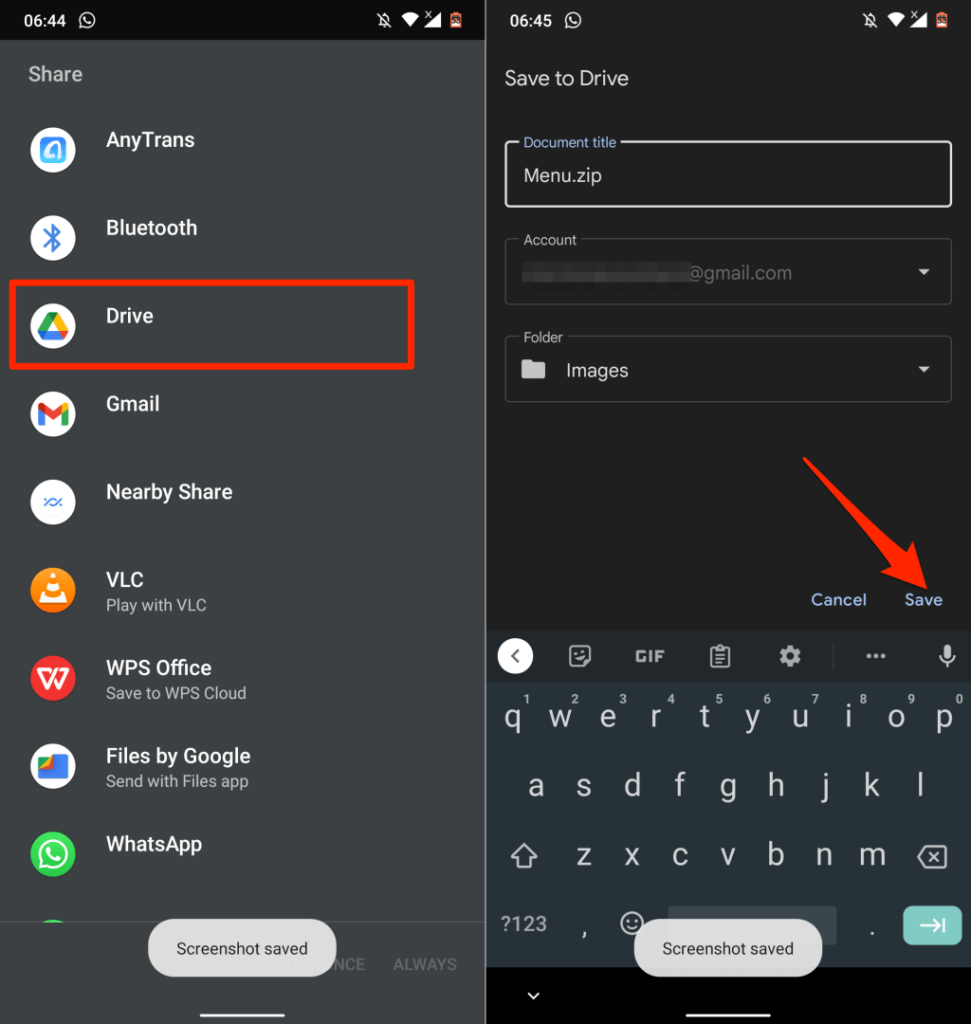
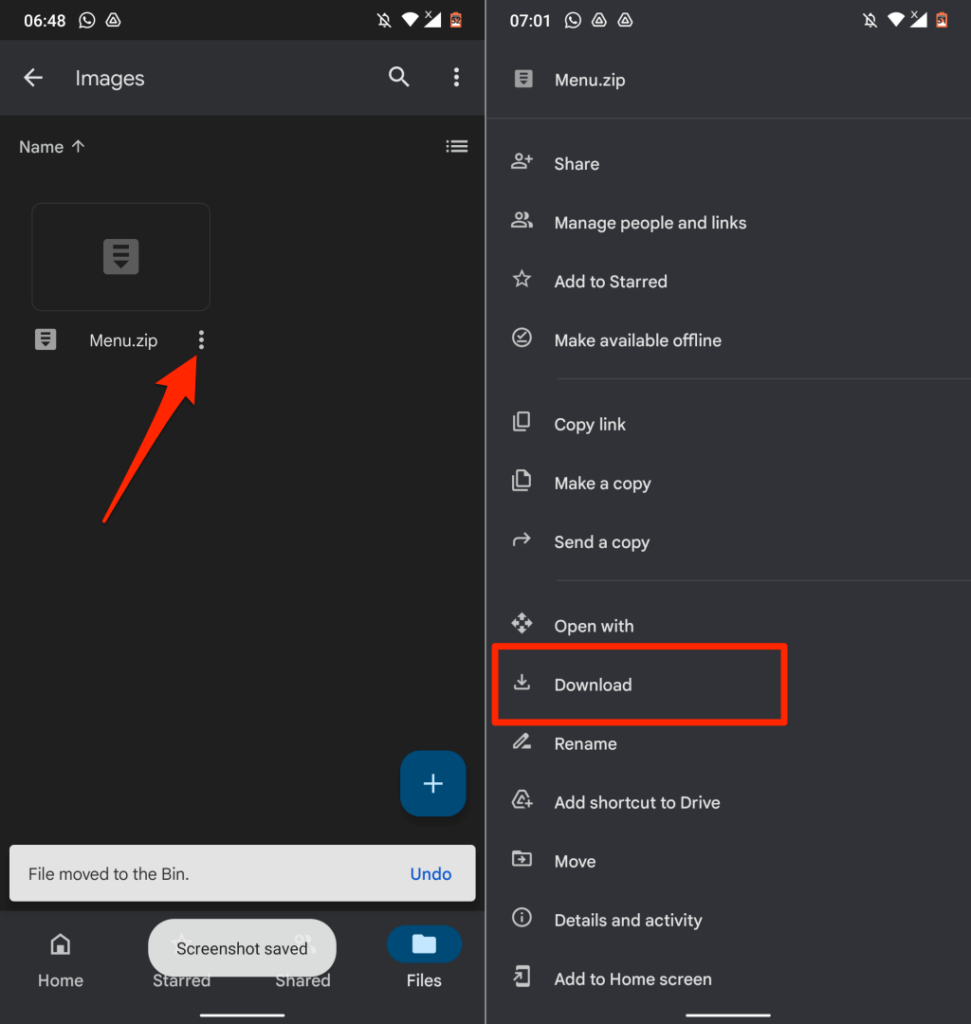
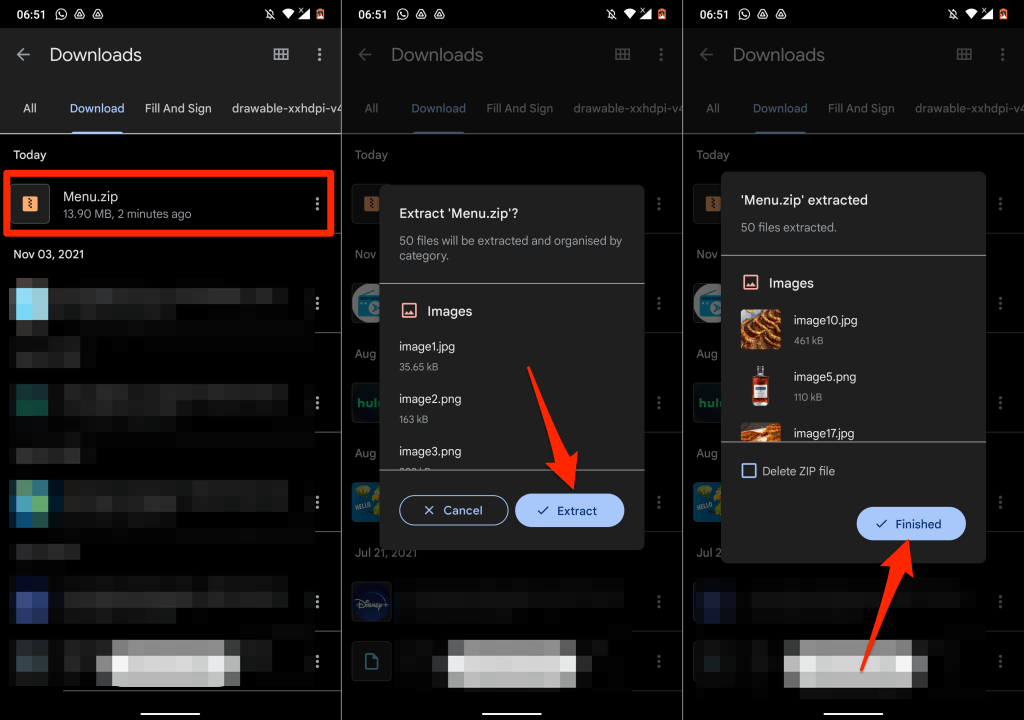
Você salvou imagens do documento do Google Docs em seu dispositivo Android.
3. Salvar imagens do Google Docs usando o Google Keep
Google Keep é um dos muitos complementos do Google integrados ao Google Docs. O complemento permite principalmente que os usuários insiram notas do Google Keep em um documento e salvem trechos de um documento como nota.
O Google Keep também oferece uma solução alternativa interessante para salvar imagens em um documento ou apresentação do Google Docs.
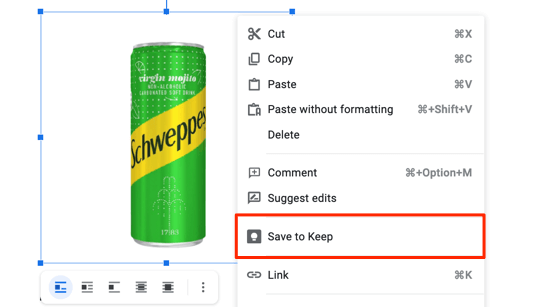
Na barra lateral direita, o Google Docs criará um arquivo de notas com a imagem selecionada como conteúdo.
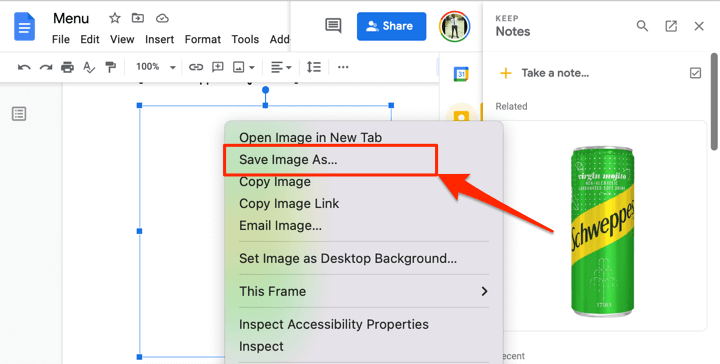
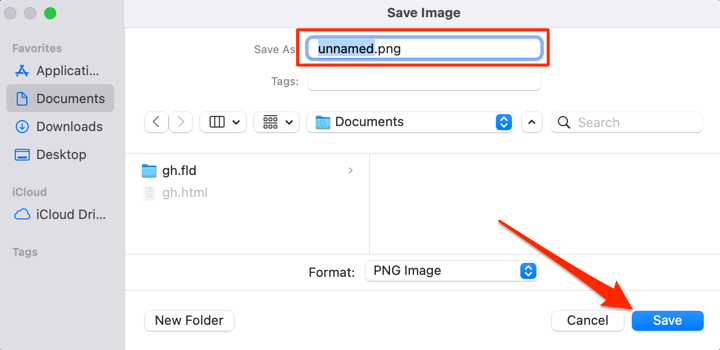
Exclua a imagem do bloco de notas do Google Keep depois de salvá-la no computador.
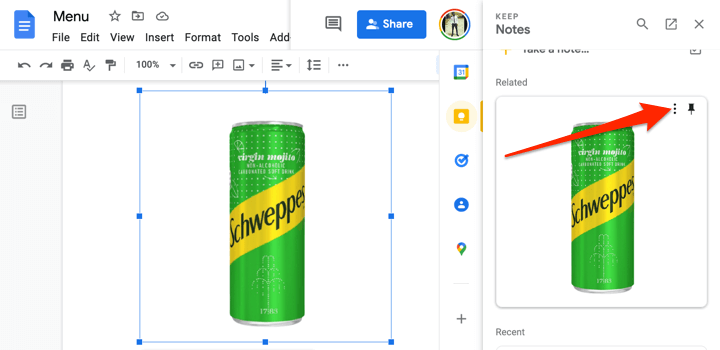
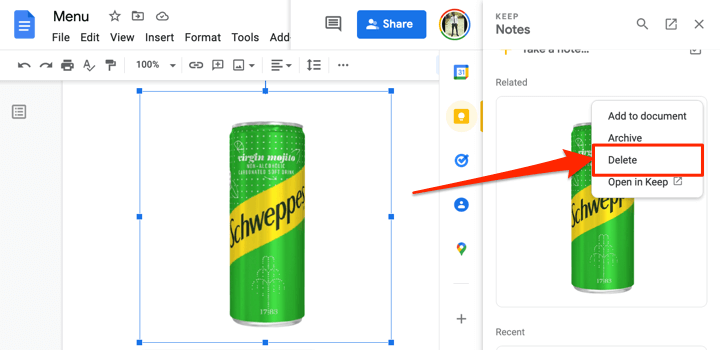
4. Extraia todas as imagens como um arquivo de página da web
Quer fazer download de imagens inteiras em um arquivo do Google Docs de uma só vez? Salvar o arquivo como uma página HTML resolverá o problema. A operação exporta o documento em um arquivo ZIP com dois itens: um arquivo de texto HTML e uma pasta contendo todas as imagens do documento.
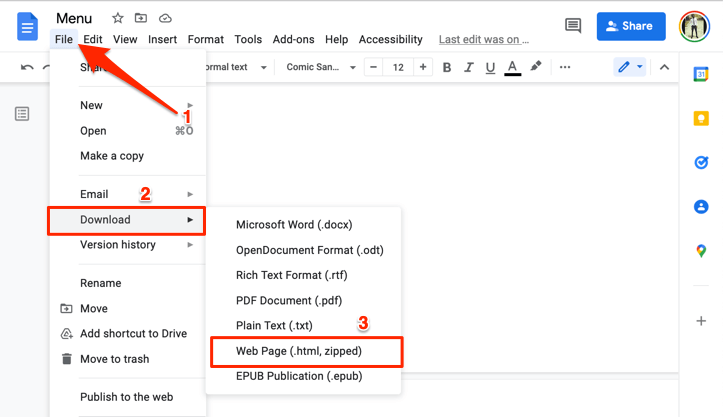
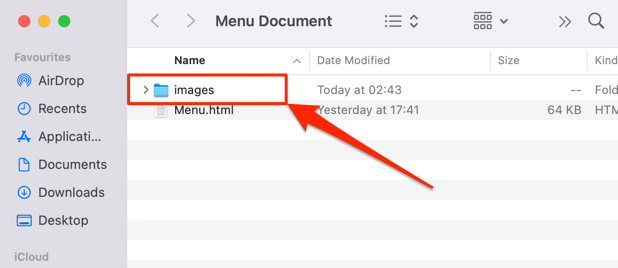
Observe que as imagens na pasta não são organizadas na sequência em que aparecem no documento do Google. Da mesma forma, as imagens não levam seus nomes originais. Eles recebem um nome e um número de imagem aleatórios gerados aleatoriamente pelo Google..
5. Salve imagens do Google Docs usando o Microsoft Word
Exporte o arquivo do Google Docs como um documento do Word e extraia as imagens do documento para o seu computador.
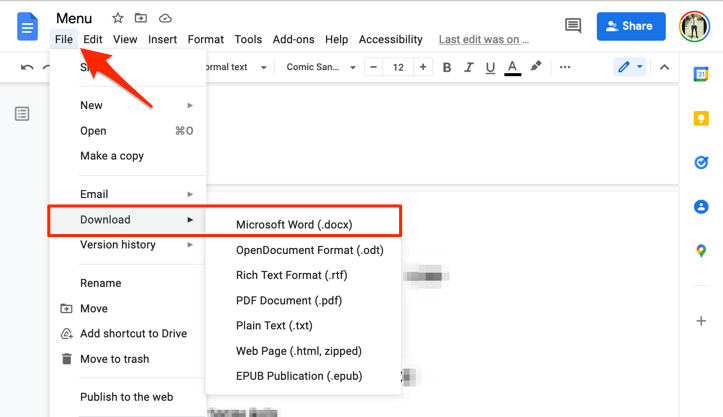
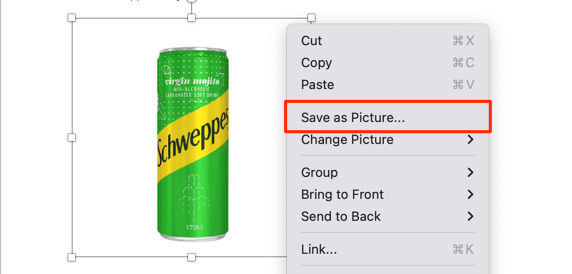
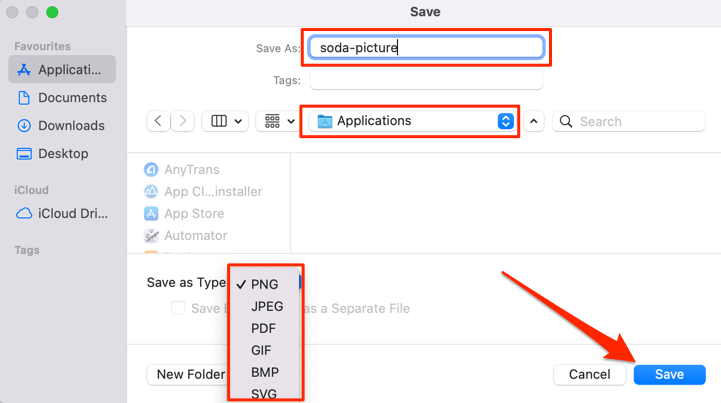
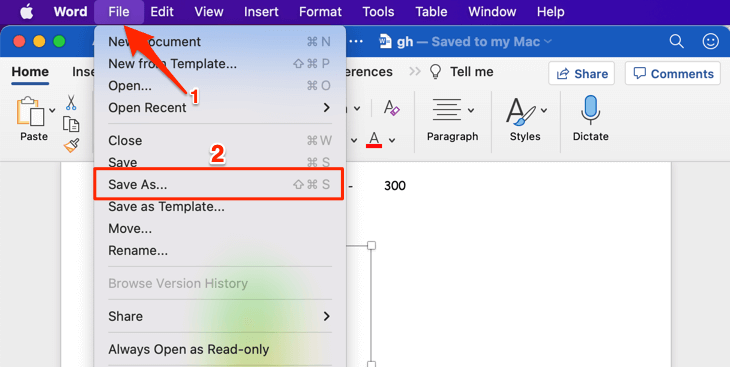
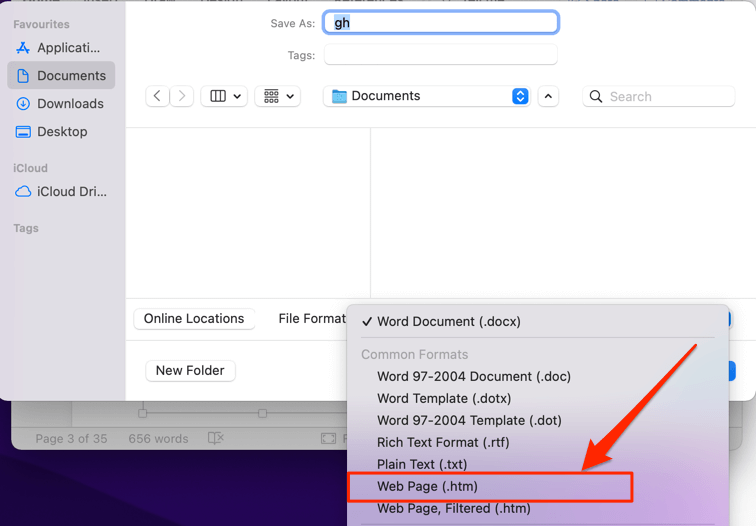
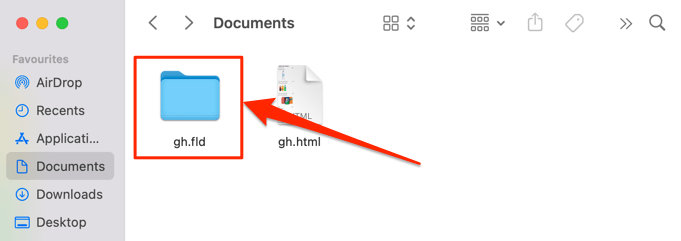
Você encontrará todas as imagens do documento do Word na pasta de imagens, organizadas na ordem em que aparecem no documento, mas com nomes de arquivo gerados aleatoriamente.
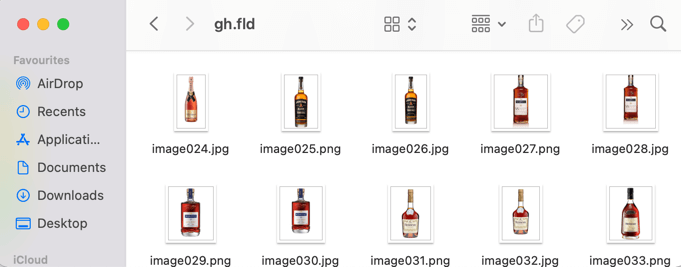
6. Use o truque “Publicar na Web”
O Google Docs tem um recurso que permite publicar uma cópia do seu arquivo do Google Docs como uma página da web leve. Se você precisar baixar imagens selecionadas de um documento, use o recurso “Publicar na Web” do Google Docs a seu favor.
O truque é criar uma cópia do arquivo baseada na Web e baixar as imagens da página do arquivo. Fácil.
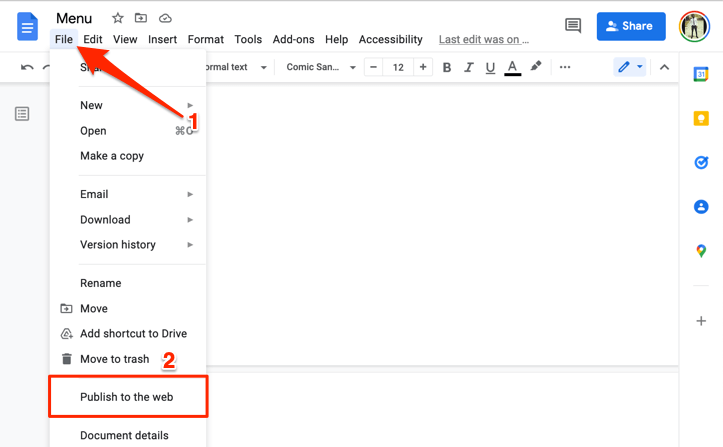
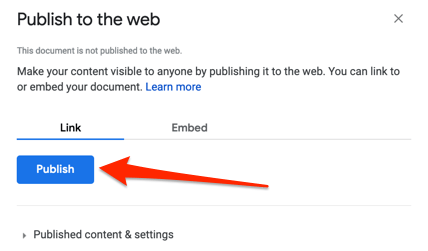
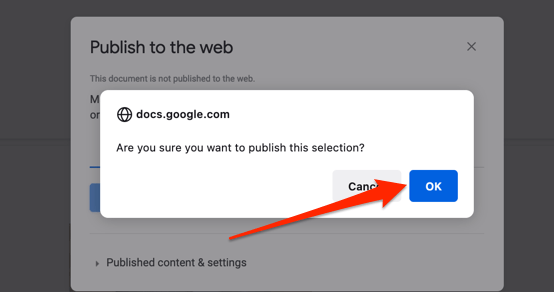
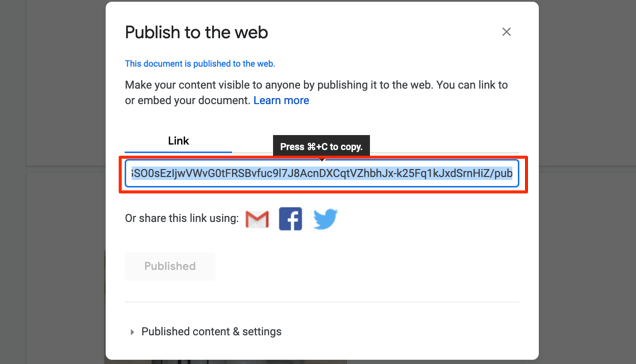
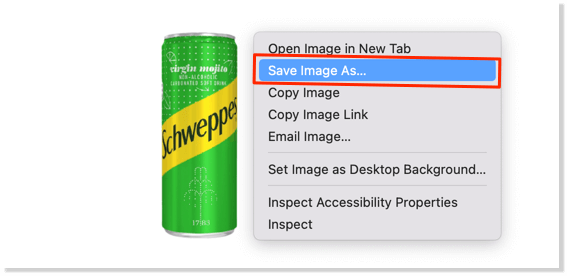
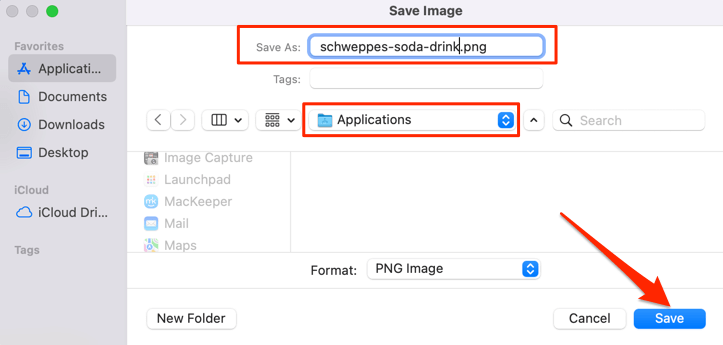
Uma vantagem desse método é que ele mantém o nome original da(s) imagem(s), facilitando a identificação das imagens salvas. Além disso, você evita o estresse de renomear imagens, especialmente se o documento tiver muitas imagens.
7. Complementos de terceiros
“Extrator e removedor de imagens” é um Complemento do Google Docs popular que permite aos usuários salvar imagens de documentos do Google. Embora seja conveniente de usar, o permissões de aplicativos são um exagero. Este complemento requer acesso aos seus arquivos do Google Drive e às informações pessoais da sua conta do Google.
Você também precisa conceder permissão para visualizar, editar e excluir seus arquivos do Google Drive. São muitos dados/acesso para a funcionalidade que oferece. A troca não vale a pena.
Mas se você concorda com essas permissões ou deseja experimentar, veja como instalar o complemento.
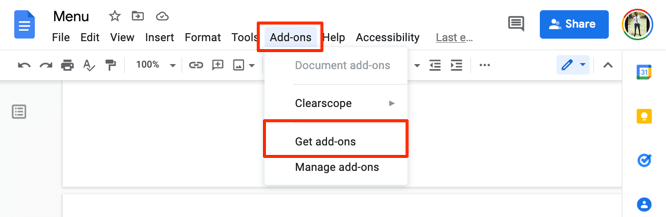
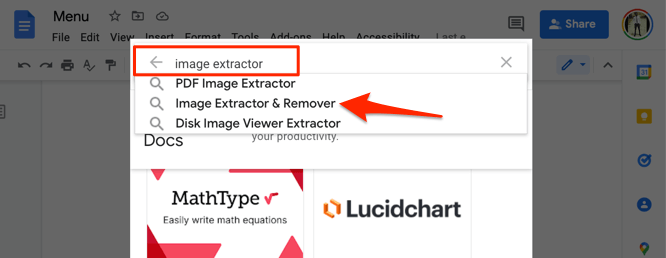
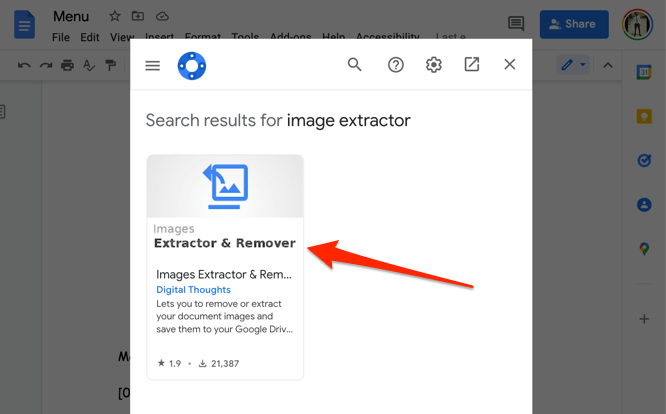
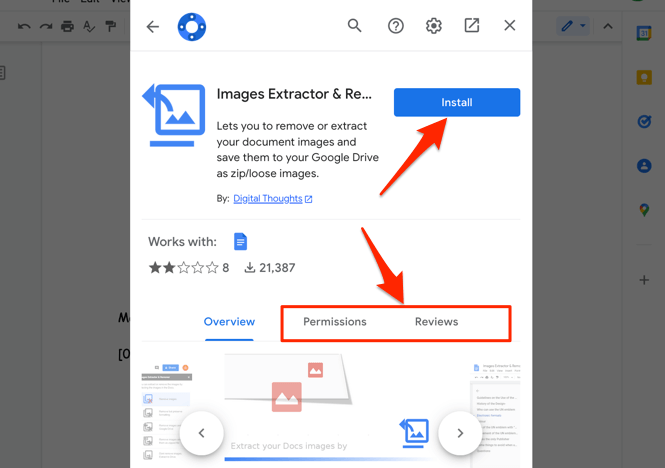
Vamos conversar sobre qualidade de imagem
Em nossos experimentos, as imagens baixadas usando esses métodos mantiveram o mesmo tamanho, dimensão e qualidade da imagem original enviada para o documento do Google. Carregamos cerca de 50 imagens em um documento, baixamos todas elas novamente e as comparamos com as cópias originais que carregamos..
Não houve redução na qualidade ou no tamanho da imagem, tanto em dispositivos móveis quanto em computadores. Porém, vale ressaltar que editar uma imagem no Google Docs afetará o tamanho e a qualidade do download. Por exemplo, cortar uma imagem reduzirá sua dimensão e tamanho.
Vamos deixar um último truque para salvar imagens do Google Docs. Baixe o documento em PDF e extrair imagens do arquivo PDF. De nada.