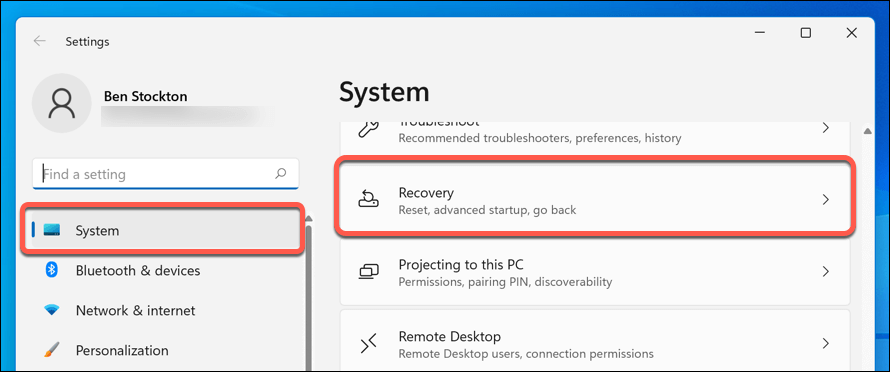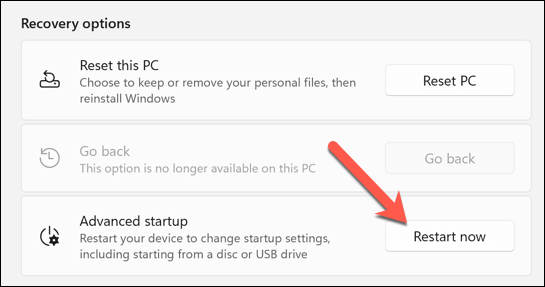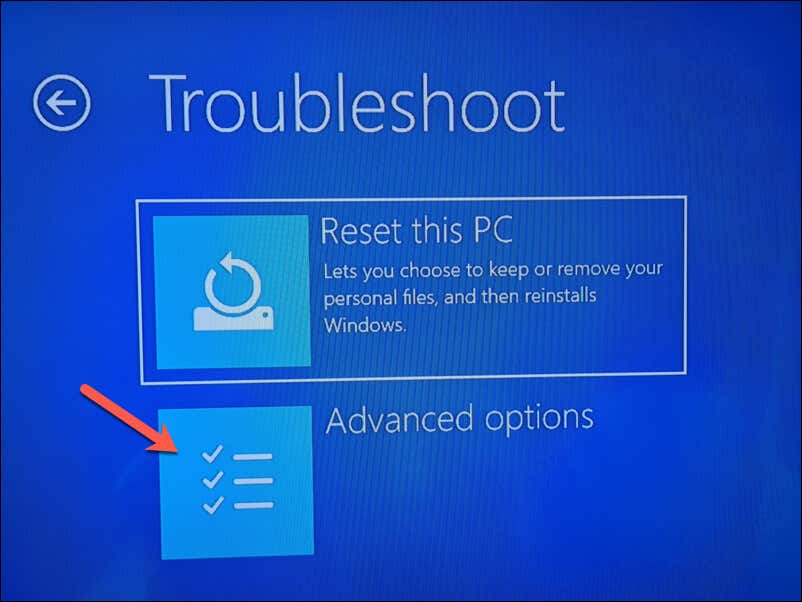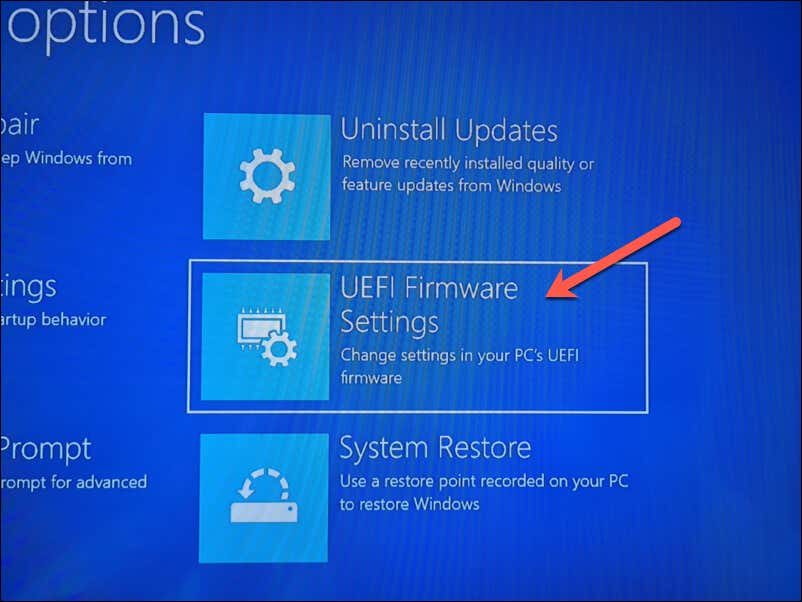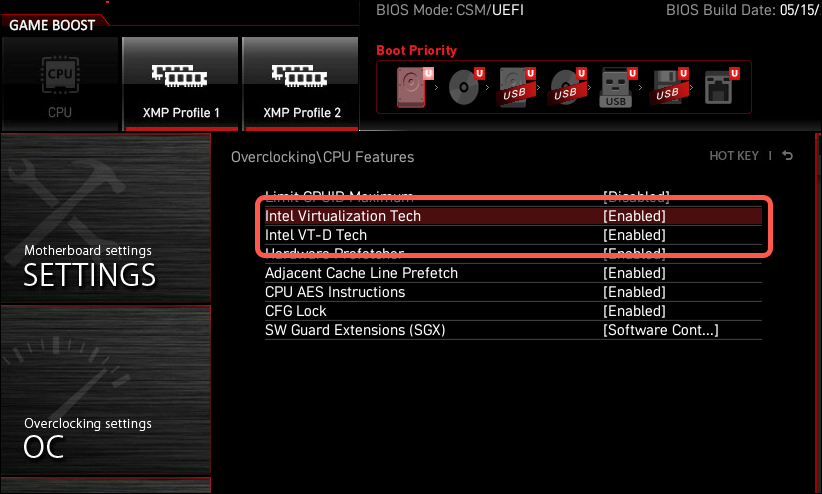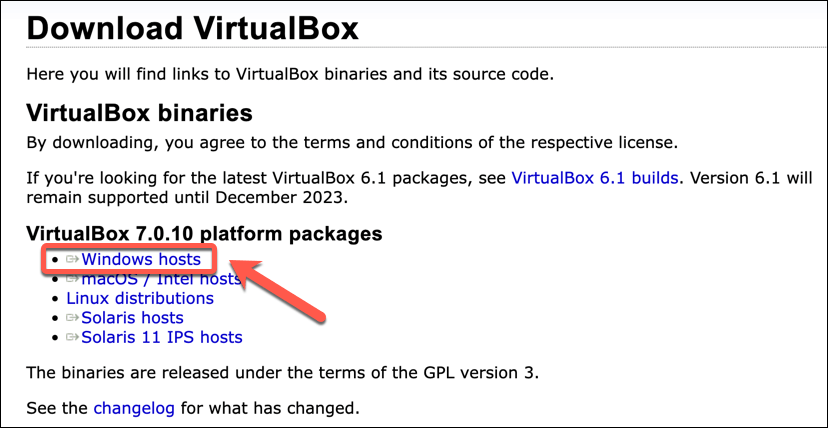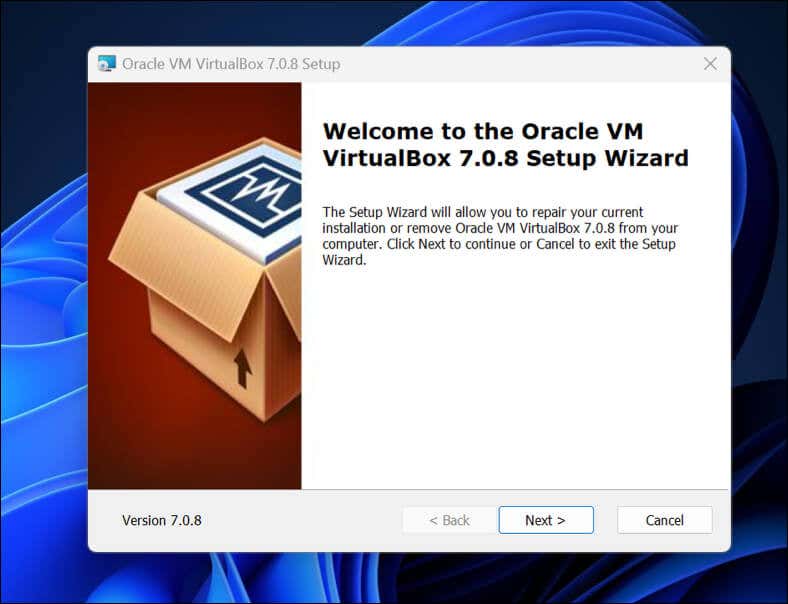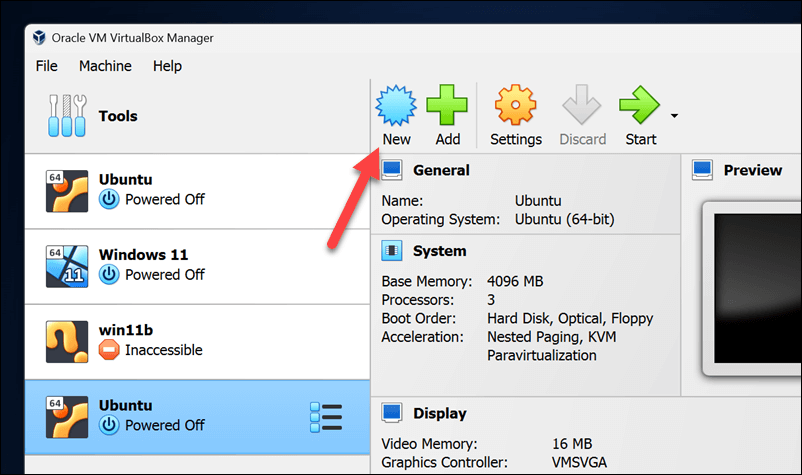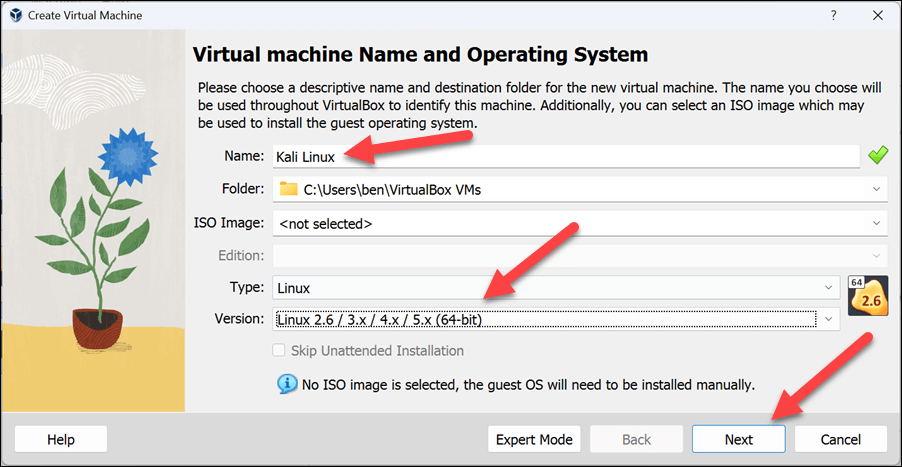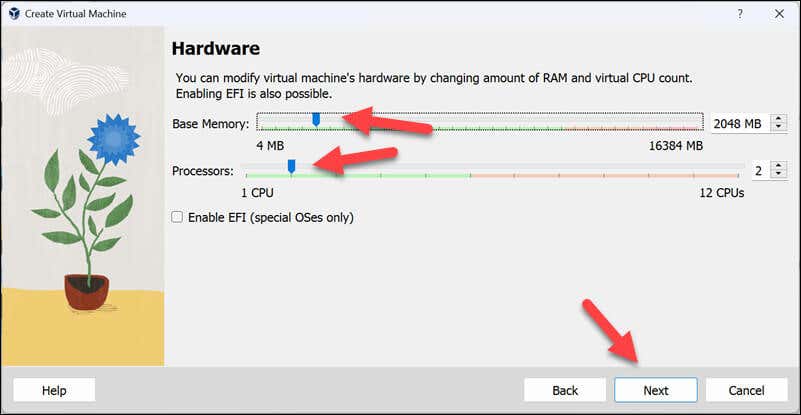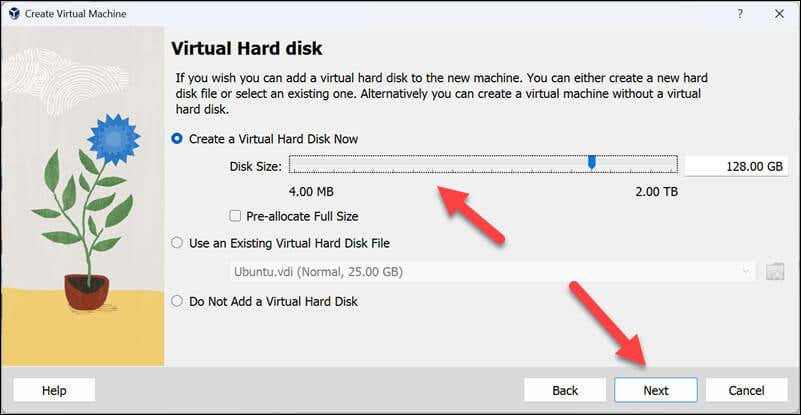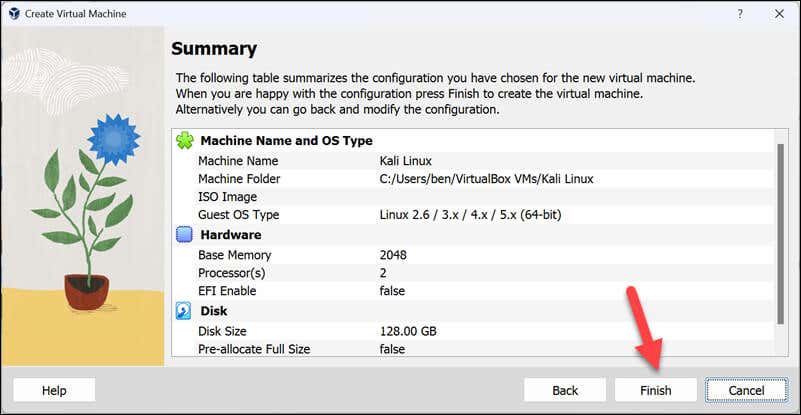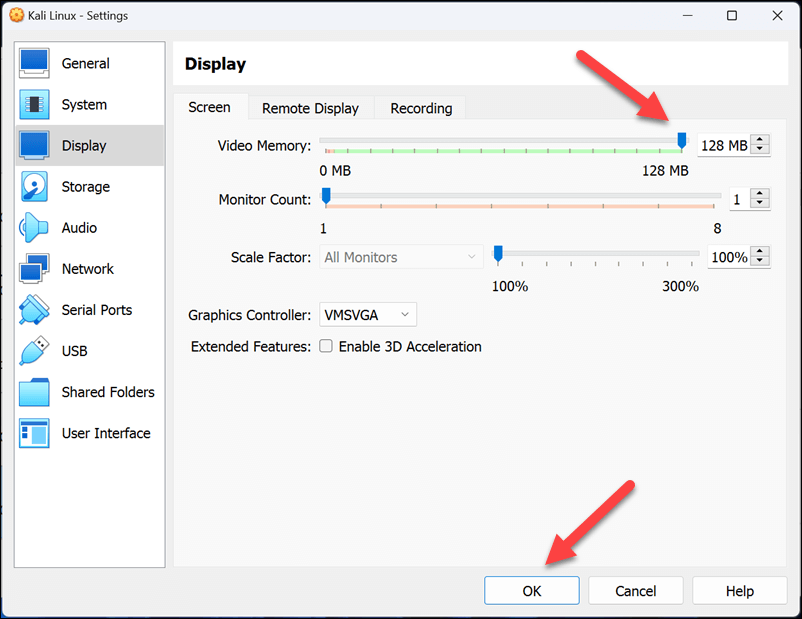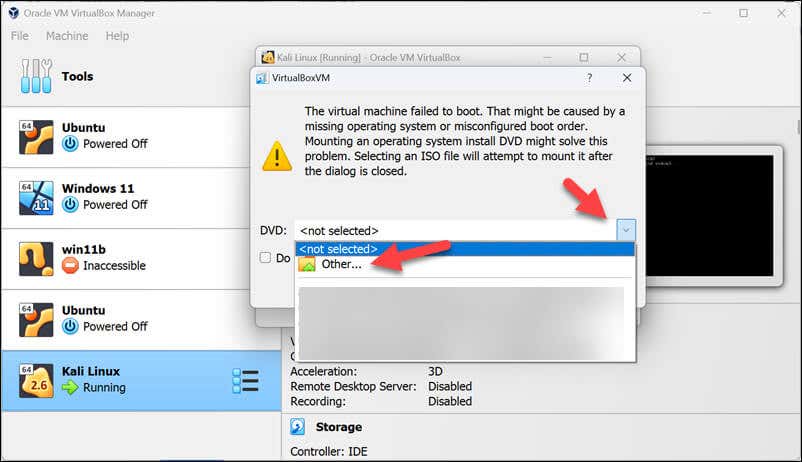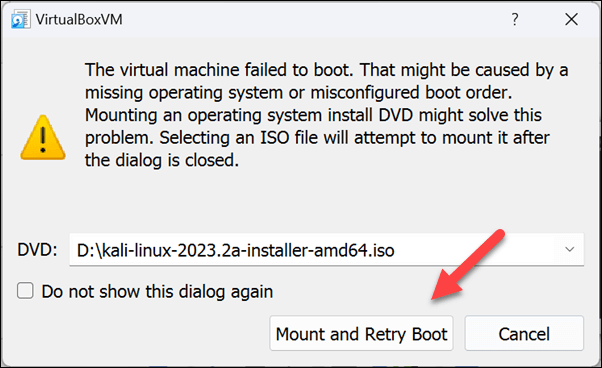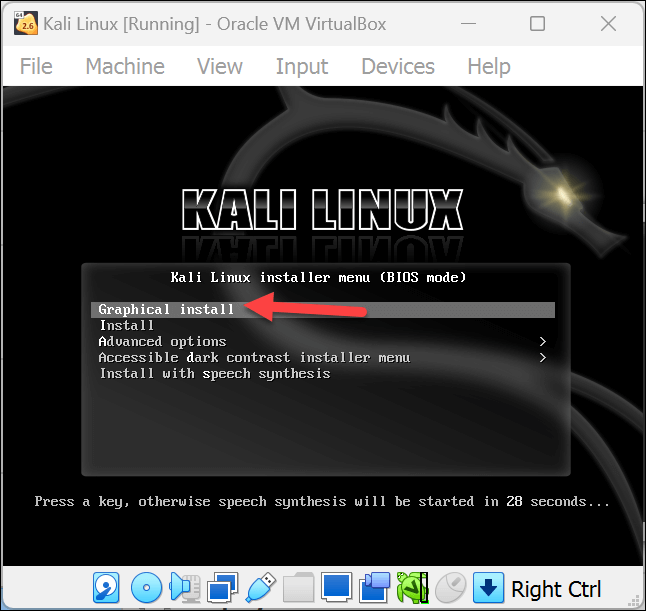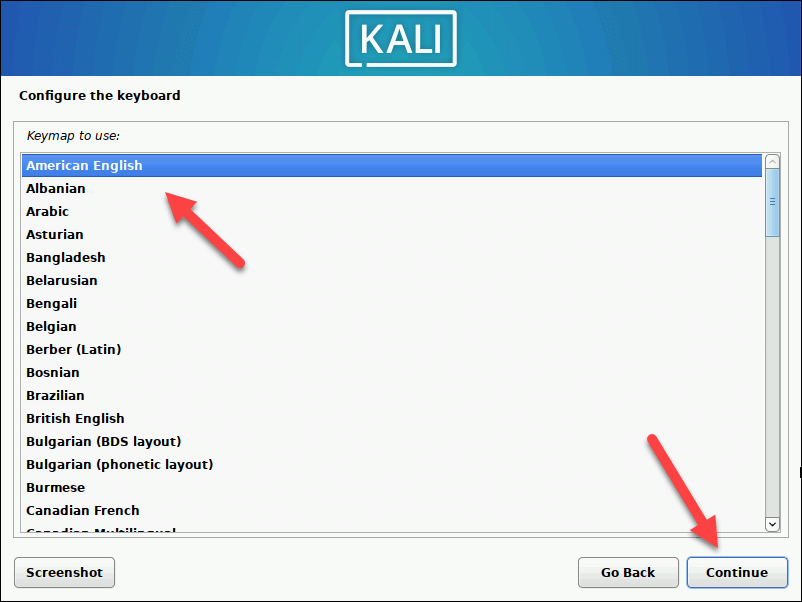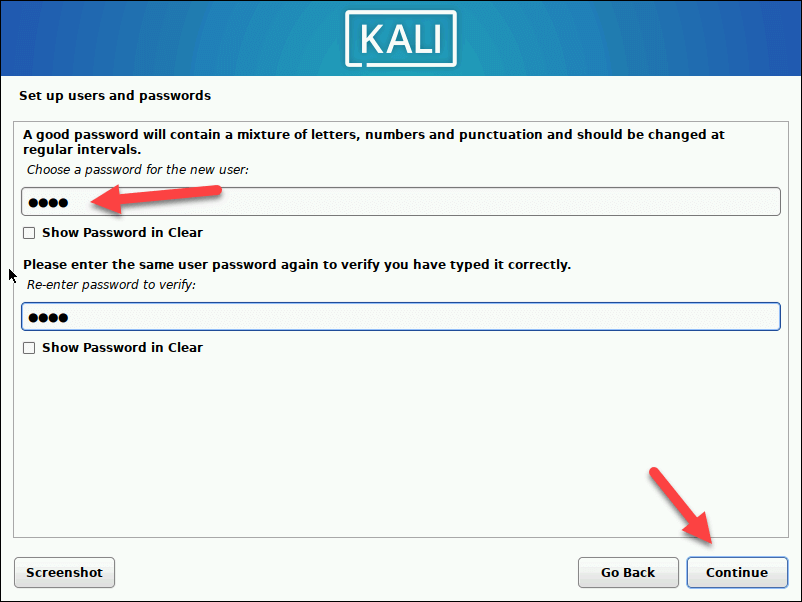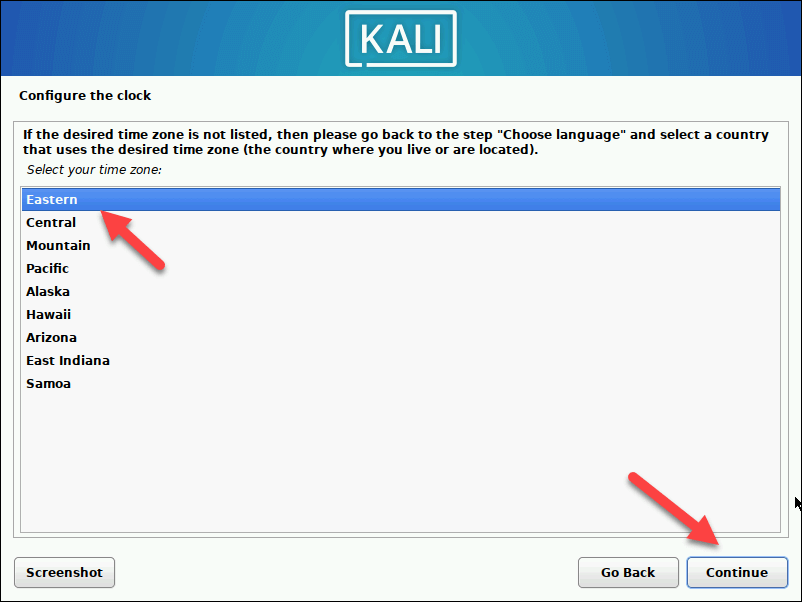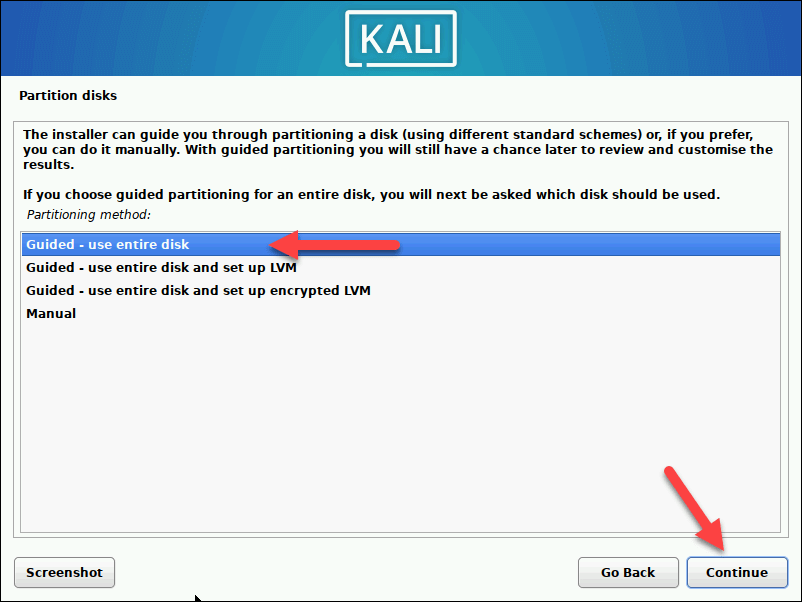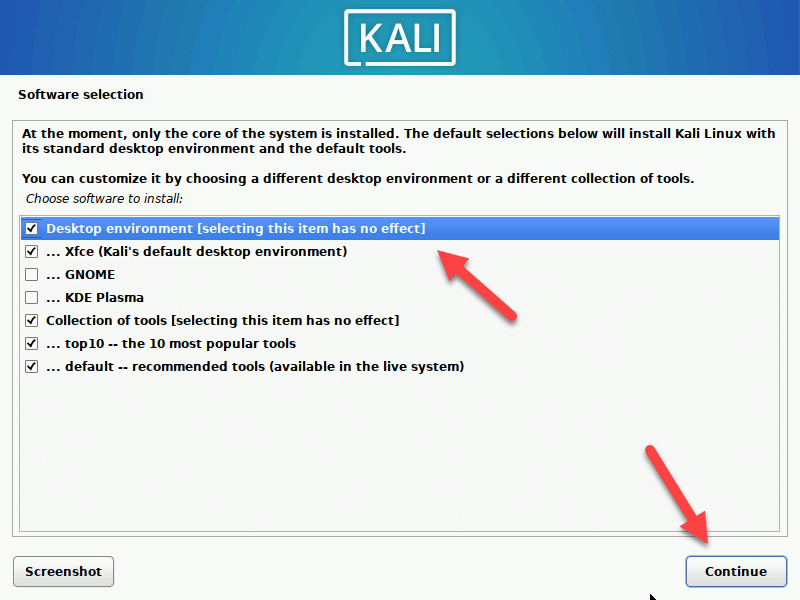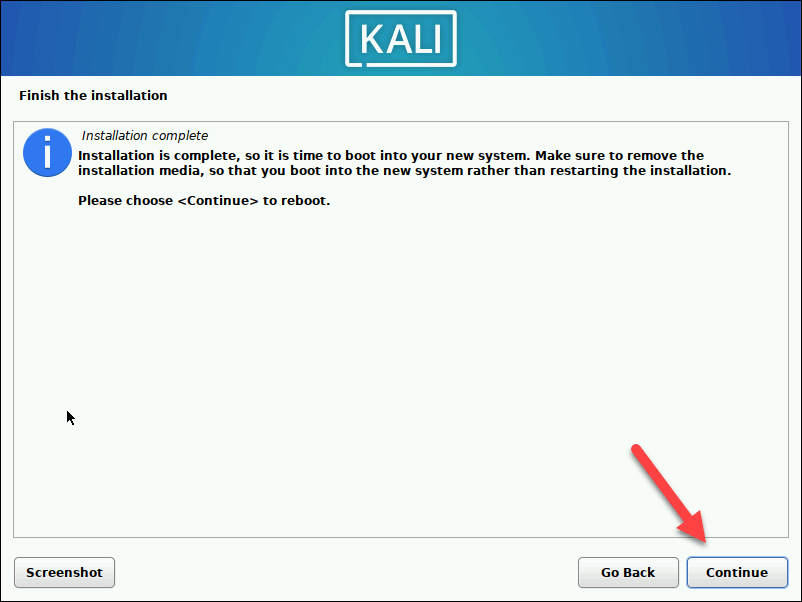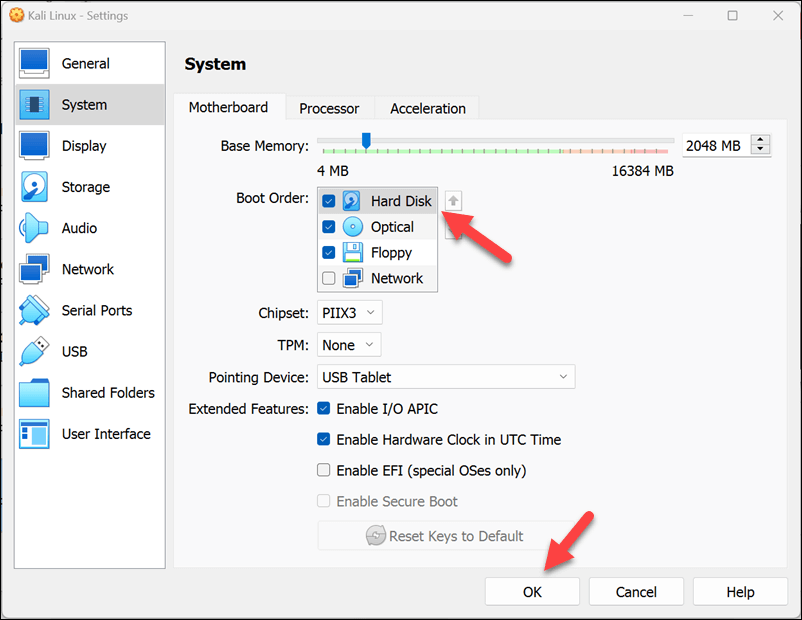Kali Linux é um hacker distribuição Linux popular projetada para testes de penetração e ético por parte de profissionais de segurança. Instalar o Kali Linux em um VirtualBox máquina virtual permite executá-lo em seu PC com Windows, fornecendo um ambiente isolado para testes e aprendizado sem comprometer a instalação existente do Windows.
Configurar o Kali Linux em uma máquina virtual envolve baixar a imagem ISO, criar uma nova máquina virtual no VirtualBox e definir as configurações do sistema. Este método permite que você interaja com outras máquinas virtuais, bem como com a máquina host, sem afetar o sistema operacional Windows existente.
Para instalar o Kali Linux no Windows 11 usando o VirtualBox, siga as etapas abaixo.

Ativando a virtualização no seu Windows PC
Antes de instalar o Kali Linux no VirtualBox, certifique-se de que a virtualização esteja habilitada em seu PC Windows em seu Configurações de BIOS/UEFI. Este recurso permite que o sistema operacional execute outros sistemas operacionais como máquinas virtuais, melhorando o desempenho e a compatibilidade.
Para ativar a virtualização nas configurações do BIOS/UEFI, siga estas etapas.
Com o seu PC com Windows 11 inicializado, clique com o botão direito no menu Iniciar e selecione Configurações.

Em Configurações, pressione Sistema>Recuperação.
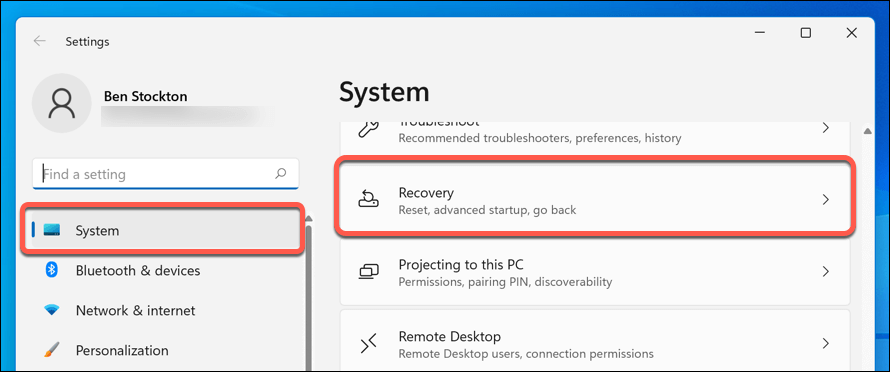
Role até a seção Opções de recuperaçãoe, ao lado da opção Inicialização avançada, pressione Reiniciar agora.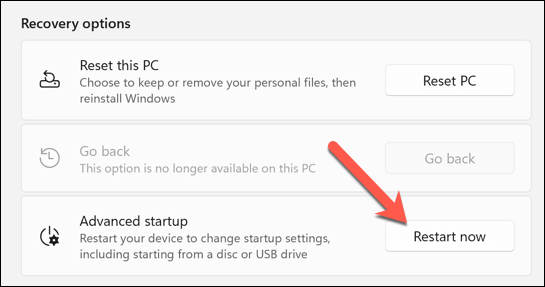
Quando solicitado, confirme que deseja reiniciar pressionando o botão Reiniciar agora.

Depois que o PC for reiniciado no menu do modo de recuperação, selecione Solucionar problemas>Opções avançadas.
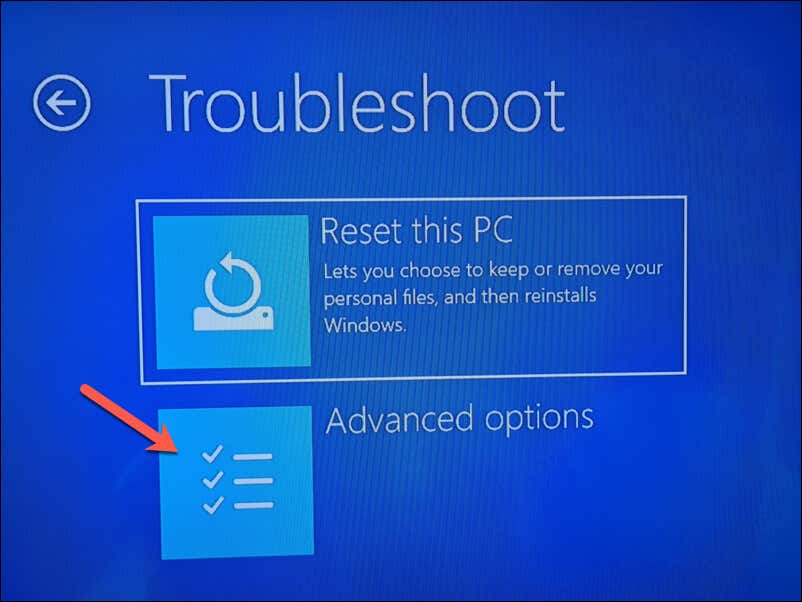
Em Opções avançadas, pressione o botão Configurações de firmware UEFI.
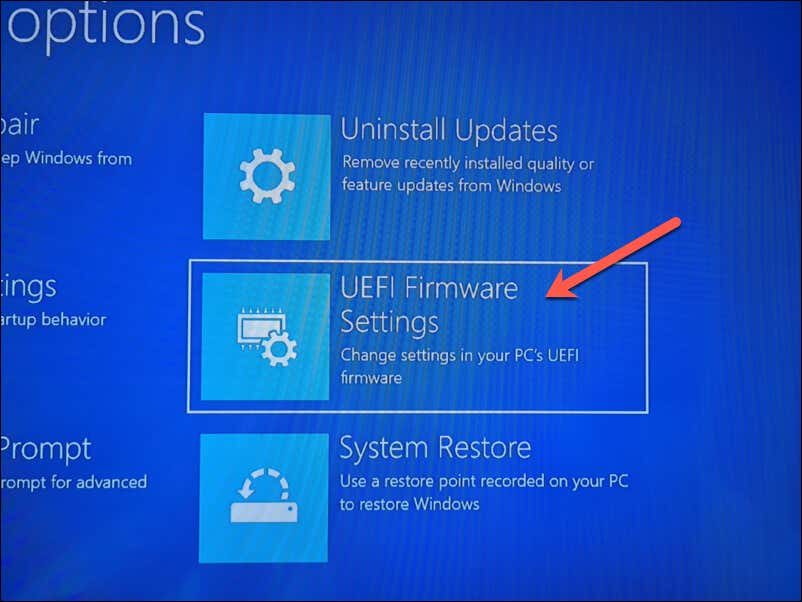
Pressione Reiniciarpara inicializar no menu UEFI.

Se isso não funcionar, reinicie o PC manualmente e pressione a tecla apropriada (como Delete ou F1) para inicializar manualmente no menu BIOS/UEFI. Verifique o manual do seu dispositivo para saber a tecla correta a ser pressionada aqui.
Quando estiver nas configurações de BIOS/UEFI, navegue até a seção Avançadoou Processador. Procure configurações relacionadas à virtualização, como AMD-V, Intel Virtualization Technology, Intel VT-D Techou similares..
Certifique-se de ativara configuração (ou configurações) para virtualização e salve as alterações.
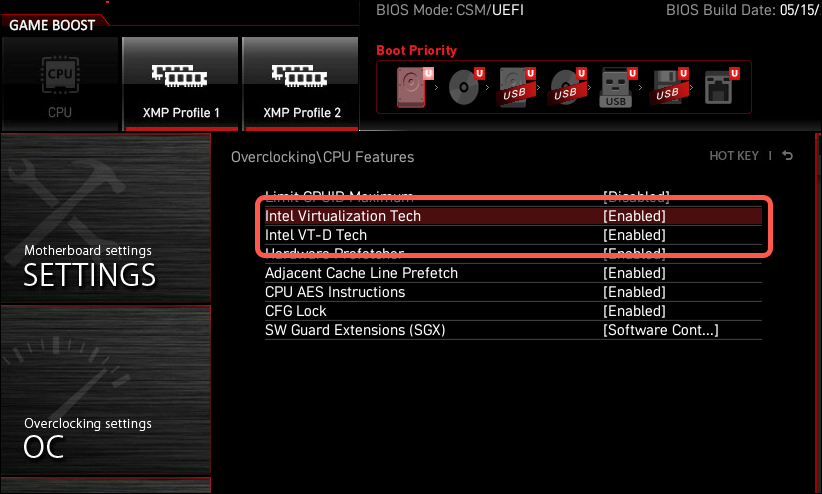
Depois de salvar, saia das configurações do BIOS ou UEFI e reinicie o computador para que as alterações tenham efeito.
Depois de ativar a virtualização, você pode começar a instalar o VirtualBox (e o Kali Linux).
Como baixar e instalar o VirtualBox
Existem diversas opções para executar máquinas virtuais Linux em um PC com Windows. Uma das melhores opções é o VirtualBox, uma ferramenta gratuita e de código aberto para virtualização. Como alternativa, você poderia usar a usar VMware, outra ferramenta de virtualização bem conhecida, embora exija uma licença paga.
Primeiro, você precisa abrir o Site oficial do VirtualBox no seu navegador. Escolha a versão apropriada para instalar – VirtualBox para hosts Windowsneste caso. O download deverá começar automaticamente.
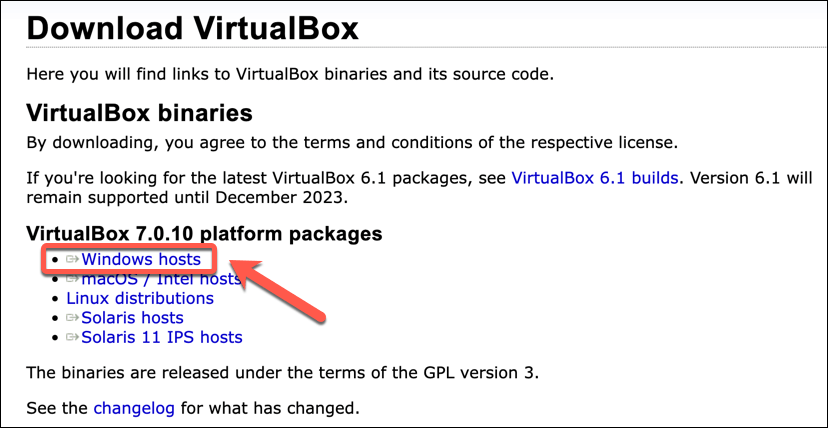
Quando o download for concluído, localize o arquivo do instalador em seu computador e clique duas vezes nele para iniciar o processo de instalação. Siga as instruções na tela durante a instalação, concedendo as permissões necessárias e instalando quaisquer componentes adicionais.
Por exemplo, o VirtualBox normalmente instala um componente de rede virtualizado para permitir que sua máquina virtual acesse sua rede local sem afetar a configuração de rede do Windows.
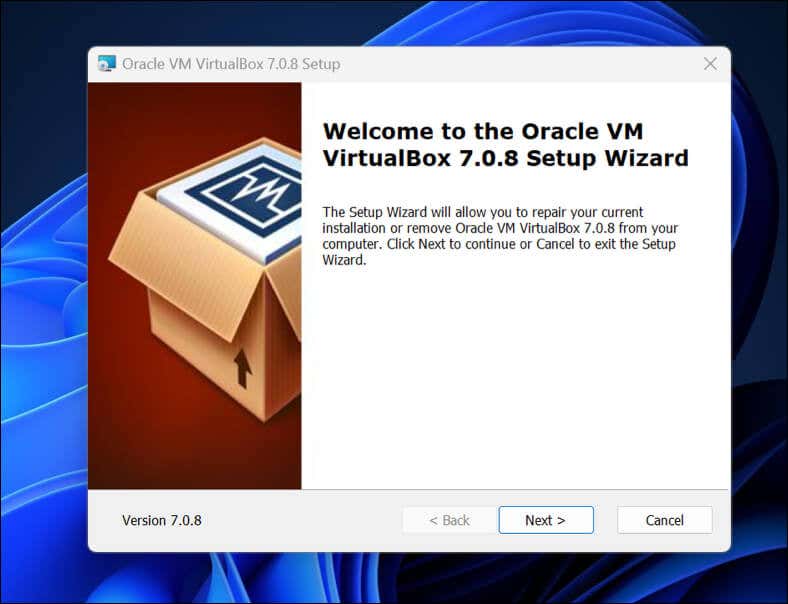
Depois que o VirtualBox estiver instalado, você estará pronto para configurar uma nova máquina virtual Kali Linux.
Como criar e configurar uma nova máquina virtual no VirtualBox
Depois que o VirtualBox estiver instalado, você estará pronto para começar a configurar sua nova máquina virtual Kali Linux. Antes de prosseguir, no entanto, você precisará baixar o arquivo de imagem do Kali Linux.
Para fazer isso, baixe o arquivo de imagem mais recente do Kali Linux no site do Kali Linux. Depois de fazer isso, você pode configurar sua máquina virtual seguindo estas etapas.
Abra o VirtualBox e pressione o botão Novo.
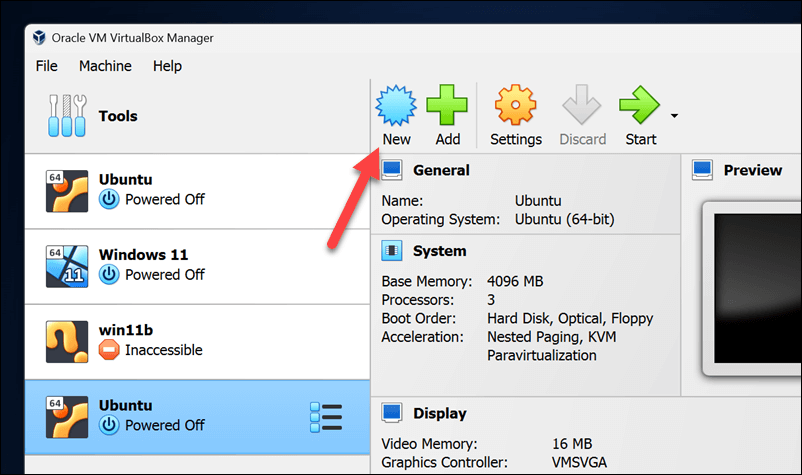
No menu Nome e sistema operacional, digite um novo nome para a instalação do Kali Linux (por exemplo, Kali Linux).
Selecione Linuxcomo o tipo e Linux 2.6 / 3.x / 4.x / 5.x (64 bits)como a versão antes de pressionar Próximo.
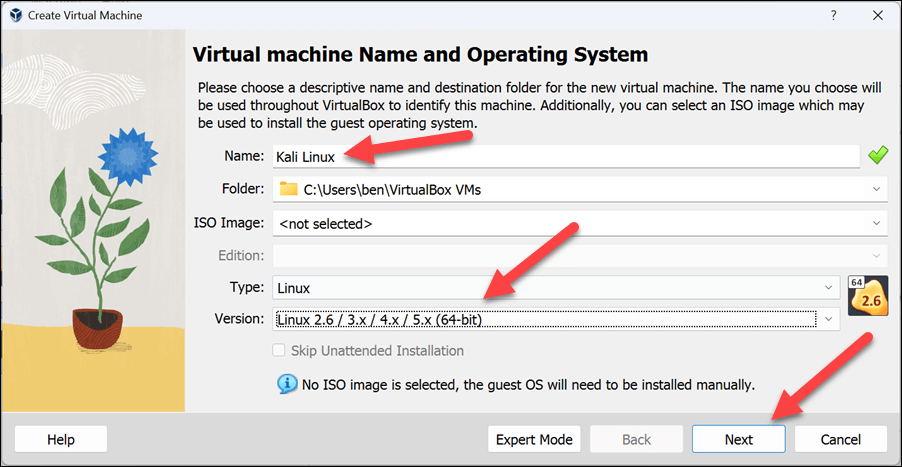
.
No menu Memória, selecione uma quantidade apropriada de memória do sistema para dedicar à sua máquina virtual. No mínimo, isso deve ser em torno de 2.048 MB(2 GB)mas, se você tiver mais recursos disponíveis, poderá selecionar mais, basta deixe o suficiente para que o Windows funcione sem problemas.
Aumente a contagem de processadores para um mínimo de 2(se o seu hardware permitir).
Pressione Avançarpara continuar.
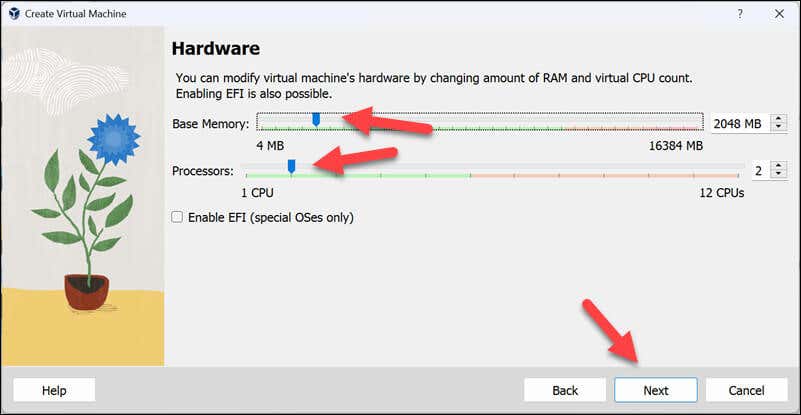
No menu Disco rígido, escolha a opção Criar um disco rígido virtual agora, selecione um tamanho apropriado e pressione Avançarpara continuar .
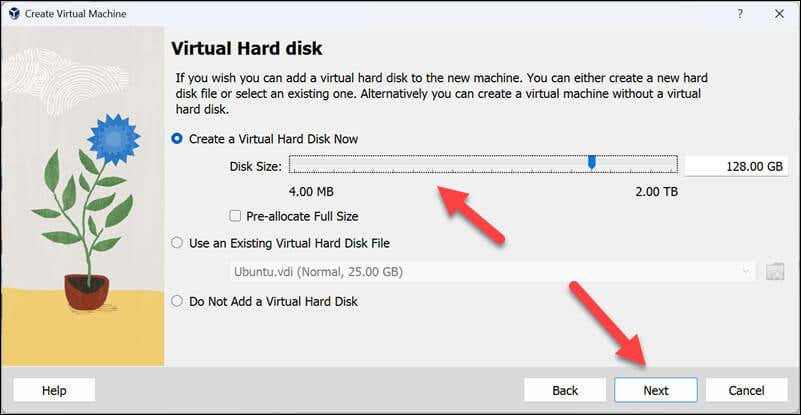
Confirme se as configurações estão corretas antes de pressionar Concluirpara criar a máquina virtual.
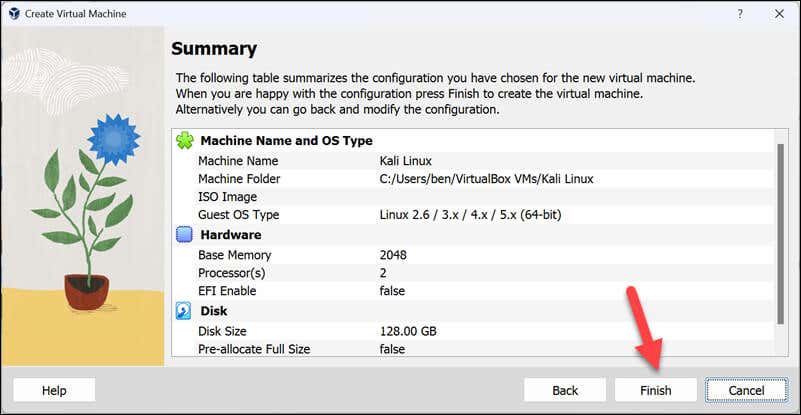
Sua máquina virtual deve ser criada neste momento. Selecione-a e pressione Configurações.

Na guia Placa-mãeno menu Sistema, defina a ordem de inicialização para Ópticoprimeiro sobre Disco rígido.

Em seguida, selecione Exibire defina sua opção de Memória de vídeopara um nível adequado (128 MBé recomendado) e pressione o botão Ativar Caixa de seleção Aceleração 3D.
Pressione OKpara salvar as configurações da sua máquina virtual.
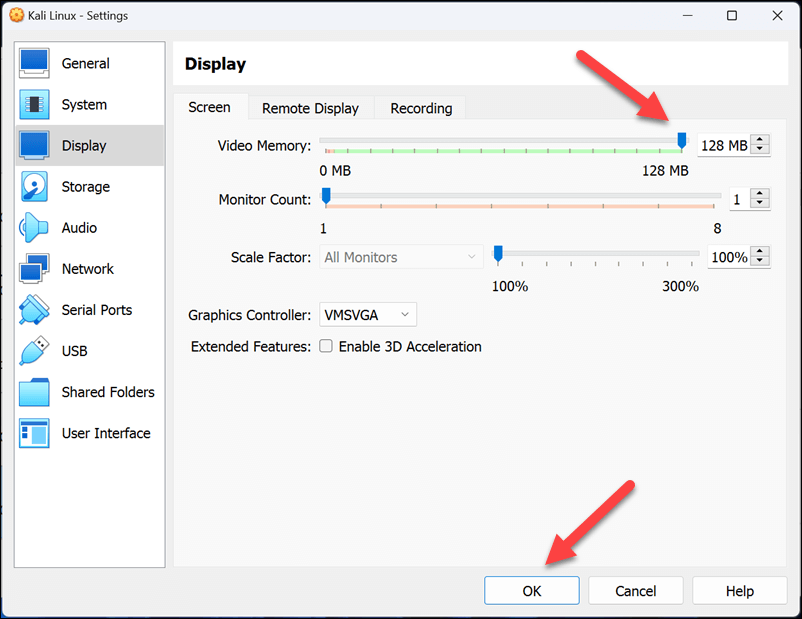
Pressione Iniciarpara iniciar sua máquina virtual Kali Linux pela primeira vez.

Como instalar e configurar o Kali Linux no VirtualBox
Neste ponto, você criou e configurou com sucesso sua nova máquina virtual no VirtualBox. Agora você precisará concluir o processo de instalação seguindo estas etapas.
Ao iniciar sua máquina Kali Linux, o VirtualBox solicitará que você selecione um disco de instalação. Você precisará selecionar o arquivo ISO baixado do site do Kali Linux aqui. Pressione o botão de seta>Outropara fazer isso.
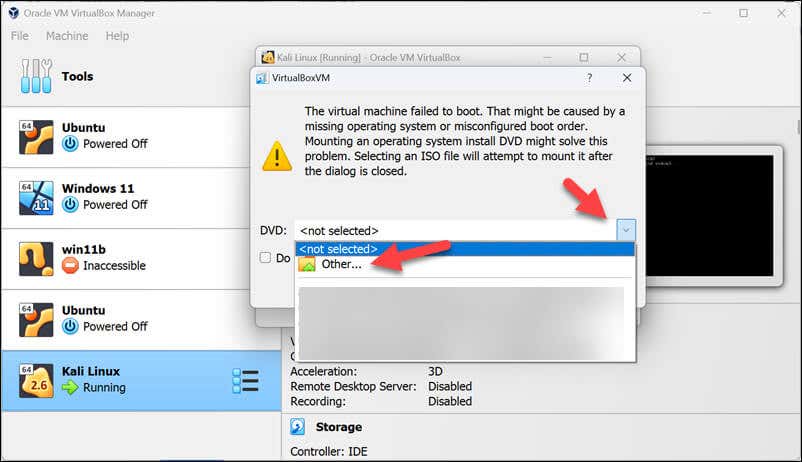
Pressione Montar e tentar novamente a inicializaçãopara continuar após este ponto.
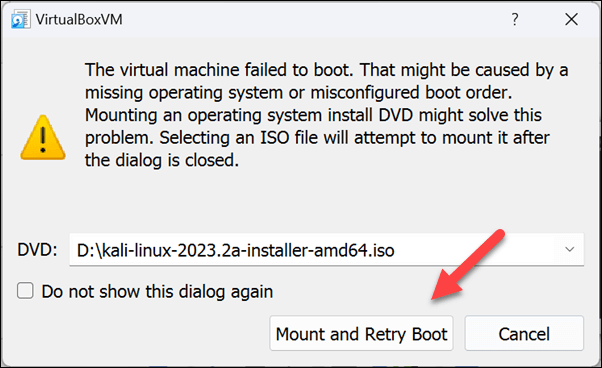
Depois de alguns momentos, você será solicitado a escolher um método de instalação. A maioria dos usuários deve escolher Instalação gráficae pressionar a tecla Enter..
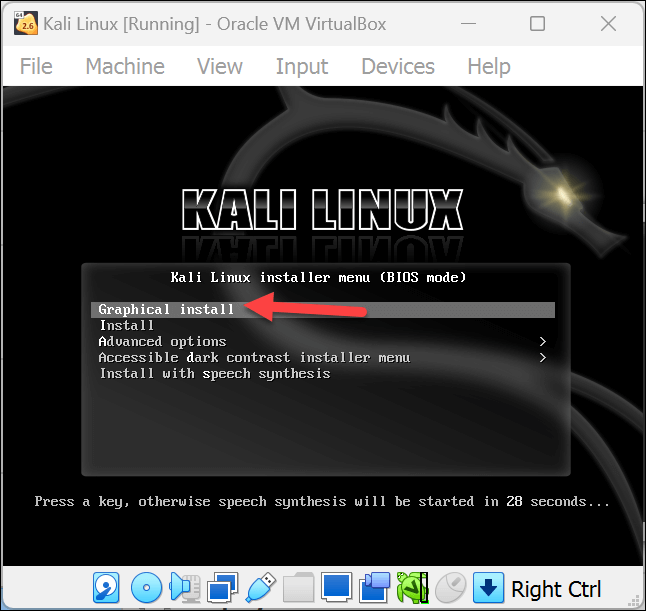
Assim que a instalação começar, você será solicitado a escolher seu idioma, local e configurações de teclado. Selecione essas opções e pressione Continuarem cada menu.
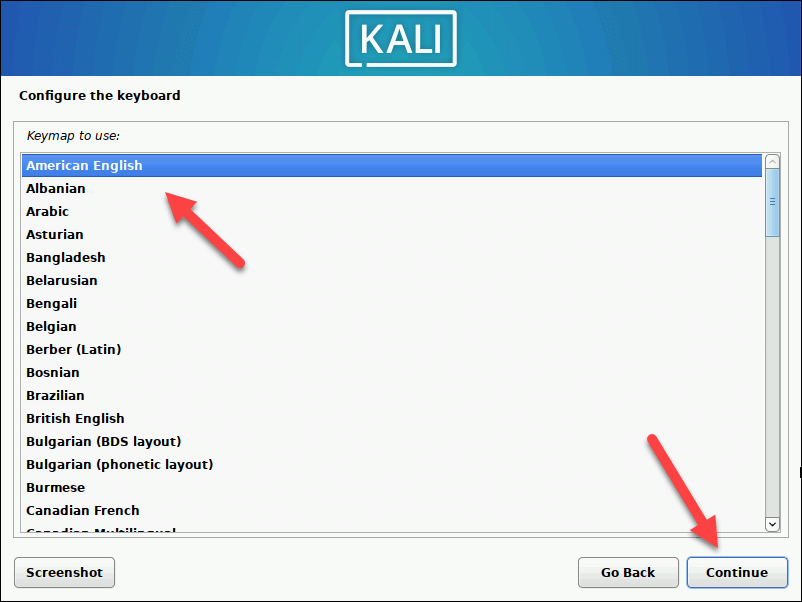
A instalação continuará. Aguarde até que ela continue. Você pode ser solicitado a confirmar ou definir suas configurações de rede (como conectar-se a uma rede Wi-Fi) em seguida. Siga as instruções na tela para concluir este processo.
Em seguida, digite um nome de host (o nome do seu computador na rede local) na caixa de texto antes de pressionar Continuar.

Quando solicitado, escolha um nome de usuário e uma senha para a instalação do Kali Linux e pressione Continuarem cada menu.
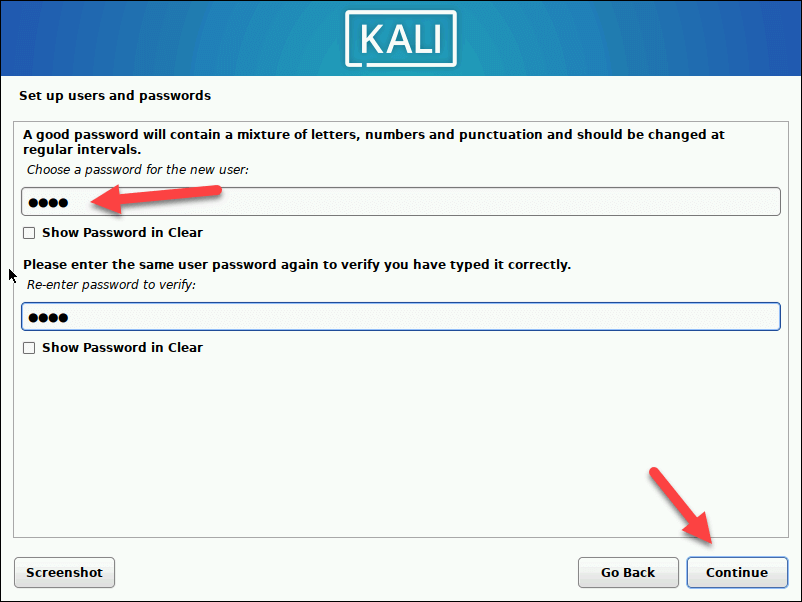
Confirme as configurações do relógio e pressione Continuar.
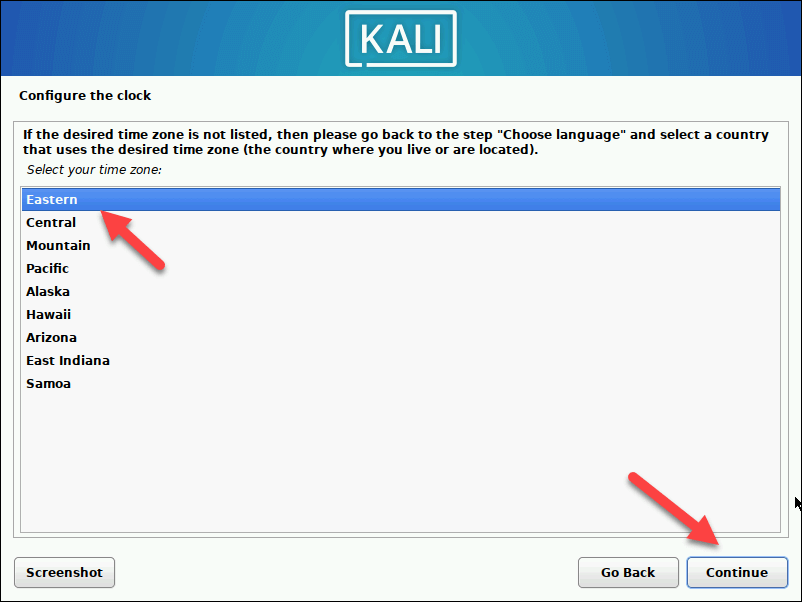
No menu Discos de partição, a maioria dos usuários precisará selecionar Guiado – Usar disco inteiroantes de pressionar Continuarem cada menu. Você pode optar por separar suas partições home, vare tmpmas, para uma instalação de máquina virtual, provavelmente é melhor deixar tudo ligado um único disco, pois está tudo em um único arquivo.
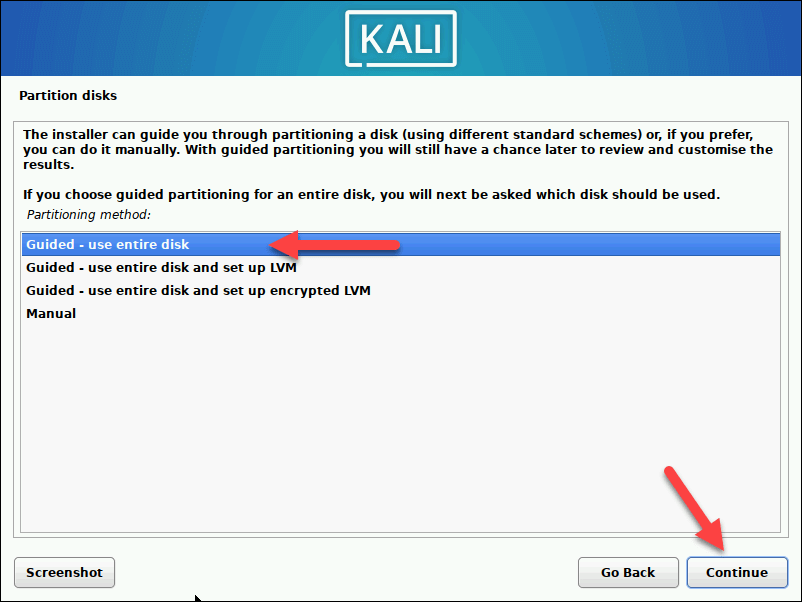
Durante a instalação, você será solicitado a escolher qual software instalar. Faça as alterações conforme preferir e pressione Continuar.
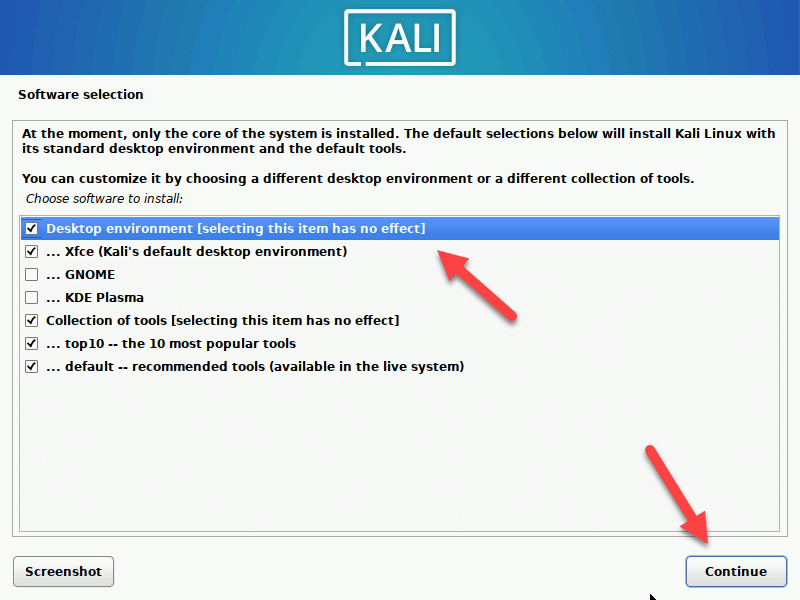
Siga as instruções na tela para confirmar quaisquer outras configurações antes de pressionar Continuarno menu Concluir a instalação.
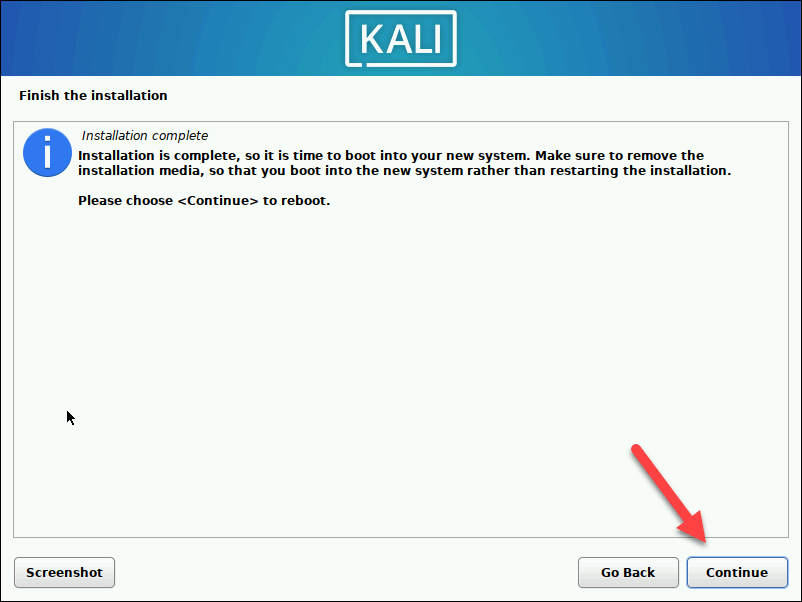
Sua máquina virtual será reiniciada assim que a instalação for concluída. Certifique-se de sair do menu de instalação (se ele inicializar) e confirmar que você pode fazer login depois, em seguida, desligue sua máquina virtual.
Neste ponto, você precisará retornar às configurações da sua máquina virtual para definir a ordem de inicialização para priorizar o disco rígido em vez da unidade óptica virtual que contém o arquivo ISO de instalação. Selecione a máquina virtual e pressione Configurações.

Na guia Placa-mãedo menu Sistema, certifique-se de mover a opção Disco rígidopara acima de Ópticospan>nas opções de Ordem de inicialização..
Pressione OKpara salvar.
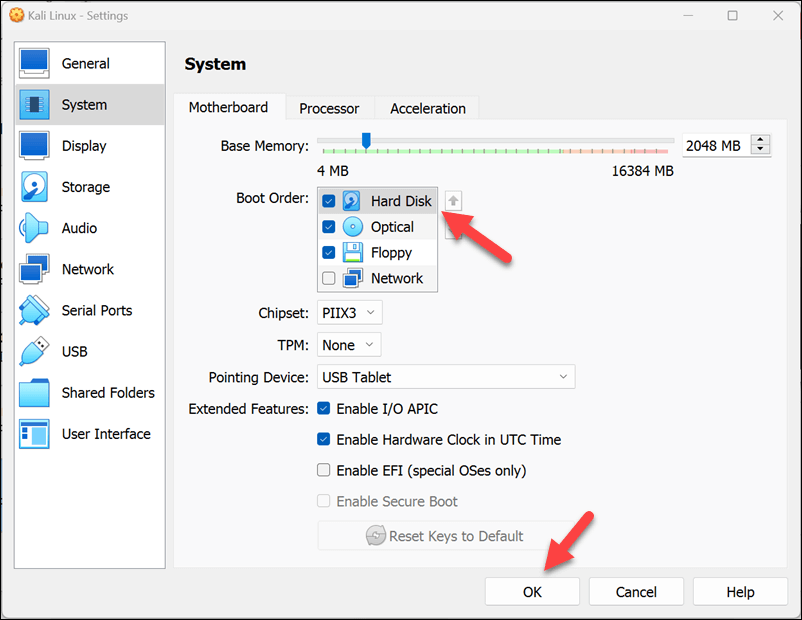
Kali Linux agora está pronto para uso no VirtualBox. Você pode inicializá-lo e começar a usá-lo imediatamente usando o nome de usuário e a senha usados para fazer login.
Teste de segurança no Linux com VirtualBox
Ao seguir as etapas acima para instalar o Kali Linux no VirtualBox em seu PC com Windows, você pode aproveitar todo o poder que ele possui para testar e proteger qualquer rede. Se você decidir que deseja desinstalar o VirtualBox a qualquer momento, poderá fazê-lo no menu Configurações do Windows.
Quer experimentar um método diferente para testar novos softwares? Você pode usar Caixa de areia do Windows para criar um ambiente Windows de uso único para testar arquivos ou aplicativos sem colocar em risco a instalação principal do Windows.
.
Postagens relacionadas: