VT-x ou Intel Virtualization Technology permite que os processadores executem máquinas virtuais. Não é nenhuma surpresa, então, que um erro “VT-x não está disponível (VERR_VMX_NO_VMX)” impeça o funcionamento correto do VirtualBox.
Este erro indica que a virtualização não está ativada no seu processador. Isso pode ocorrer por vários motivos, desde uma precaução de segurança até um conflito com outra tecnologia. Felizmente, existem muitas soluções fáceis para esse problema. Aqui estão todas as maneiras de resolver esse Erro do VirtualBox comum.
Correção 1: Habilite VT-X no BIOS
A explicação mais simples para o erro “VT-x não está disponível” é que o recurso simplesmente não está ativado no seu computador.
Isso é provável se for a primeira vez que você executa o VirtualBox na máquina. Para consertar, você só precisa de acesse as configurações do BIOS e habilite as opções VT-x e VT-d. Geralmente é chamada de Tecnologia de Virtualização Intel ou modo SVM em computadores AMD.
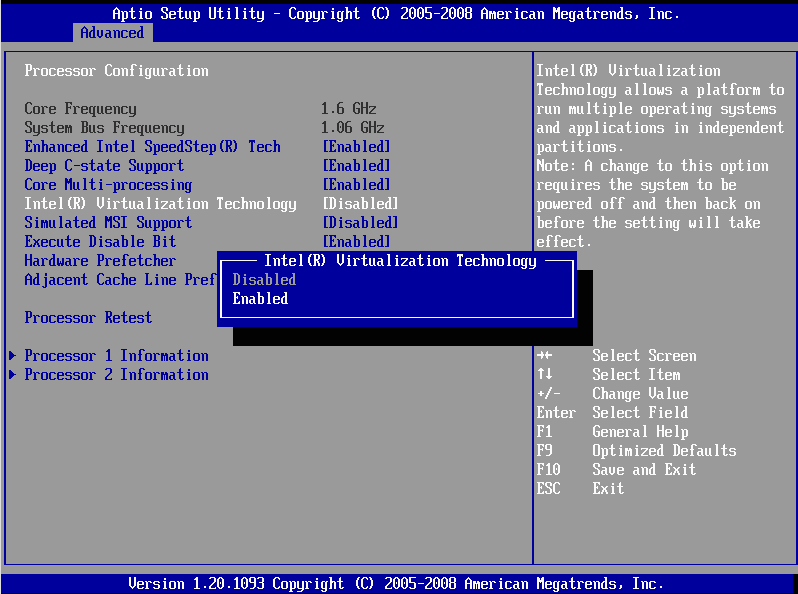
Você pode ter que vasculhar os vários menus do BIOS, pois o posicionamento da opção varia entre diferentes placas-mãe. Em alguns, você o encontrará em Segurança; em outros, em Avançado.
Correção 2: desative o Hyper-V
O Microsoft Windows tem sua própria versão de virtualização e não funciona bem com ferramentas de terceiros, como o VirtualBox. Você deve desativá-lo para remover o conflito e fazer com que o VirtualBox funcione corretamente.
O recurso se chama Hyper-V e não está presente em todas as versões do Windows. Apenas versões de 64 bits do Windows 10 Pro, Enterprise ou Education possuem Hyper-V. Se você estiver usando o Windows 10 ou o Windows 11 Home Edition, poderá pular esta etapa com segurança.

Isso editará os dados de configuração de inicialização, removendo o serviço Hyper-V da lista.
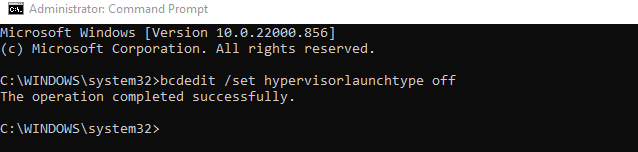
Isso evita que DISM (Gerenciamento e Manutenção de Imagens de Implantação) adicione automaticamente o serviço de volta ao atualizar a imagem do Windows.

Correção 3: desative a integridade da memória
A Segurança do Windows inclui um recurso de proteção baseado em virtualização que pode detectar injeção de código de baixo nível e proteger seu PC até mesmo contra os malwares mais perigosos. Mas, assim como o Hyper-V, isso cria um conflito com o VirtualBox.
A maioria dos usuários não precisa da segurança avançada fornecida pelo isolamento Core. Os laptops modernos têm esse recurso desativado por padrão, pois entra em conflito com o software integrado usado para otimizar o desempenho do hardware.
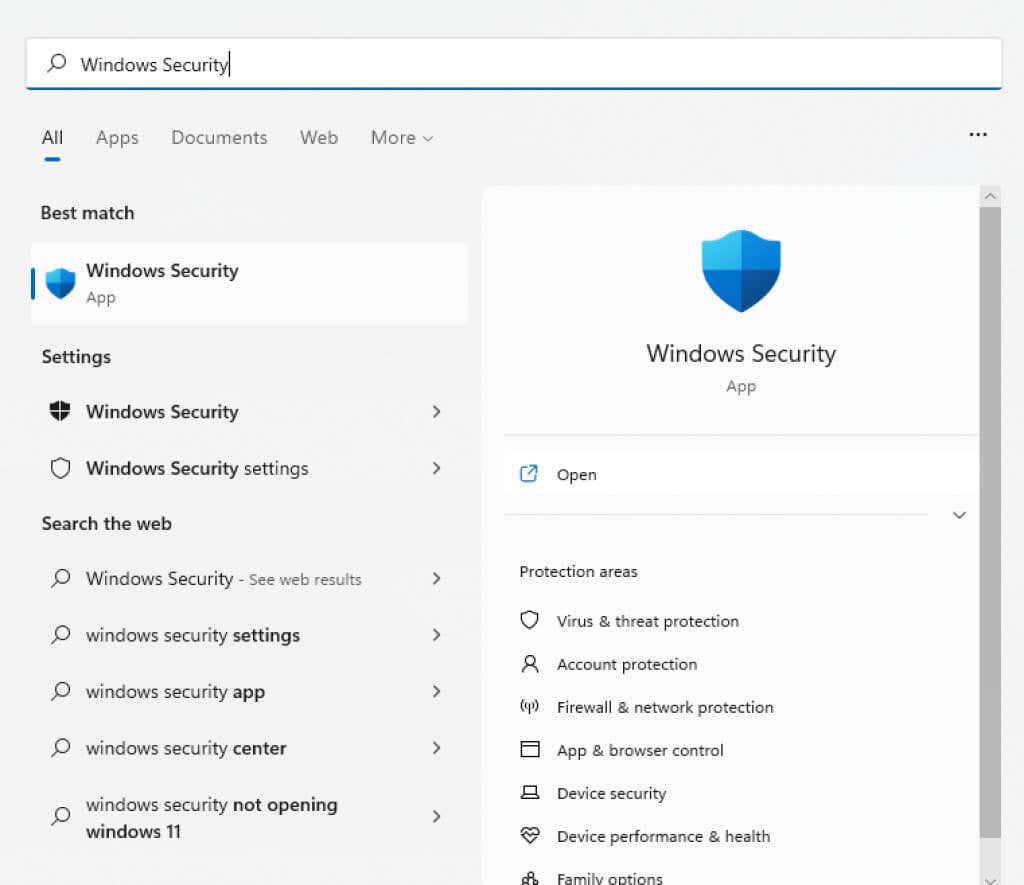
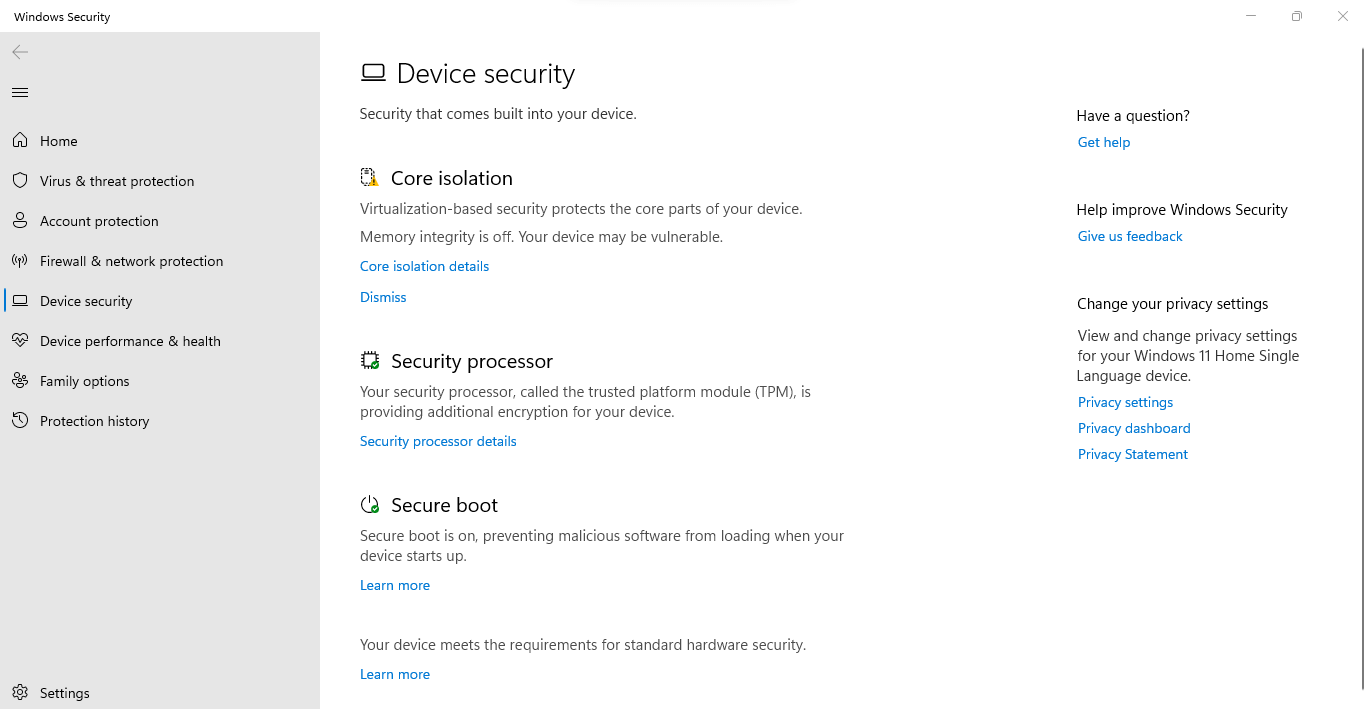
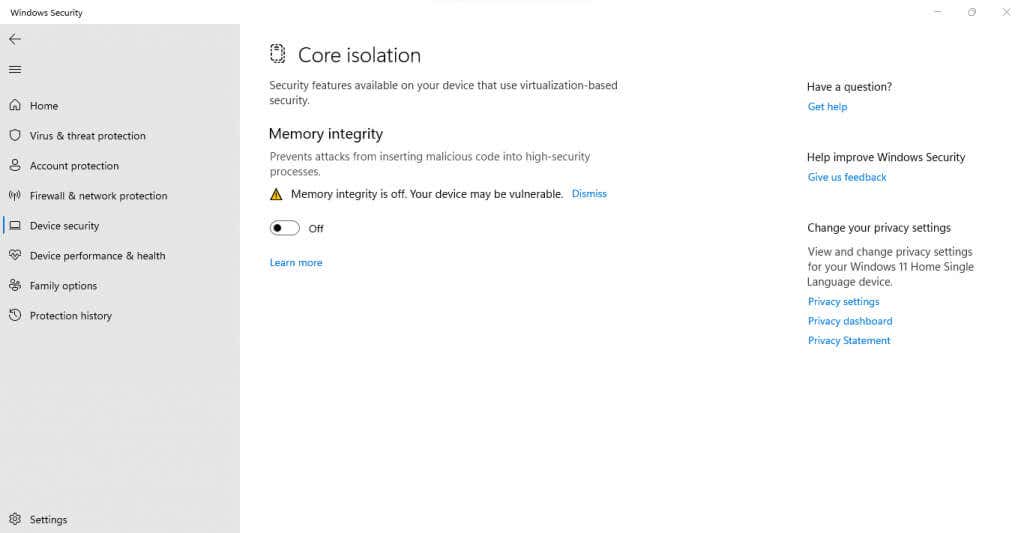
Correção 4: verifique as configurações do antivírus
Se você estiver usando uma ferramenta antivírus de terceiros, o aplicativo poderá bloquear alguns recursos de virtualização do seu PC. O Avast, por exemplo, desativa automaticamente o VT-x em alguns computadores.
Você deve verificar as configurações do seu aplicativo antivírus para qualquer coisa relacionada à virtualização de hardware e permitir isso. No Avast, você precisa verificar Geral>Solução de problemas>Ativar virtualização assistida por hardware.
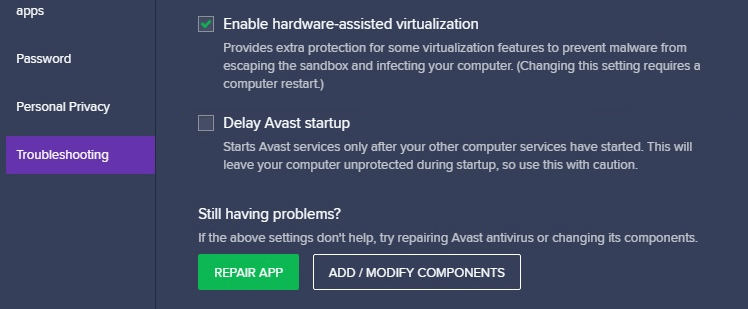
Qual é a melhor maneira de corrigir o erro “VT-x não está disponível (VERR_VMX_NO_VMX)” no Windows?
Ter o Virtualização Hyper-V em execução e interferir no VirtualBox é o motivo mais comum para obter um erro VT-x no Windows 10. Você pode corrigir isso facilmente desativando o recurso por meio do prompt de comando.
>O erro também aparece em muitos PCs porque a virtualização está desativada no BIOS. Esse é facilmente resolvido – abra as configurações do BIOS e habilite o modo Intel Virtualization ou SVM..
Finalmente, seu sistema pode receber o erro VT-x devido ao excesso de zelo nos recursos de segurança. Desative a integridade da memória na Segurança do Windows e verifique as configurações do seu antivírus de terceiros para encontrar e resolver quaisquer conflitos. O VirtualBox deve funcionar sem problemas agora.
.