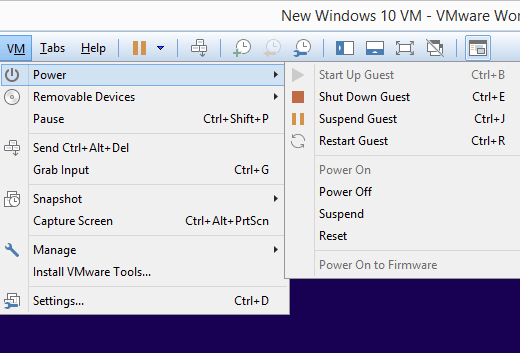VMware Workstation Pro é um software de virtualização pago que permite executar outro sistema operacional dentro do atual. Deseja usar o Linux em algumas situações, mas você só tem um computador com Windows 10? Não tem problema - use o VMware Workstation no Windows para instalar o Ubuntu.
Este programa ainda permite executar vários sistemas operacionais ao mesmo tempo. Se tudo o que você tem é Windows 10, mas você pode jogar jogos antigos do Windows XP e também usar alguns programas que funcionam apenas no aMac, basta carregar a máquina virtual XP ou Mac, torná-la em tela cheia e usá-la como faria se usasse era o único SO que você tinha.

O processo para instalar um novo sistema operacional na VMware Workstation é bastante simples, porque o assistente de configuração facilita muito. Abaixo estão as capturas de tela passo a passo, mostrando tudo o que você precisa saber, desde a tela de configuração inicial até a inicialização no novo sistema operacional.
Dica: Leia também a seção em na parte inferior desta página, para obter dicas de primeira instalação.
Instale um novo sistema operacional na estação de trabalho VMware
Etapa 1: Vá para Arquivo>Nova máquina virtual.
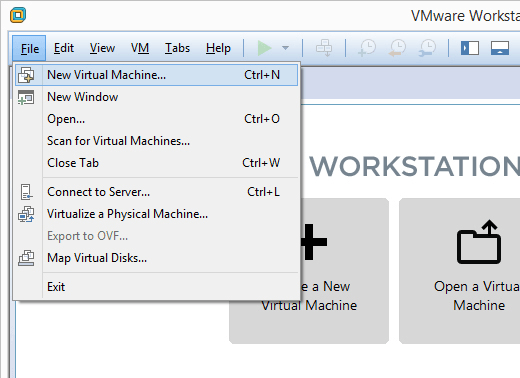
Etapa 2: selecione Típico (recomendado)e, em seguida, pressione Avançar.
In_content_1 all: [300x250] / dfp: [640x360]->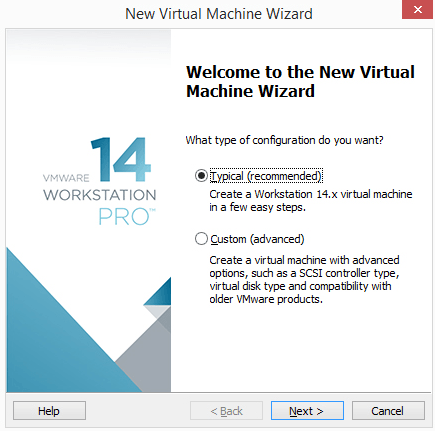
Etapa 3: Escolha como instalar o sistema operacional.
Selecione Installerdiscse o sistema operacional estiver na unidade de disco. Caso contrário, escolha Arquivo de imagem de disco do instalador (iso)se você tiver um arquivo que contenha o sistema operacional, como um ISO do Windows 10 ou um ISO do macOS.
Etapa 4 : Escolha com precisão onde os arquivos do sistema operacional estão localizados.
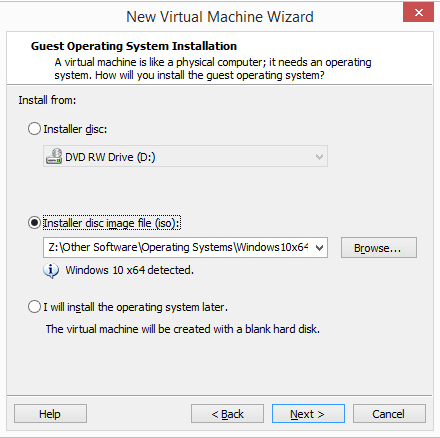
Se você optou por instalar o sistema operacional de um disco, escolha a unidade de disco correta no menu suspenso. Para uma instalação ISO, selecione Navegare localize a imagem ISO.
Etapa 5: Pressione Próximopara continuar na tela em que você nomeie a nova máquina virtual e escolha onde seus arquivos devem ser armazenados. Preencha essas informações e selecione Próximonovamente.
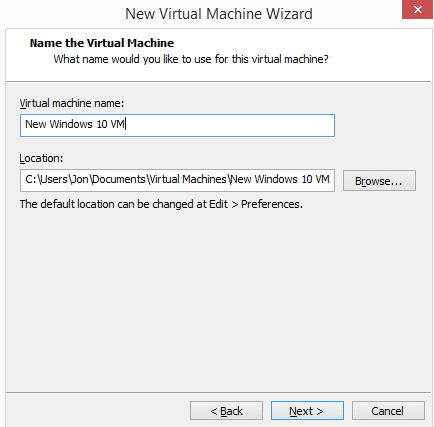
Importante: Certifique-se de escolher um local que possa lidar com os arquivos de tamanho ultra-grande criados pelo sistema operacional à medida que o utiliza. Você pode acabar precisando de centenas de gigabytes se usar essa VM intensamente. Armazenando-o em um externodisco rígido é uma boa ideia se o disco rígido local não tiver espaço.
Nota: Em algumas configurações do sistema operacional, você será solicitado a inserir a chave do produto usado para ativá-lo. Você poderá pular essa etapa se desejar inserir a chave posteriormente.
Etapa 6: Defina como o armazenamento deve ocorrer com esta máquina virtual e, em seguida, pressione Próximo.
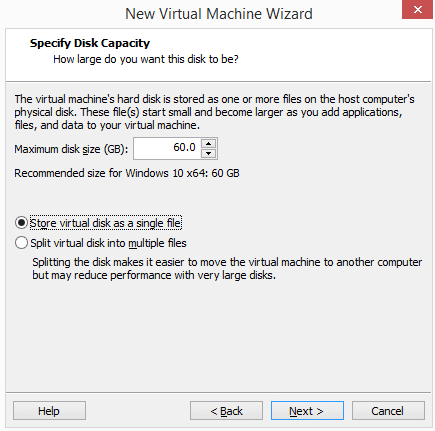
Você pode alterar o tamanho máximo da unidade virtual virtual a partir da caixa pequena. Na parte inferior desta janela, existem duas opções: Armazenar disco virtual como um único arquivoe Armazenar disco virtual em vários arquivos.
Escolha a segunda opção se você acha que um dia pode mover o disco rígido da VMware para um computador diferente, observe o texto na tela que menciona uma possível redução de desempenho do uso de vários arquivos em um disco rígido grande.
Em outras palavras, se você planeja armazenar muitos dados nessa VM, selecione a opção "arquivo único"; caso contrário, vá com "multiplefiles".
Etapa 7: selecione Personalizar hardware e faça as alterações necessárias. Você pode alterar detalhes sobre a memória, processadores, unidade de disco, adaptador de rede, controlador USB, placa de som, impressora e tela.
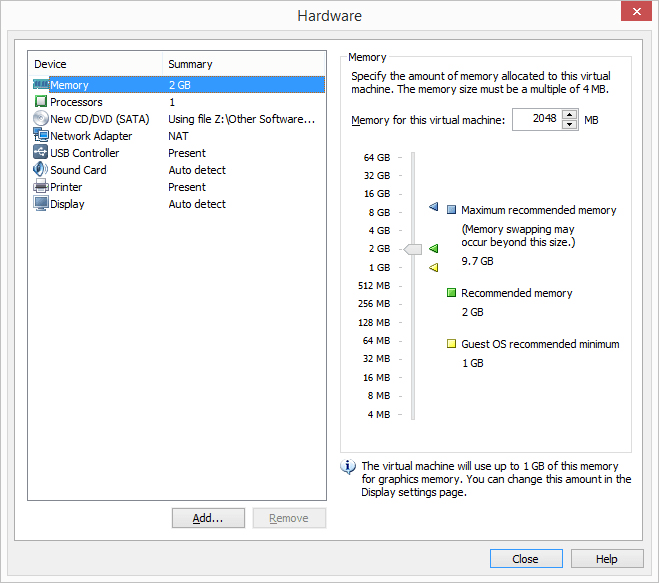
Por exemplo, a seção Memóriaé como você especifica quanta RAM física a máquina virtual é alocada. Se você decidir mais tarde que deu pouca memória à VM, ela poderá ter um desempenho lento. Da mesma forma, se você der muito, seu computador host terá um desempenho lento e terá dificuldades até mesmo usando o VM.
O VMware Workstation recomenda uma quantidade específica com base em quanto você instalou, mas você pode ajustar a memória para qualquer coisa você gosta (embora seja melhor manter o nível recomendado). Sistemas operacionais diferentes requerem quantidades diferentes de memória (por exemplo, o Windows 10 precisa mais do que o Windows 2000).
NetworkAdapteré um componente importante aqui que você pode precisar ajustar posteriormente se sua máquina virtual não tiver acesso à Internet. Existem várias opções, e algumas podem ou não funcionar corretamente, dependendo de como o computador host está configurado e de como o SO convidado (a VM) funciona. Você pode pular isso por enquanto para escolher a opção padrão.
Etapa 8: Escolha Fecharpara sair do Hardwaretela e pressione Concluir.
O VMware Workstation criará o disco virtual especificado na Etapa 6 e, em seguida, ativará a máquina virtual automaticamente. Esse processo pode demorar um pouco, mas você pode observar a barra de progresso para obter uma estimativa de quando será concluída.
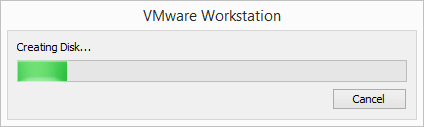
Etapa 9: Siga as instruções na tela para iniciar a instalação do sistema operacional. ParaPor exemplo, se você vir Pressione qualquer tecla para inicializar em CD ou DVD, faça isso para iniciar a configuração do sistema operacional.
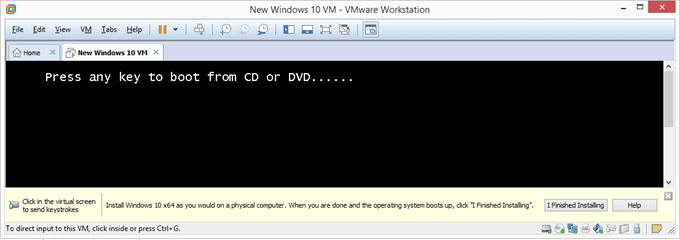
Etapa 10: Siga as instruções para a instalação específica do seu sistema operacional para adicionar o SO à VMware Workstation.
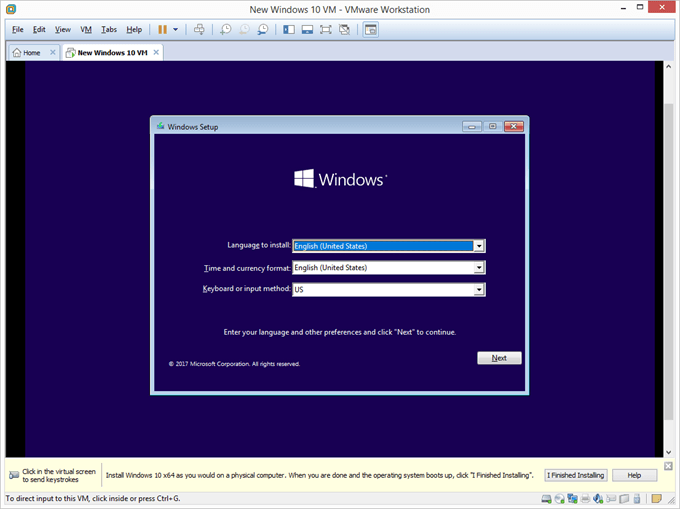
Coisas para lembrar
A opção VM>Instantâneoé como você "congela" o estado atual da VM para que você possa retornar ao mesmo estado novamente mais tarde. Pode ser necessário fazer isso se o sistema operacional falhar mais tarde, se houver muitos vírus que não podem ser limpos ou se você deseja simplesmente iniciar uma nova instalação.
Recomendamos fazer um novo instantâneo no momento em que o sistema operacional estiver totalmente instalado e você entrar, mas antes devocê faz alterações na VM.
No entanto, mesmo depois disso, considere instalar todas as atualizações do sistema operacional e qualquer um dos programas necessários, como o navegador favorito e o software antivírus, o Adobe Flash etc., e faça outro instantâneo. Restaurar a VM novamente para um estado que inclua esses itens economiza seu tempo, não sendo necessário reinstalar todos eles.
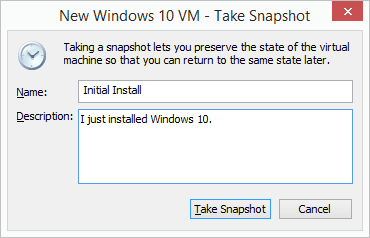
Depois que o sistema operacional estiver instalado e em execução, vá para VM>Configuraçõespara ajustar qualquer configurações de hardware que você alterou ou não alterou na Etapa 7. Algumas opções são editáveis apenas quando a máquina virtual está desligada.
A qualquer momento em que a máquina virtual VMware estiver ligada, você poderá desligá-la ou reiniciá-la a partir do VM>Poder. Também é assim que você suspende a VM, o que significa pausá-la para que você possa retomar exatamente o mesmo ponto na próxima vez em que acessá-la. Isso é diferente de ligá-lo a partir de um estado desativado, no qual você deve fazer login novamente, programas abertos e arquivos etc.