Se você deseja criar um novo documento com texto destacado, você pode querer pensar em instalar uma nova fonte. Eles podem ser encontrados online gratuitamente, como parte de um conjunto de fontes ou para compra. Se quiser que outras pessoas vejam essas fontes, você precisará usá-las em arquivos estáticos, como PDFs ou imagens. Caso contrário, você precisará fornecer a própria fonte.
Você pode instalar fontes no Windows 10 de várias maneiras. Você pode baixar e instalar fontes manualmente de fontes online, pode instalar fontes diretamente usando o Microsoft Store ou pode usar gerenciadores de fontes de terceiros para instalar fontes para você. Se você quiser saber como instalar fontes no Windows 10, aqui está o que você precisa fazer.
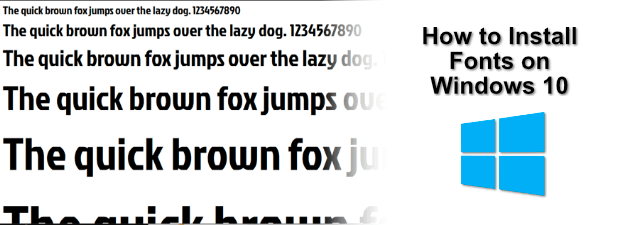
Onde encontrar novas fontes do Windows 10
Existem várias fontes online disponíveis para download gratuito de fontes. Você pode, por exemplo, baixar fontes gratuitas no Coleção Google Fonts, onde mais de mil fontes estão disponíveis.
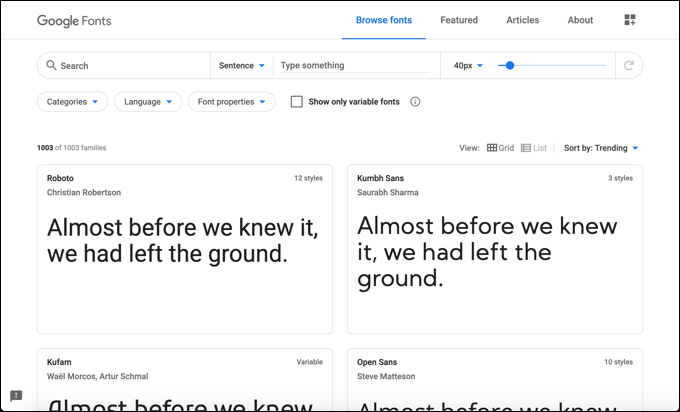
Outras fontes online de fontes gratuitas incluem Esquilo de fonte e Fontes urbanas, mas esta lista está longe de ser exaustiva. Você pode até mesmo desenhe sua própria fonte usando o Serviço FontStruct gratuito. Esteja você baixando uma fonte existente ou criando sua própria, o próprio arquivo de fonte geralmente estará nos formatos de arquivo TTFou OTF.
Se você é um usuário do Photoshop, pode usar o Assinatura da Adobe Creative Cloud e baixar fontes por meio desse serviço. Você também pode instalar fontes no Windows 10 diretamente usando a Microsoft Store.
Instalar fontes no Windows 10 usando o Visualizador de fontes do Windows
Se você baixou um arquivo de fonte TTF ou OTF adequado de uma fonte online, você pode instalá-lo de várias maneiras. O primeiro método consiste em visualizar o próprio arquivo de fonte. A janela permitirá que você visualize uma fonte e instale-a usando o Visualizador de fontes do Windows.
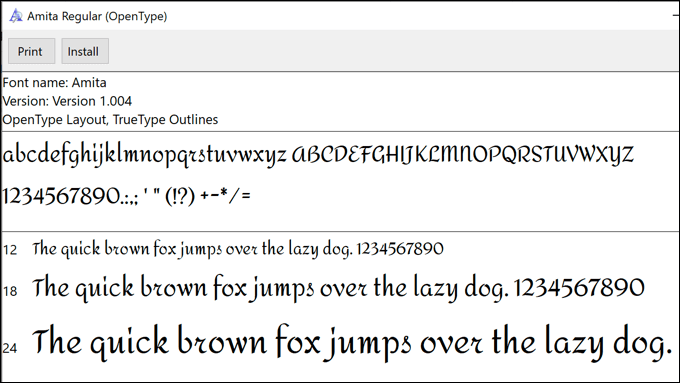
Isso mostra a fonte sendo usada com a frase, a rápida raposa marrom pula sobre o cachorro preguiçoso, que contém todas as letras do alfabeto. Os números de 0 a 9 e alguns sinais de pontuação (como ponto e vírgula) também são mostrados, permitindo que você visualize o design da fonte por completo.
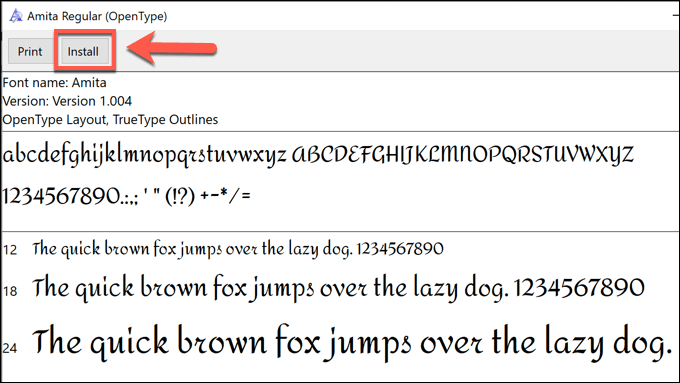
Após alguns momentos, sua nova fonte estará disponível para uso em outro software em seu PC.
Instale fontes no Windows 10 Usando a pasta de fontes do sistema
Se você estiver instalando várias fontes de uma vez, no entanto, instalar fontes usando o Visualizador de fontes do Windows seria um processo lento e demorado. Em vez disso, você pode instalar as fontes manualmente, copiando-as diretamente para a pasta do sistema do Windows para fontes (C: \ Windows \ Fonts).
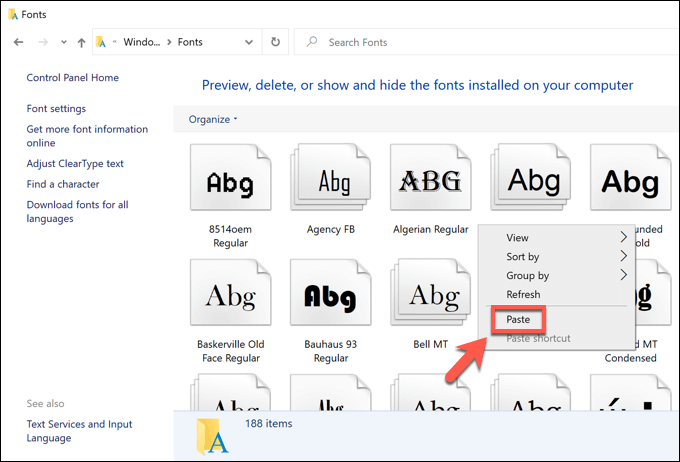
Uma vez que os arquivos forem copiados ou movidos para o lugar, as fontes estarão disponíveis em seus outros aplicativos e software Windows instalado. Pode ser necessário reiniciar todos os aplicativos abertos para poder visualizar as fontes, entretanto.
Instalar fontes no Windows 10 usando as configurações do Windows
Se você ' Com dificuldade para instalar fontes no Windows 10 que você baixou online usando o método acima, você pode arrastá-las e soltá-las no menu Fontesem Configurações do Windows.
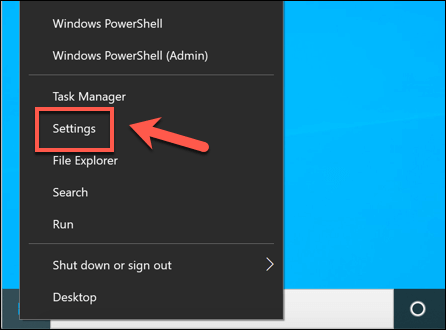
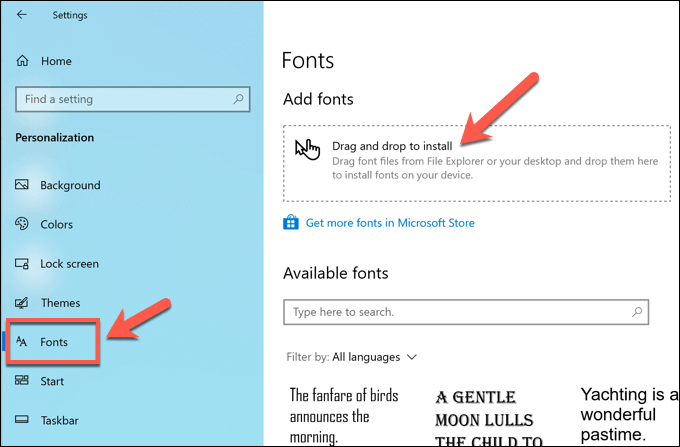
Depois de colocadas no lugar, as fontes estarão prontas para uso imediatamente.
Localizando e instalando fontes na Microsoft Store
Se você ' Ao tentar encontrar novas fontes de que goste, você poderá encontrá-las na Microsoft Store, a loja de aplicativos integrada do Windows 10. Em vez de pesquisá-los manualmente, você pode acessar a lista de fontes disponíveis para download diretamente do menu Configurações do Windows.
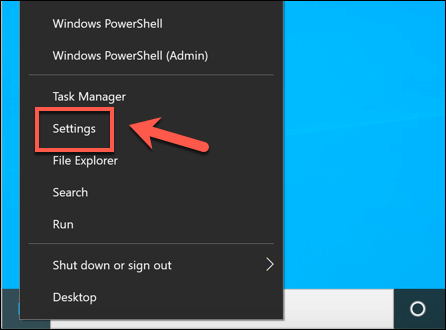
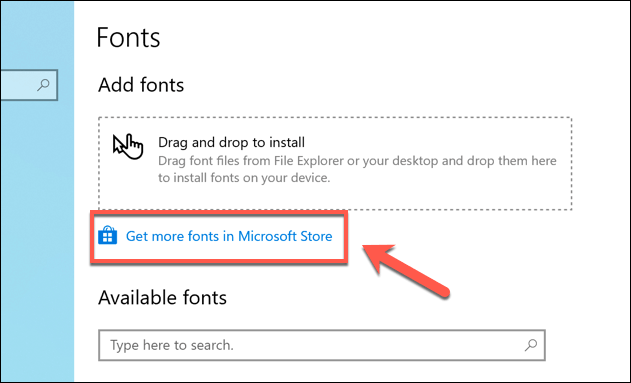
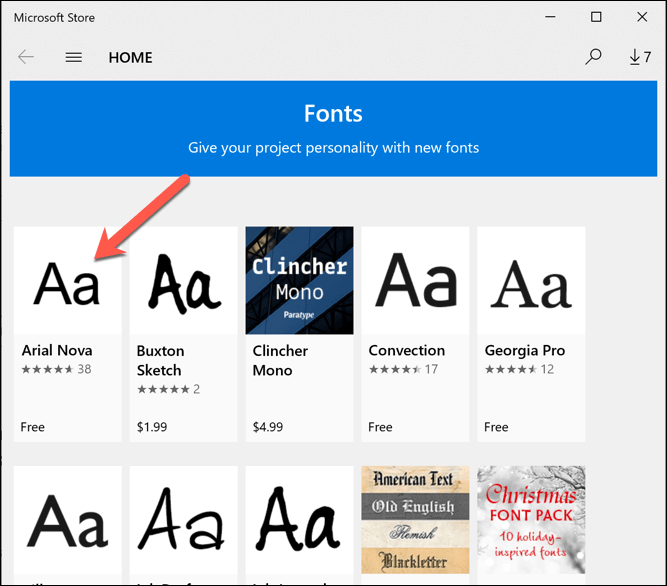
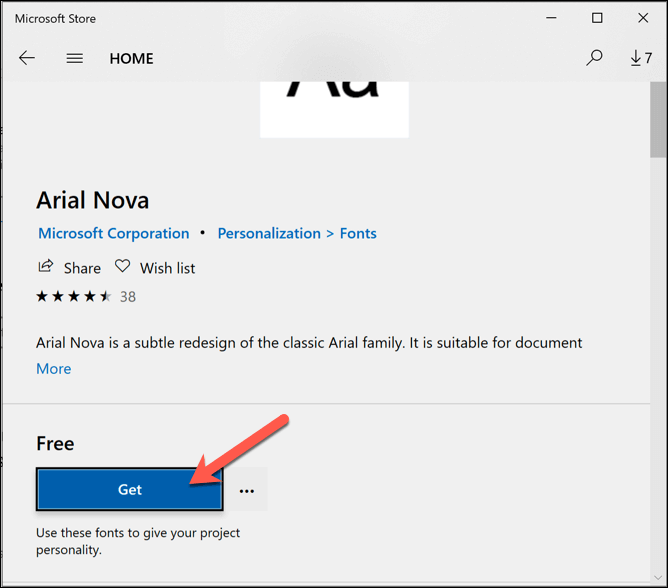
Depois que a fonte for instalada, você poderá para usá-lo em outro software imediatamente.
Usando gerenciadores de fontes de terceiros
Se você está tendo dificuldades para instalar novas fontes no Windows 10, você pode preferir usar uma ferramenta de gerenciamento de fontes de terceiros. Essas ferramentas são uma solução completa para fontes, permitindo que você baixe, gerencie e atualize novas fontes diretamente.
Um gerenciador de fontes que você pode usar é o FontBase , uma cruz -Ferramenta de gerenciamento de fontes da plataforma para Windows, Mac e Linux. O FontBase é de uso gratuito e permite que você instale rapidamente as fontes da coleção Google Fonts sem fazer download e instalá-las manualmente.
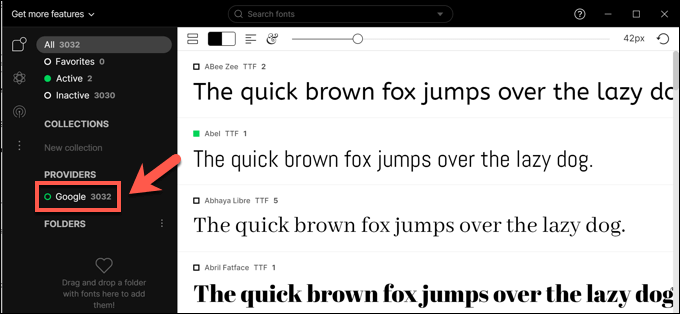
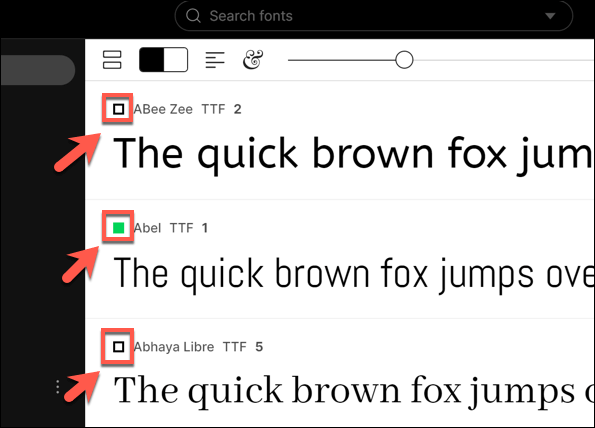
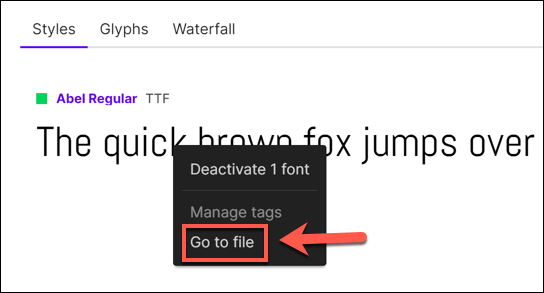
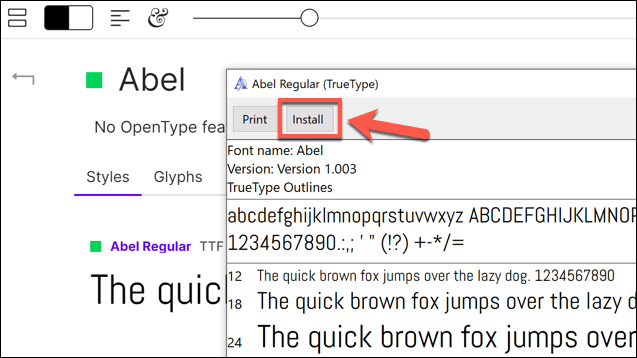
Se você decidir instalar uma fonte FontBase permanentemente, ela estará disponível para uso imediatamente, independentemente de o FontBase estar aberto ou não.
Criando novos designs com novas fontes no Windows 10
Depois de saber como instalar as fontes no Windows 10, você pode deixar seu lado criativo ir à loucura. Novos documentos, imagens, infográficos profissionais e muito mais podem se beneficiar com uma ou duas novas fontes, especialmente se você está entediado de ver a mesma fonte Times New Roman ou Arial em tamanho 12 aparecer em seus documentos.
Assim que suas fontes estiverem instaladas, as próximas etapas são suas. Você pode projetar e criar um PDF de várias páginas no Photoshop, permitindo que você integre seu novo estilo de fonte em um documento estático. Você pode até adicionar fontes no Photoshop diretamente, com ainda mais fontes disponíveis para instalar e usar como parte de sua assinatura do Adobe Creative Cloud.