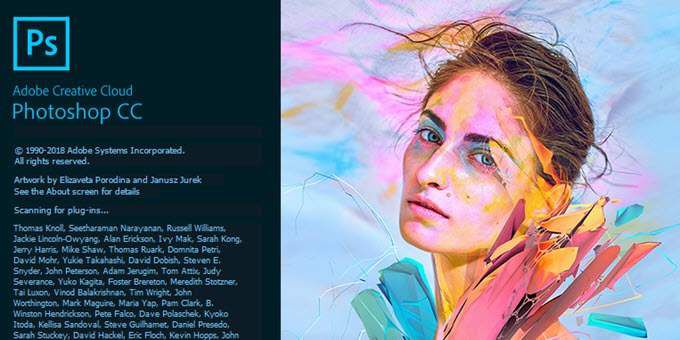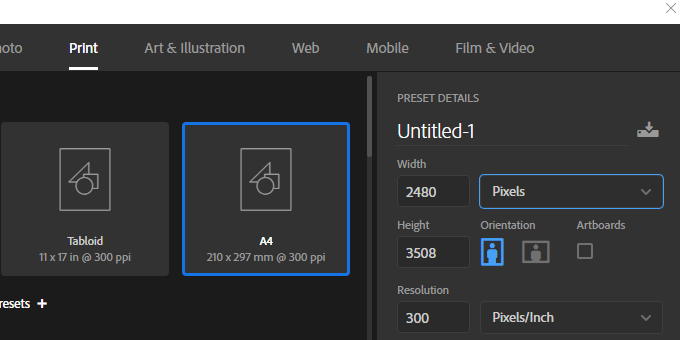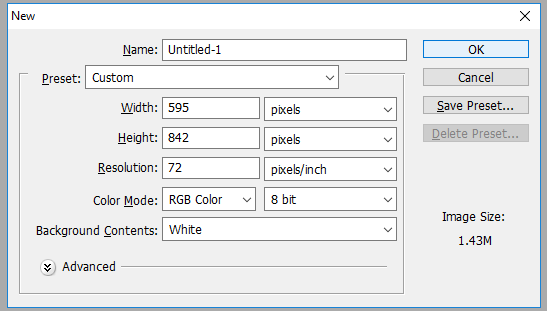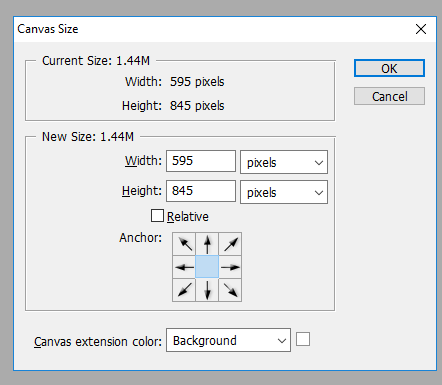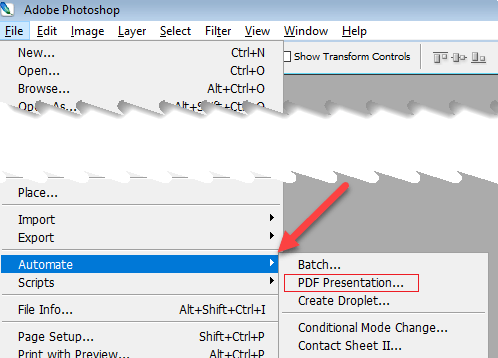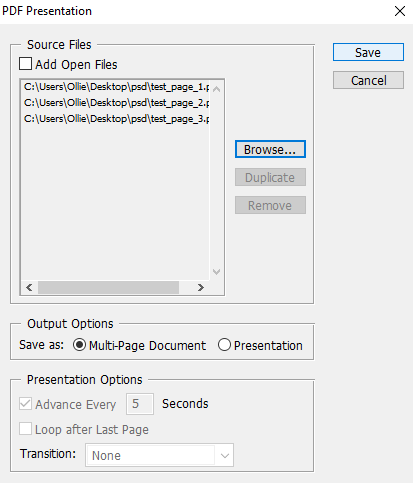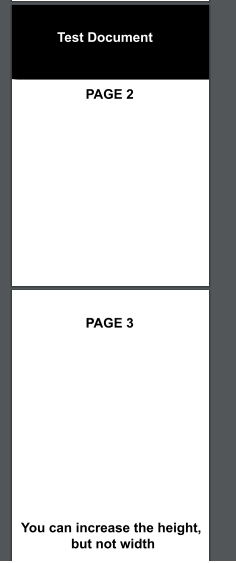Esteja você criando um infográfico, um arquivo informativo de ajuda on-line ou qualquer outro tipo de documento PDF, é útil saber como criar um PDF de várias páginas se você estiver usando o Photoshop.
Felizmente, o processo é muito direto. Existem alguns requisitos que devem ser atendidos para garantir que a apresentação apareça claramente, mas abordaremos esses e os passos necessários para criar um PDF adequado no Photoshop abaixo.
Criando um PDF de várias páginas no Photoshop
Para começar, você precisará criar cada página do seu Arquivo PDF individualmente. Cada página deve ser um arquivo .PSD separado do Photoshop.
Você pode salvar cada arquivo como um .PSD para poder editar cada página separadamente no futuro, se necessário.
A resolução que você escolhe é muito importante. O tamanho típico da impressão A4 é uma boa dimensão para o PDF, portanto, optaremos por este guia.
Se você deseja imprimir o PDF, você pode usar 300 DPI (pontos / pixels por polegada). A resolução para isso seria 2480 pixels x 3508 pixels.
Se você deseja fazer o upload do PDF on-line , é recomendável escolher uma resolução mais baixa para manter o tamanho geral do arquivo do PDF mais gerenciável.
72 DPI é uma escolha comum. Para isso, a resolução precisaria ser 595 pixels x 842 pixels.
Se você quiser adicionar mais conteúdo para uma página, você pode aumentar a altura do pixel. (Use Alt + Ctrl + C.)
Apenas certifique-se de não aumentar a largura. É importante que a largura permaneça a mesma em todas as páginas, caso contrário, o layout do seu PDF será afetado.
Depois de criar cada página com a resolução correta, você pode seguir o etapas abaixo para criar um PDF de várias páginas.
Quando estiver pronto, clique em Salvarpara criar o arquivo PDF. Você pode arrastar cada arquivo para cima e para baixo na lista para alterar sua posição, se necessário.
Certifique-se de escolher Documento com várias páginasna saída seção de opções antes de clicar em salvar.
Agora você pode escolher onde salvar seu arquivo PDF. Por fim, você terá várias opções para personalizar a saída do arquivo PDF. Por exemplo, você pode usar a guia Compactação para minimizar o tamanho do arquivo PDF sacrificando a qualidade da imagem. Por enquanto, você pode clicar em Salvar PDF.
Seu arquivo PDF agora será criado! Você pode clicar duas vezes no arquivo para abri-lo no navegador da Web ou no aplicativo leitor de PDF.
Veja o nosso arquivo de teste:
Observe como todas as páginas são exibidas com o mesmo zoom e layout, apesar de uma página ser mais alta. Se houver algum problema com algumas páginas que não sejam exibidas corretamente, verifique se a largura de pixel de cada arquivo de página PSD é exatamente a mesma.
Se você precisar editar seu PDF, edite o PSD da página na qual deseja fazer alterações. Depois disso, você precisará seguir as etapas listadas acima mais uma vez para recriar a apresentação em PDF com a página recém-editada.
Conclusão
Agora você deve saber como criar um PDF de várias páginas no Photoshop. Esperamos que este guia tenha sido útil.Tem alguma dúvida sobre o processo? Nos informe e teremos prazer em ajudar. Aproveite!