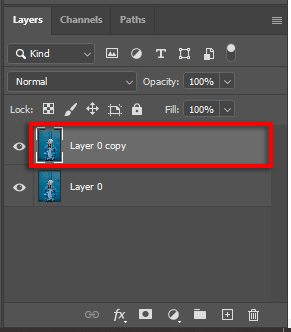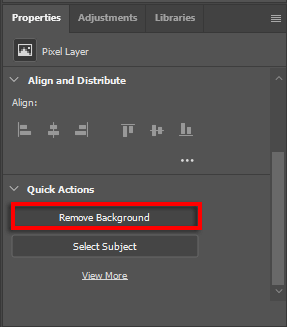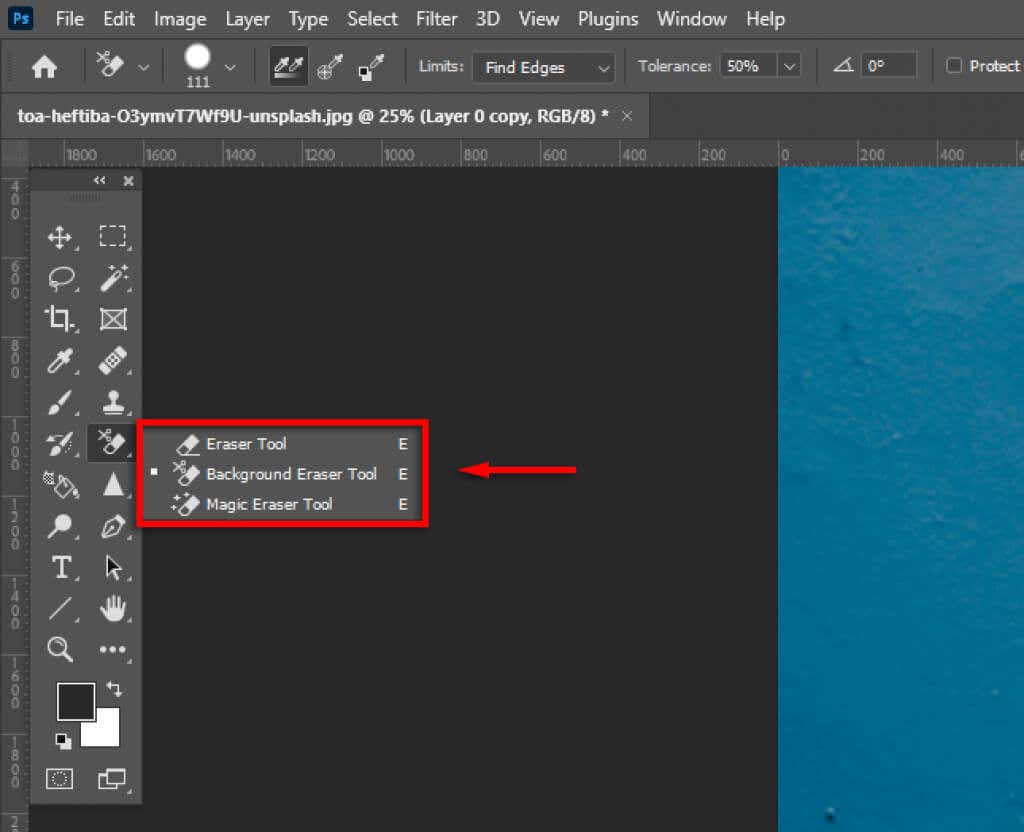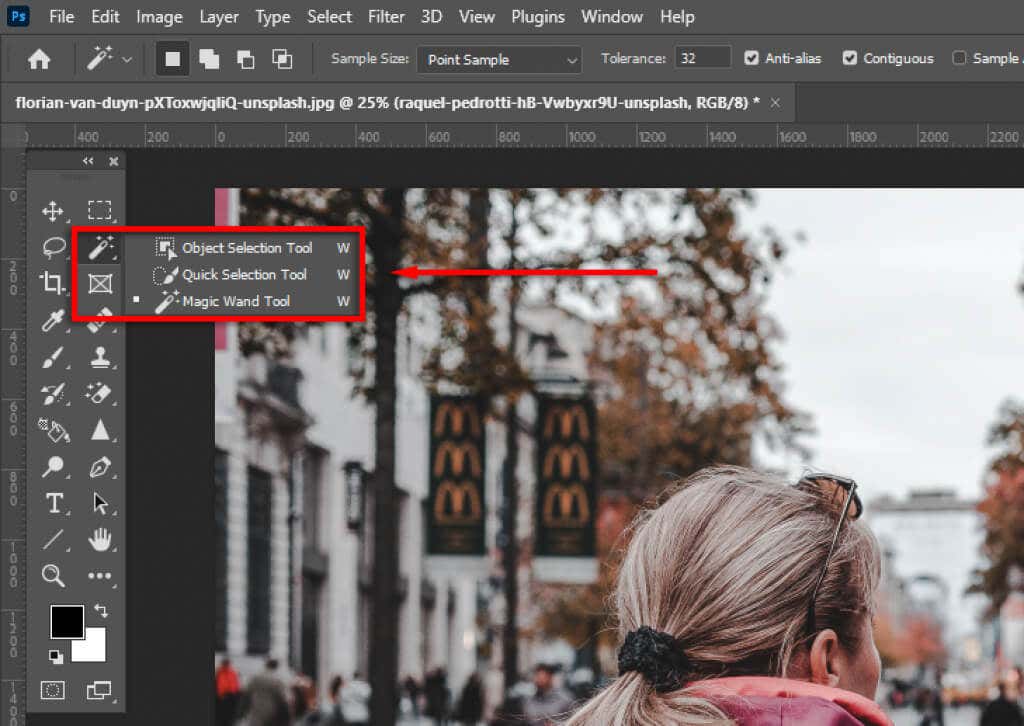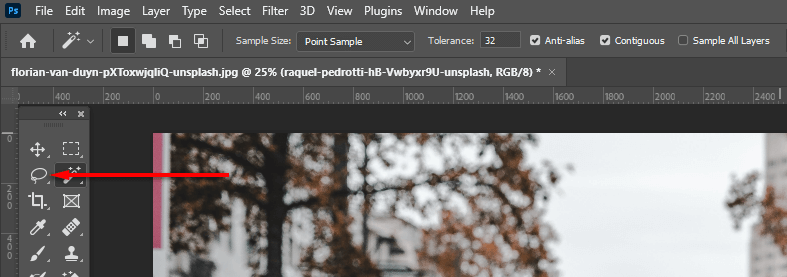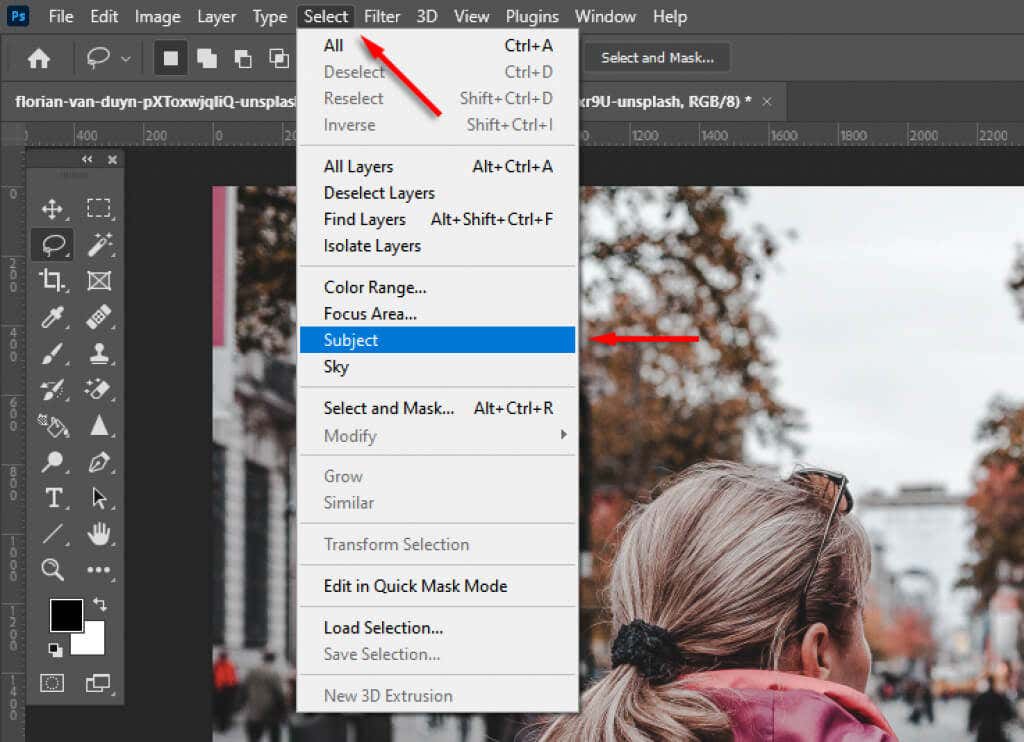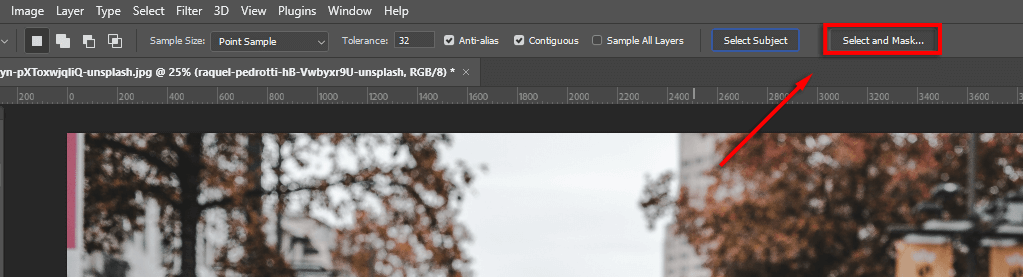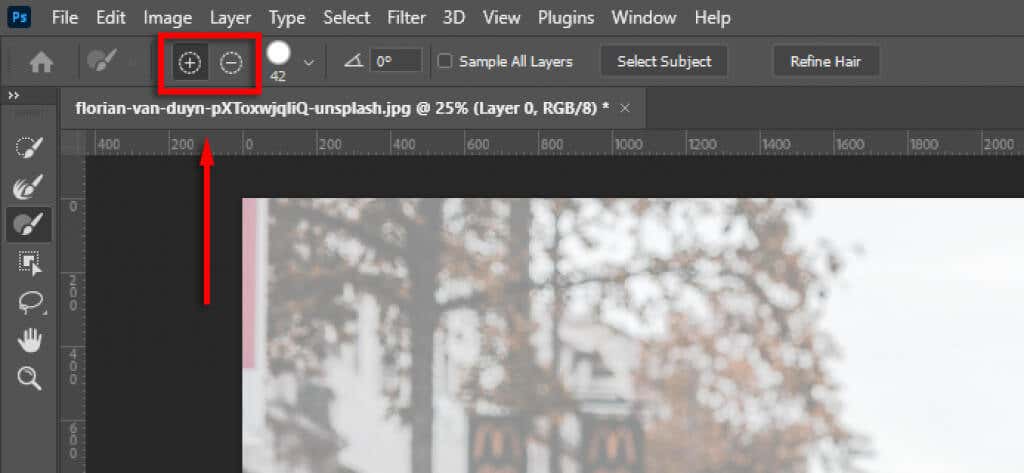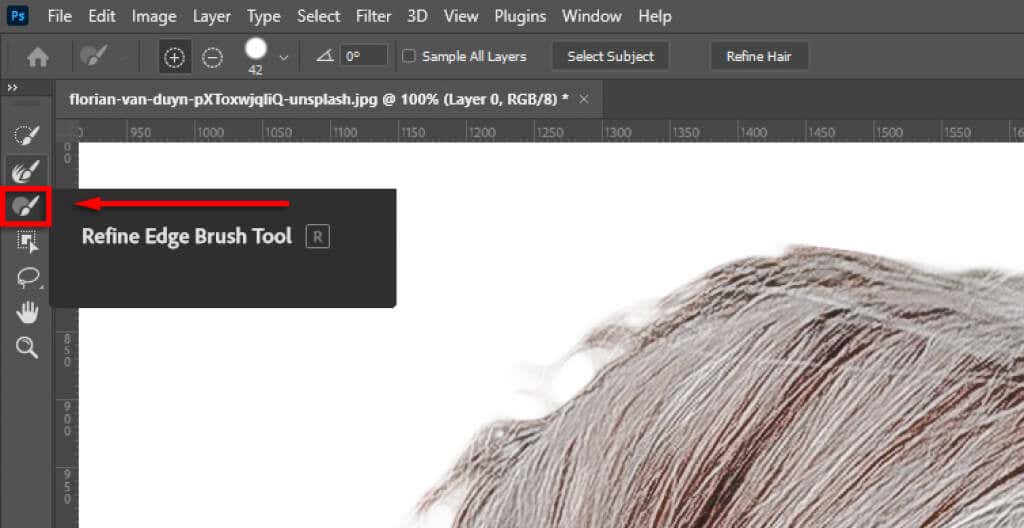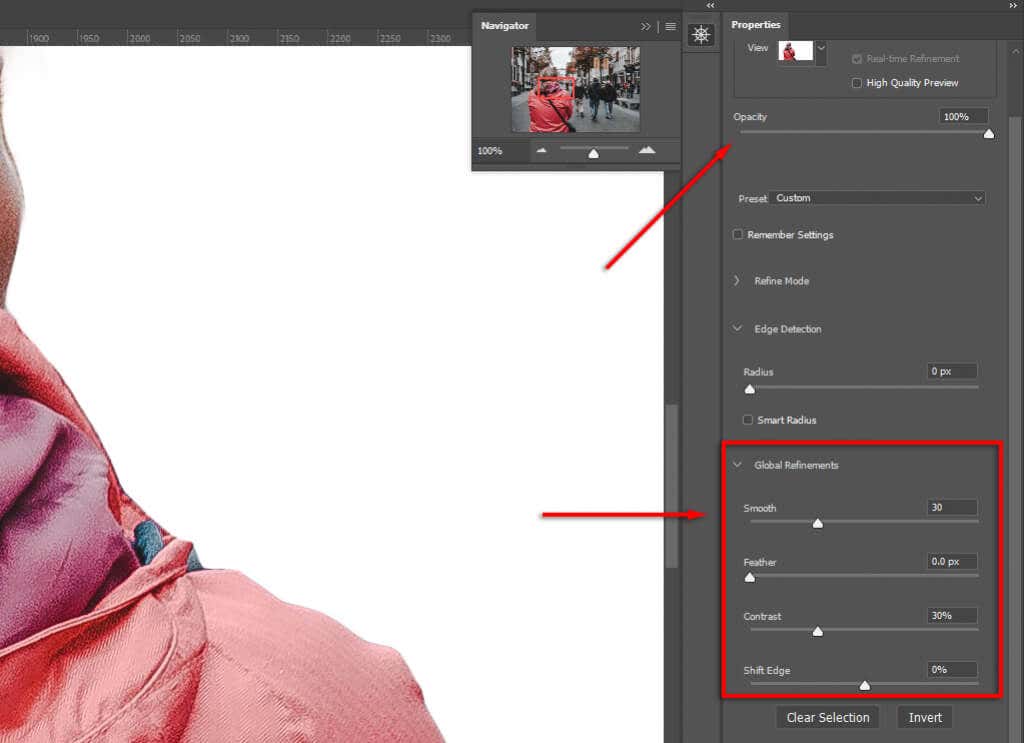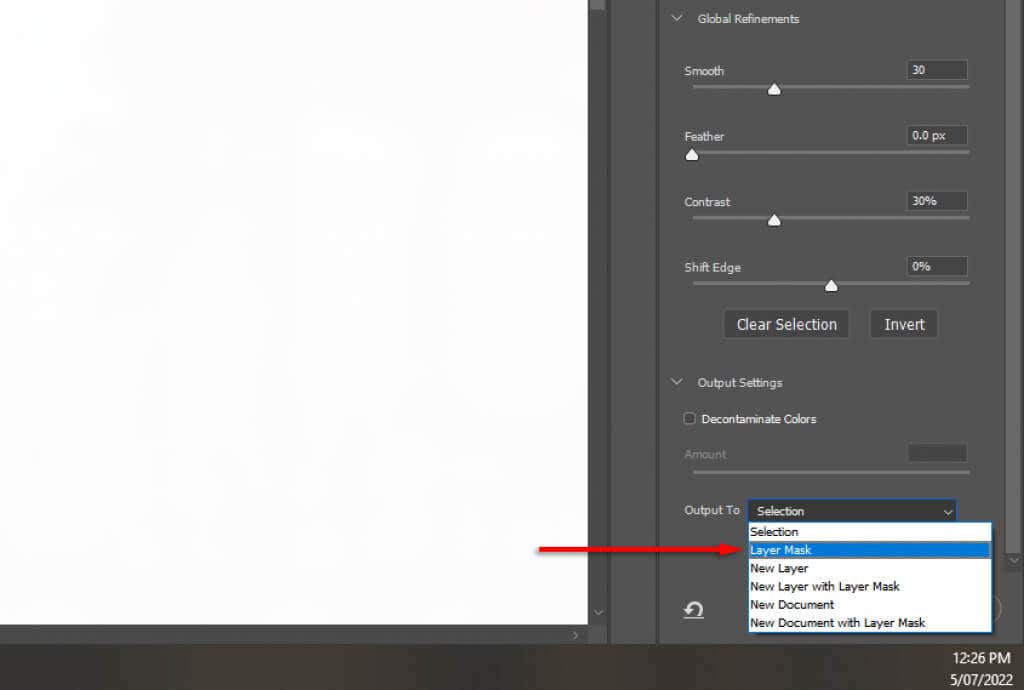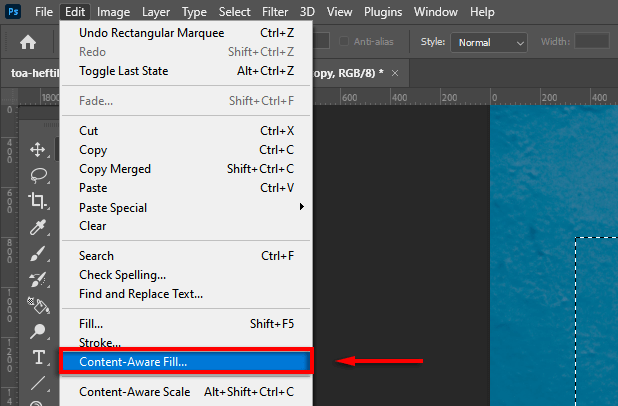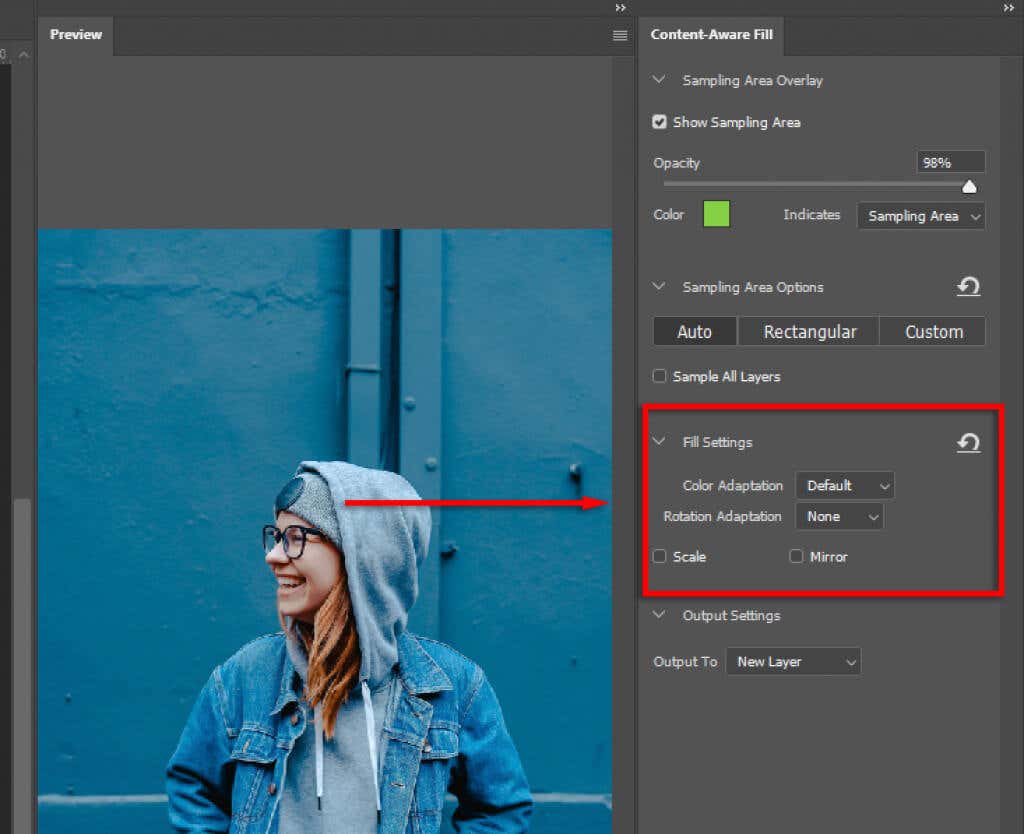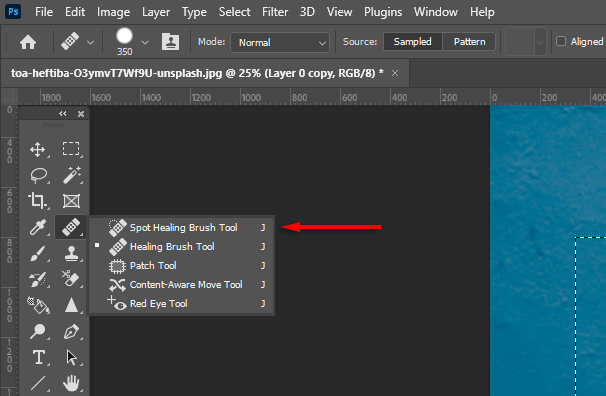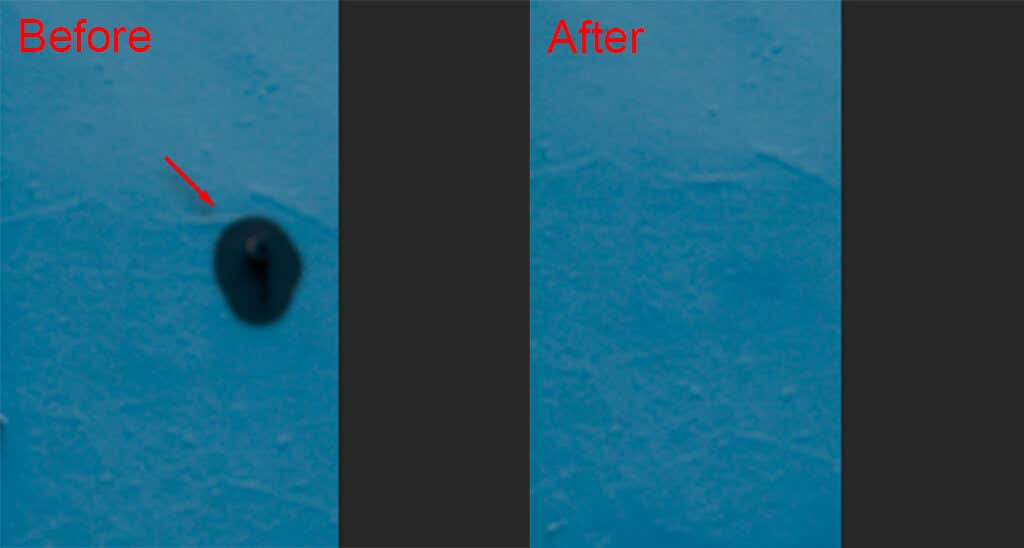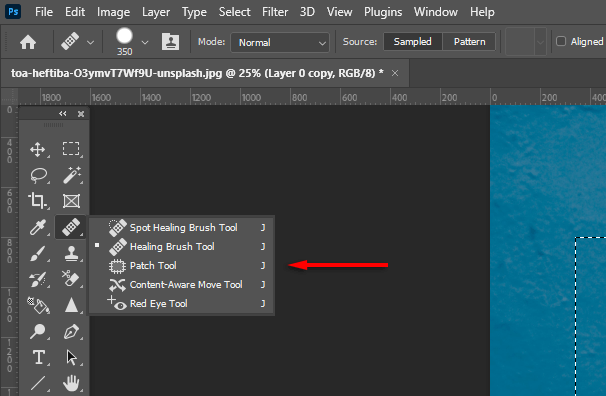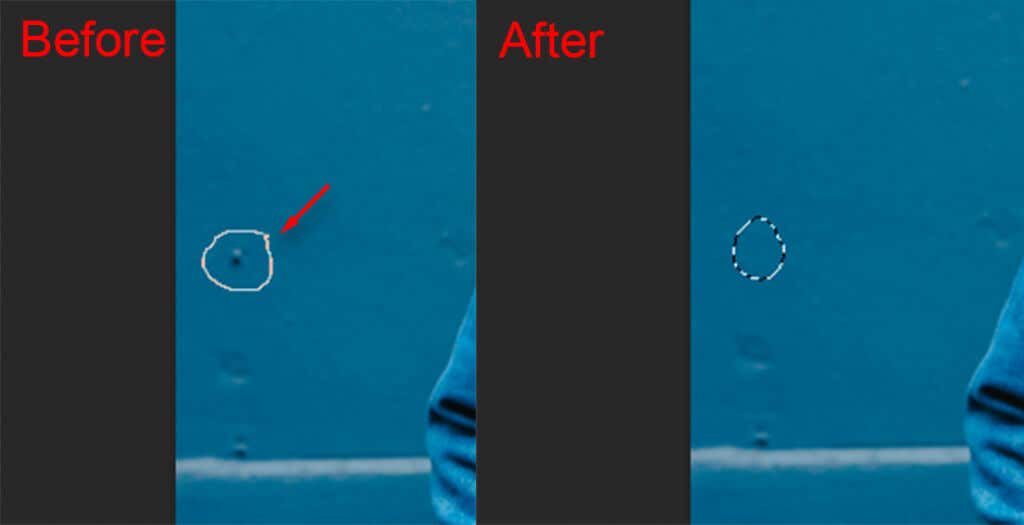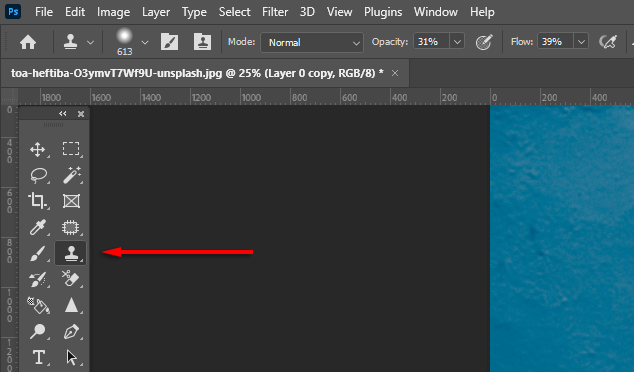Fotografar é difícil. Objetos indesejados, elementos que distraem e fundos imperfeitos muitas vezes prejudicam uma composição que de outra forma seria excelente. Felizmente, softwares de edição de fotos como Adobe Photoshop e Lightroom incluem ferramentas poderosas para edições fáceis de imagens que permitem remover facilmente esses elementos.
Neste artigo, abordaremos como você pode remover planos de fundo, objetos indesejados e muito mais no Photoshop.
3 maneiras de remover fundos no Photoshop
Dependendo da complexidade do assunto, a remoção do fundo com o Photoshop é relativamente fácil. Nesta seção, descreveremos diversas ferramentas que você pode usar para mascarar e isolar seus assuntos no Photoshop.
1. A ferramenta Remover plano de fundo

A maneira mais fácil de remover um plano de fundo é usando a ferramenta de remoção integrada do Photoshop. Este método funcionará com assuntos bem definidos, mas poderá ter dificuldades se não houver limites claros.
Abra sua imagem no Photoshop.
Duplique a camada de fundo pressionando Ctrl+ J.
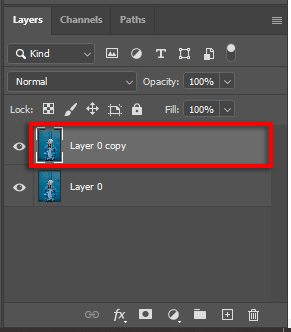
Navegue até o painel Ações rápidase selecione o botão Remover plano de fundo. Para encontrar isso, role para baixo no painel Propriedades.
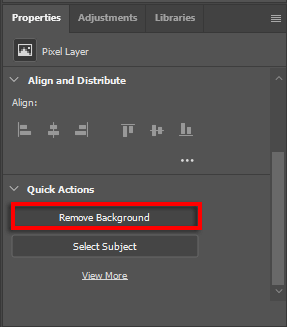
2. Use a borracha de fundo
Abra sua imagem.
Clique na ferramenta Borracha de fundo. Ele estará no menu Borracha, então clique com o botão direito na ferramenta borracha para acessá-la.
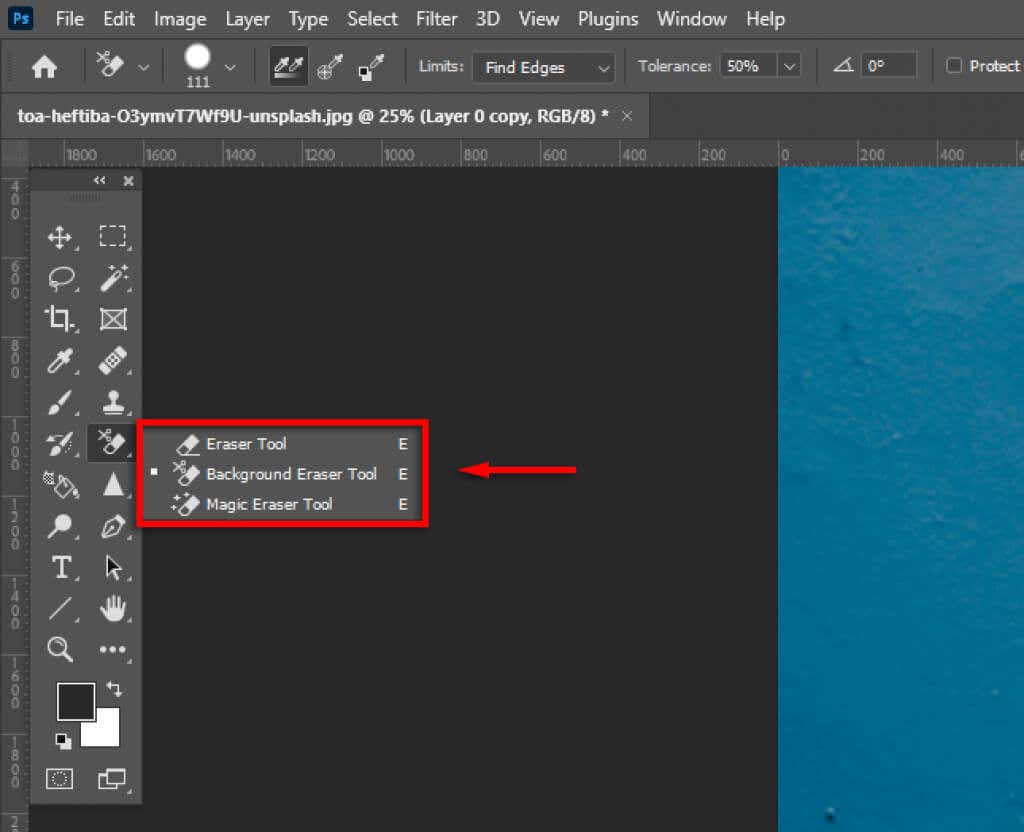
No menu suspenso Limites, selecione Encontrar arestas.

Clique e arraste ao longo da borda do assunto. Vá devagar, pois a ferramenta não é perfeita e você pode ter que brincar com as configurações de Durezae Tolerânciapara aperfeiçoá-la. Depois de apagar o plano de fundo ao redor do objeto, você poderá excluir facilmente o restante do plano de fundo.

3. Use ferramentas de seleção
O Photoshop possui diversas ferramentas de seleção que permitem ajustar a seleção de assuntos e isolá-los do plano de fundo. Isso inclui:
Ferramenta Varinha Mágica.Se o seu assunto estiver claramente definido, a ferramenta Magic Wand tentará selecioná-lo com um único clique. Você pode então refinar a seleção usando a ferramenta Laço ou Pincel..
Ferramenta de seleção de objetos.A ferramenta Seleção de Objeto é semelhante à Varinha Mágica, mas em vez disso, você arrasta uma caixa retangular ao redor do assunto e o Photoshop tentará selecioná-lo. Você pode então refinar a seleção.
Ferramenta de seleção rápida.A ferramenta Seleção rápida permite pintar sua seleção como se estivesse usando a ferramenta Pincel. Você poderá refinar a seleção posteriormente.
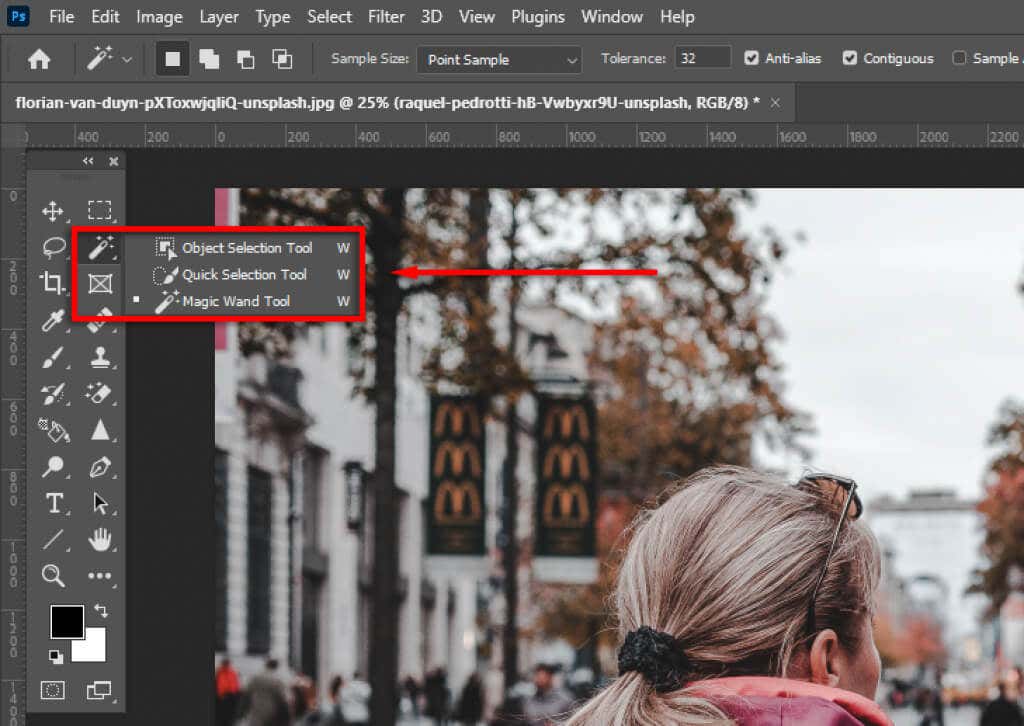
Ferramenta Laço.A ferramenta Laço permite ajustar sua seleção adicionando ou removendo dela. Segurar Alt(ou Optionem um Mac) enquanto você clica removerá a seleção, enquanto segurar Shiftadicionará para isso. Para usar a ferramenta Laço, você precisa criar um círculo ao redor da área que deseja adicionar ou remover. É semelhante à ferramenta Caneta, mas oferece muito mais controle.
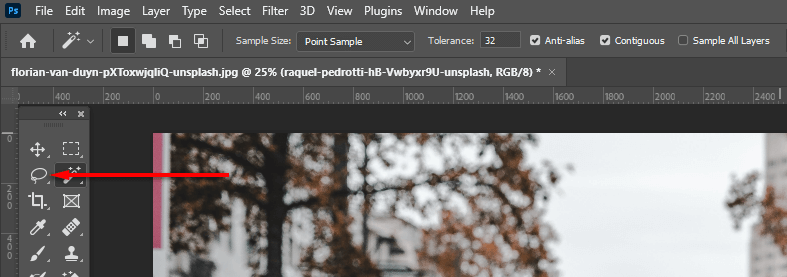
A ferramentaSelecionar assunto.O Photoshop possui uma ferramenta de seleção automática de assuntos que você pode usar. Para acessá-lo, clique no menu Selecionare clique em Assunto.
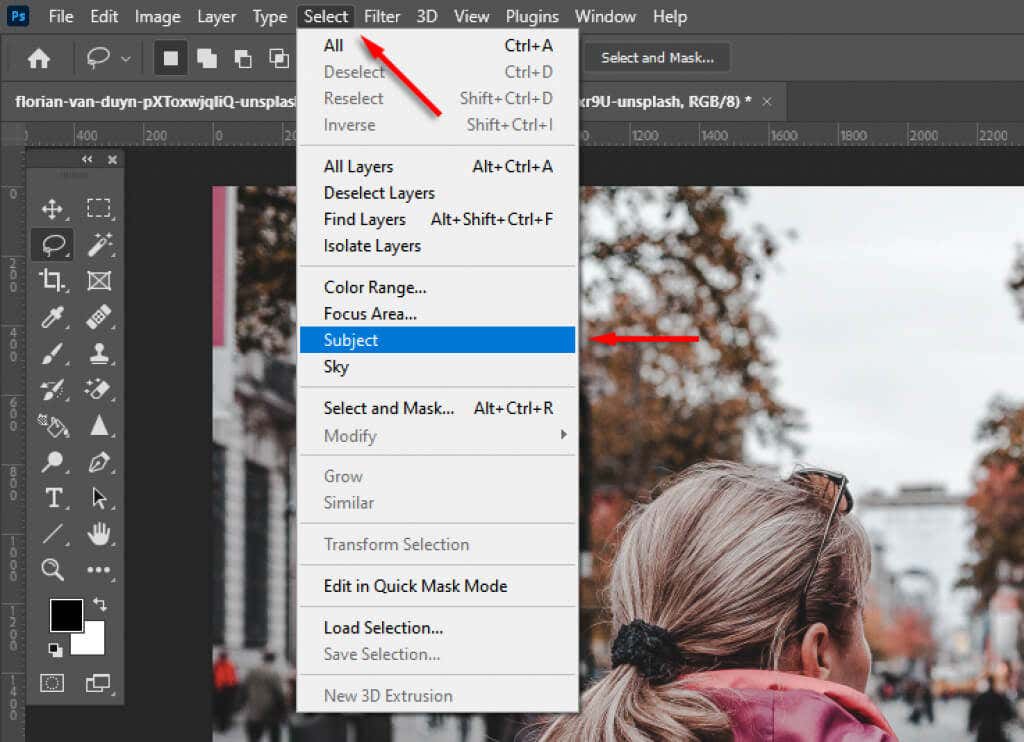
Depois de selecionar o assunto, você poderá refinar ainda mais sua seleção usando a área de trabalho Selecionar e mascarar. Para fazer isso, clique em Selecionar e mascarar.
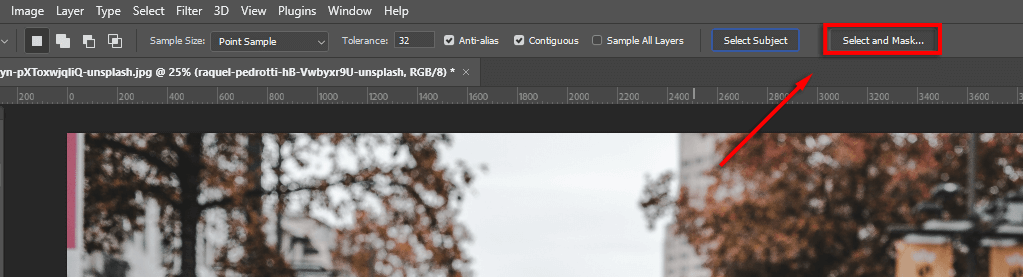
Existem diversas ferramentas que você pode usar para aperfeiçoar sua seleção:
O laço eFerramentas de pincel .Para adicionar à sua seleção, verifique se o botão adicionar à seleçãoestá selecionado. Para remover áreas, clique no botão subtrair da seleção.
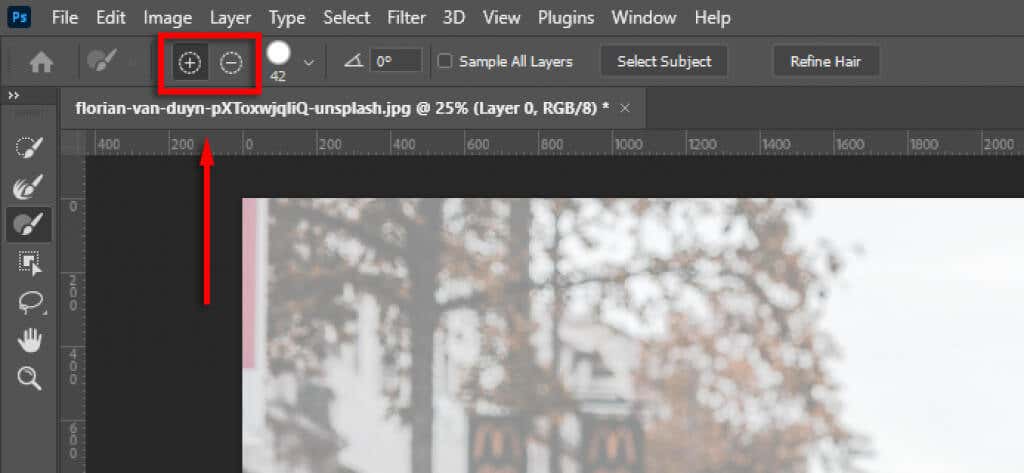
Refinar bordase refinar cabelo.Clique em Refinar bordaspara ajustar as áreas difíceis. Você também pode selecionar Refinar cabelopara permitir que o Photoshop refine as seleções de cabelo automaticamente.
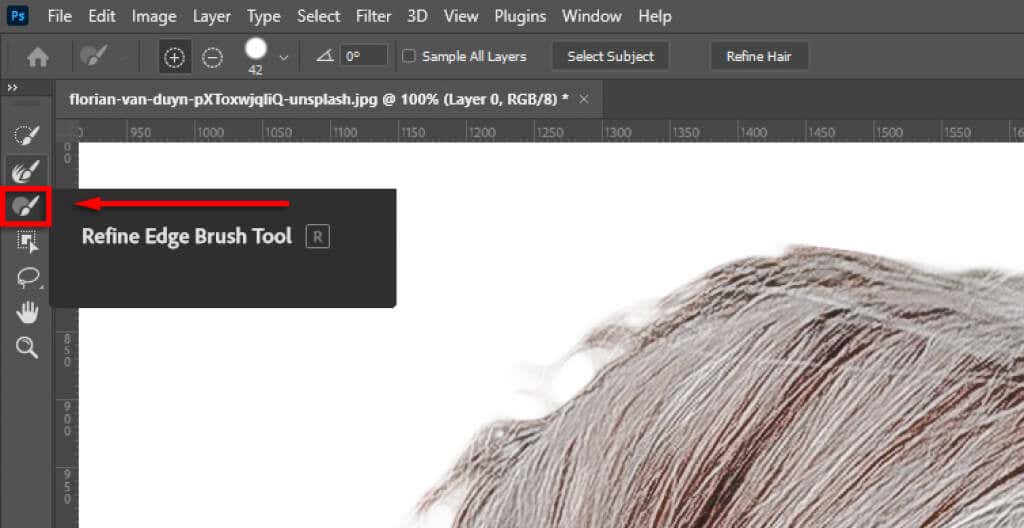
Usar ajustes globais.Se as bordas da sua seleção não parecerem naturais, em Refinamentos globais, você poderá alterar os controles deslizantes Suavidadee Contrasteaté que a seleção pareça melhor.
.
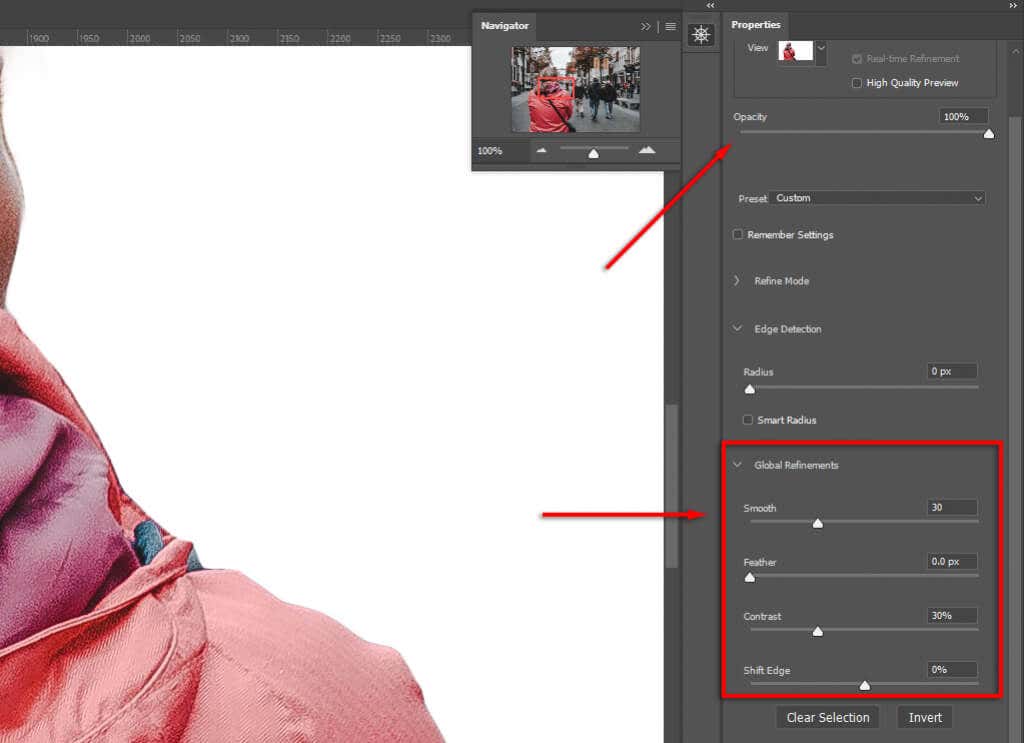
Finalmente, em Configurações de saídaselecione Máscara de camadae clique em OK. Seu assunto agora estará em uma nova camada no painel de camadas, o que significa que você pode excluir a camada de fundo conforme necessário.
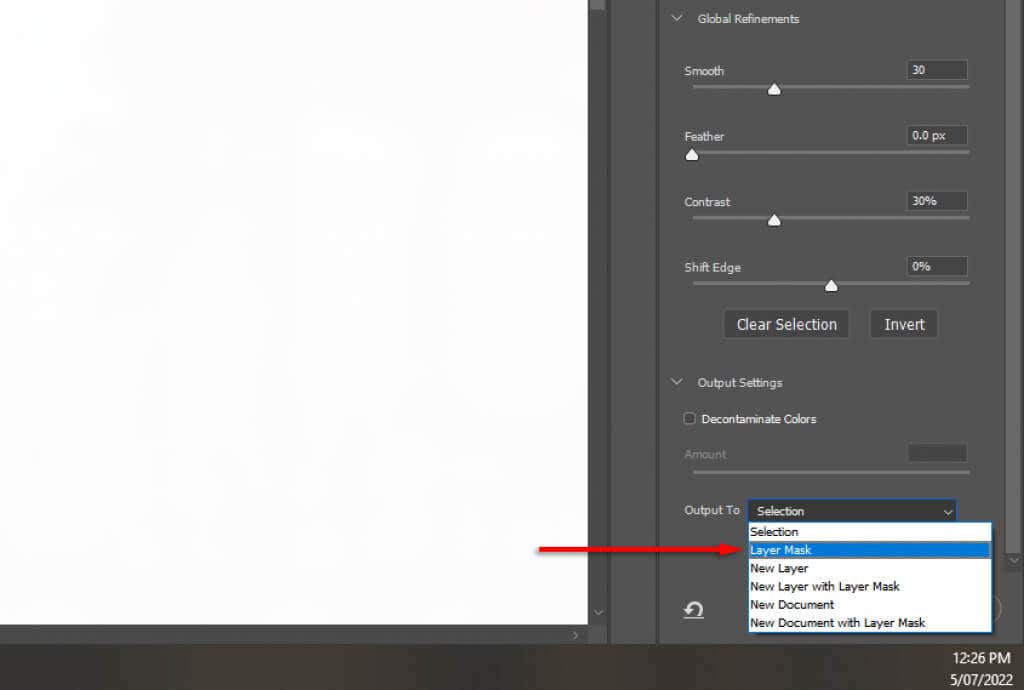
Observação:Como alternativa, depois de fazer sua seleção, você pode criar a seleção inversa (pressionando Ctrl+ I) para que você selecione o plano de fundo. Depois, você pode simplesmente clicar em Excluirpara removê-lo.
Como remover objetos indesejados
Existem várias maneiras de remover objetos indesejados no Photoshop. Para recortar objetos grandes e claramente definidos, como pessoas e animais, o melhor método é usar as ferramentas de seleção para fazer seleções.
No entanto, depois que o objeto for removido, você ficará com um fundo transparente em seu lugar. Você pode contornar isso usando a ferramenta Content-Aware Fillda seguinte maneira:
Como remover objetos grandes e distintos
Primeiro, crie uma seleção em torno do seu objeto. Dependendo da sua imagem, pode ser necessário reservar um tempo para selecionar cuidadosamente o objeto. Se o seu objeto estiver claramente definido, você pode simplesmente usar a Rectangular Marquee Toolpara selecionar a área ao redor dele.

Quando estiver satisfeito com sua seleção (ou se você já tiver criado uma nova camada com a seleção), selecione Editarna barra de opções e clique em Preenchimento sensível ao conteúdo.
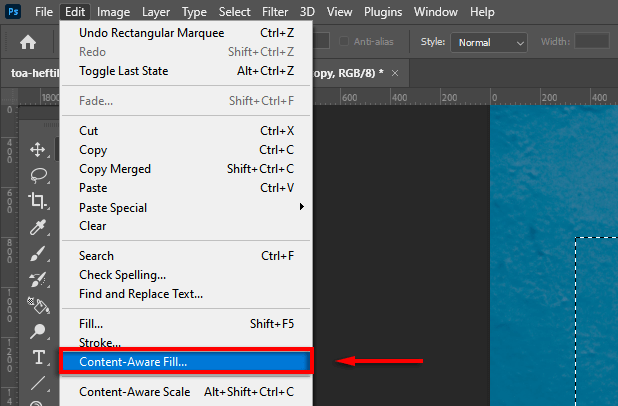
A área de trabalho Content-Aware Fill mostrará uma visualização. Experimente as Configurações de preenchimentoaté ficar satisfeito com o resultado.
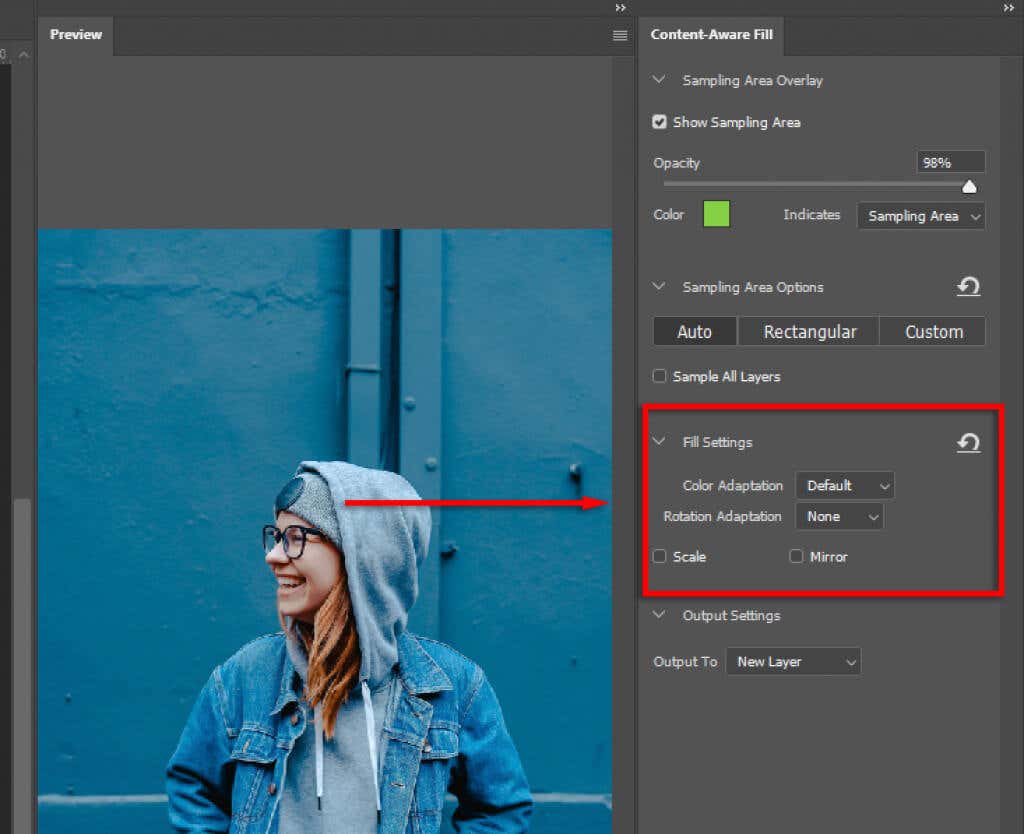
Corrija quaisquer resultados inesperados usando a ferramenta HealingBrush.
Como remover distrações e pequenos objetos indesejados
Remover objetos pequenos é muito mais fácil. Para isso, você pode usar as seguintes ferramentas. Cada um deles funcionará melhor em cenários diferentes. Portanto, se um deles não fornecer os resultados desejados, tente os outros.
Reparação de manchasFerramenta Pincel
Para usar esta ferramenta:
Selecione a Spot Healingferramenta Pincelna barra de ferramentas..
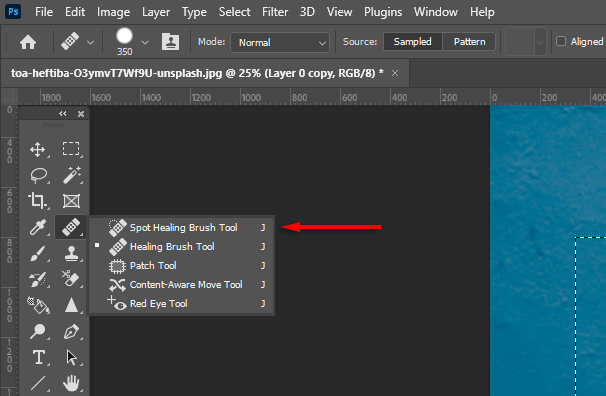
Selecione o tipona barra de menu (Content-Aware provavelmente é o melhor).

Aumente o zoom no objeto indesejado e passe sobre ele. O Photoshop tentará substituí-lo automaticamente por texturas/cores semelhantes. Você pode alterar o tamanho do pincel segurando Alt, clicando com o botão direito e arrastando para o lado esquerdo ou direito.
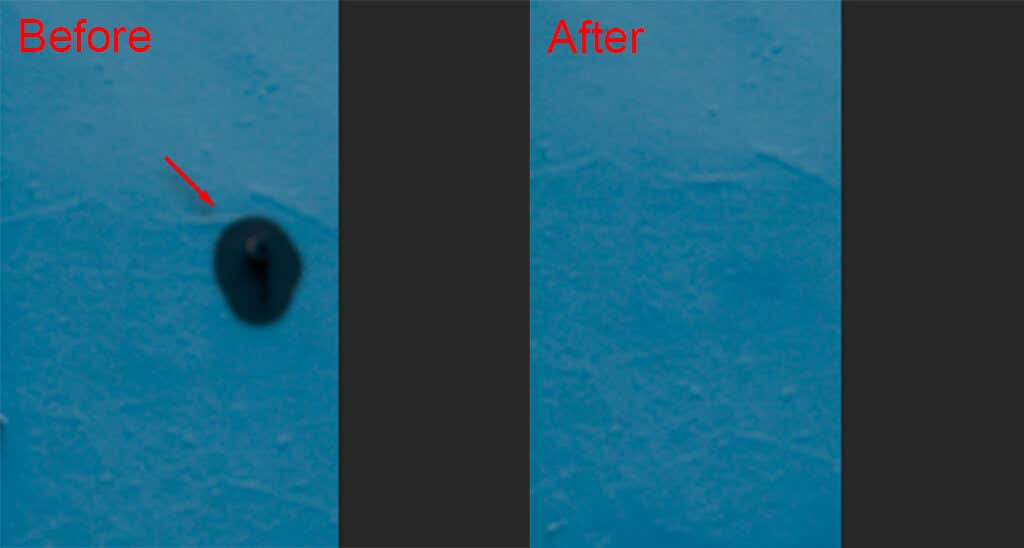
Ferramenta de correção
Para usar esta ferramenta:
Selecione a ferramenta Patch.
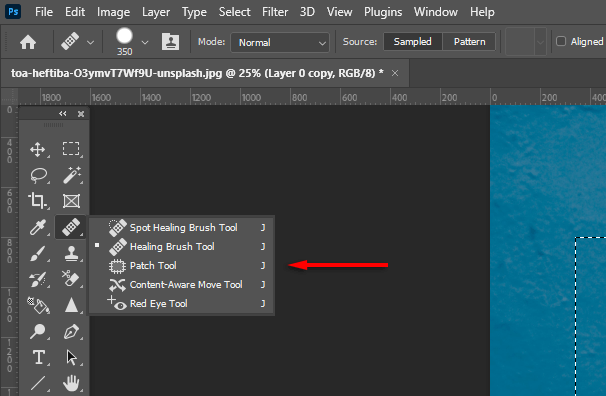
Desenhe uma linha ao redor do objeto que deseja remover e arraste a seleção para uma área semelhante à aparência desejada. O Photoshop tentará preencher sua seleção com reconhecimento de conteúdo com texturas e cores semelhantes.
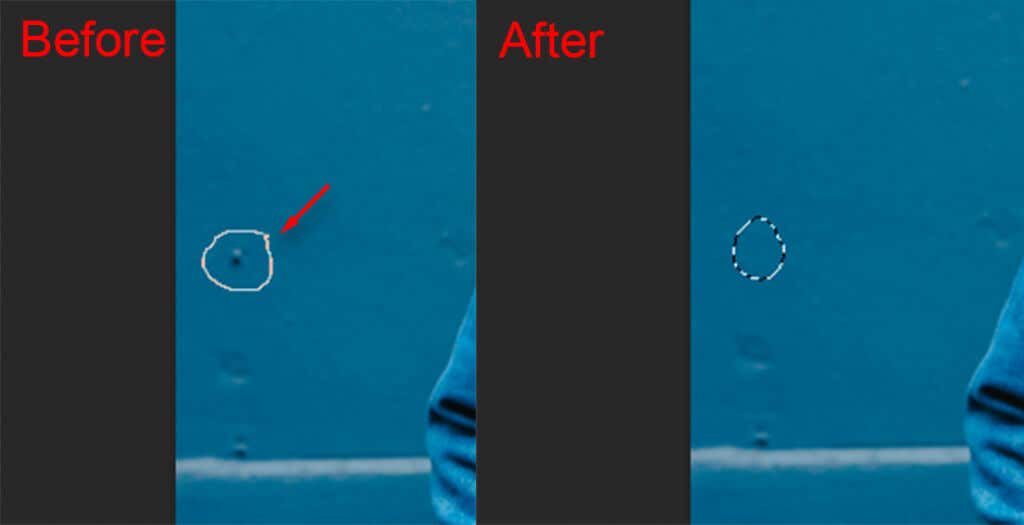
Ferramenta de clonagem de carimbo
Para usar esta ferramenta:
Selecione a ferramenta Clone Stamp.
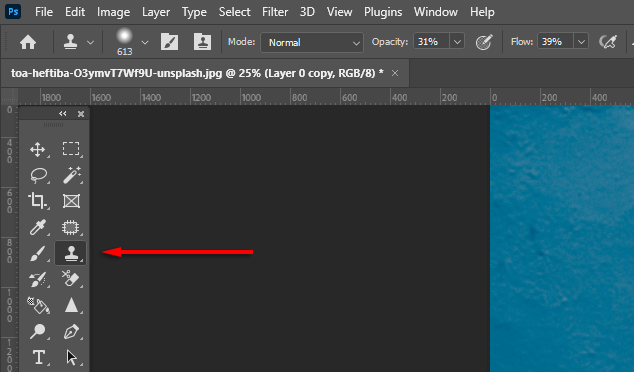
Segure alt. Seu cursor deve se transformar em uma cruz. Clique em uma área de amostra. Ao clicar em próximo, uma área idêntica será colada. Clicar e arrastar irá escovar os pixels da área circundante exatamente no mesmo padrão.
Crie imagens perfeitas usando o Photoshop CC
Com este tutorial do Photoshop para iniciantes, você poderá remover facilmente o fundo de uma imagem, bem como pessoas, objetos indesejados e muito mais. O Photoshop oferece diversas ferramentas e métodos para remoção de objetos, portanto, se um método não der os resultados desejados, tente uma combinação até ficar perfeito.
.
Postagens relacionadas: