Está reproduzindo seus vídeos gravados apenas para descobrir que alguns deles apresentam aquela temida trepidação da câmera? Às vezes, não importa quão bom seja o seu trabalho, acontecem situações em que o seu vídeo sai um pouco desequilibrado. Isso pode fazer com que seu vídeo pareça menos profissional, distraia ou desfoque o assunto – coisas que você deseja evitar.
Os criadores do software de edição de vídeo Adobe PremierePro previram essa situação e gentilmente incluíram um método para estabilizar suas imagens tremidas na pós-produção. Funciona muito bem para tremores mínimos a médios e pode realmente fazer com que sua peça final pareça mais polida. Neste tutorial do Premiere Pro, mostraremos como aplicar e usar esse efeito de estabilização durante a edição de vídeo.
Como estabilizar vídeos tremidos
Antes de começar, verifique se os videoclipes que você usará foram importados para o Premiere. Vá para o Navegador de mídia . Procure em seu computador os arquivos de vídeo que você está usando. Selecione e arraste os arquivos para sua linha do tempo. Eles também serão importados automaticamente para os arquivos do projeto.
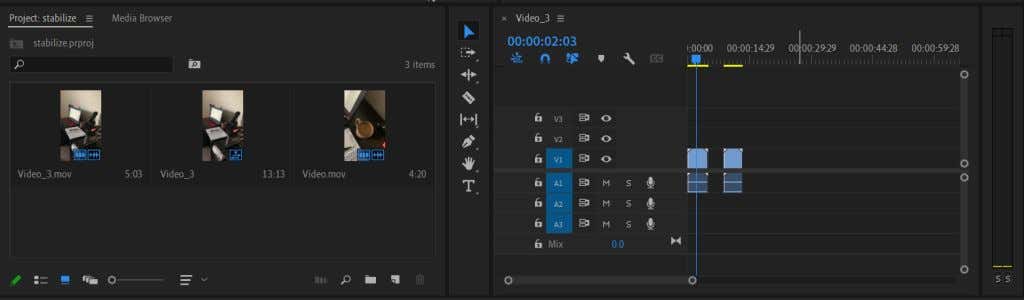
Agora que seus clipes foram importados e estão na linha do tempo, você pode começar a estabilizá-los usando o Warp Stabilizer no Premiere. Siga estas etapas para fazer isso.
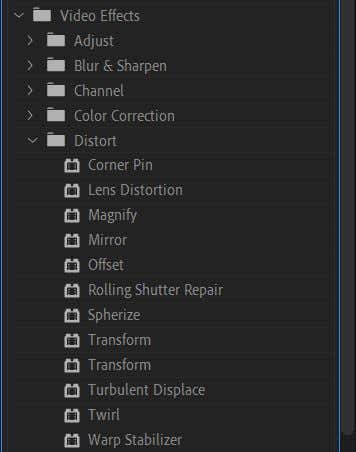
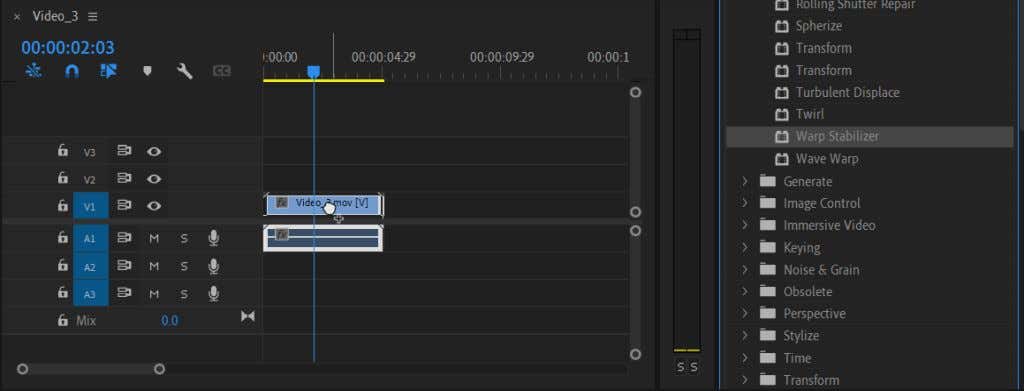
O Premiere levará alguns segundos para analisar o vídeo e estabilizá-lo para você. Você pode então reproduzi-lo no painel Visualização para ver se gosta dos resultados. Se algo estiver errado, existem algumas maneiras de editar esse efeito no painel Controles de efeito para que fique exatamente como você deseja.
Como editar o efeito de estabilização
Se quiser alterar alguma coisa no efeito de estabilização, como movimento, método de estabilização, bordas, escala ou mais, você pode alterar isso nos Controles de efeito. Veja como usar esses controles..
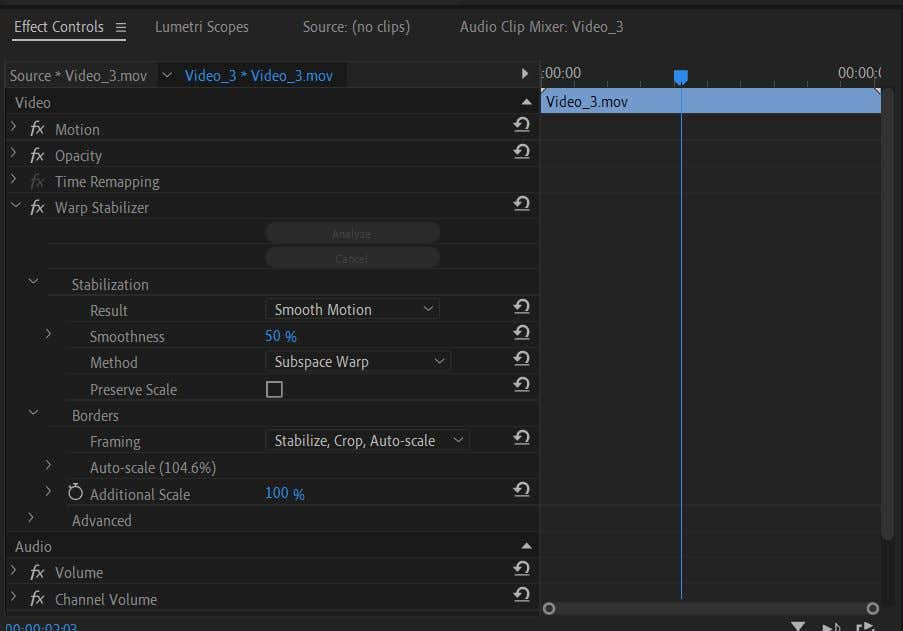
Aqui você verá algumas opções que pode alterar para obter um efeito de estabilização diferente.
Lista suspensa de estabilização
A primeira opção aqui é Resultado . Este é o tipo de movimento que você deseja que o efeito tenha no seu vídeo. Você pode escolher Movimento suave ou Sem movimento .
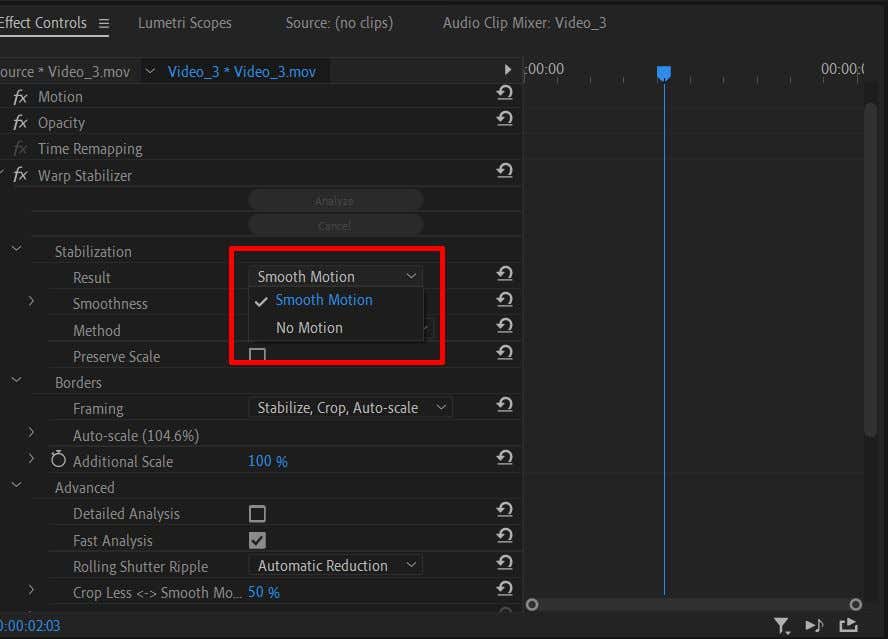
Em seguida, você pode alterar a suavidade do movimento. Se quiser um efeito de estabilização um pouco mais sutil, você pode alterar esse efeito de Suavidade para um valor menor.
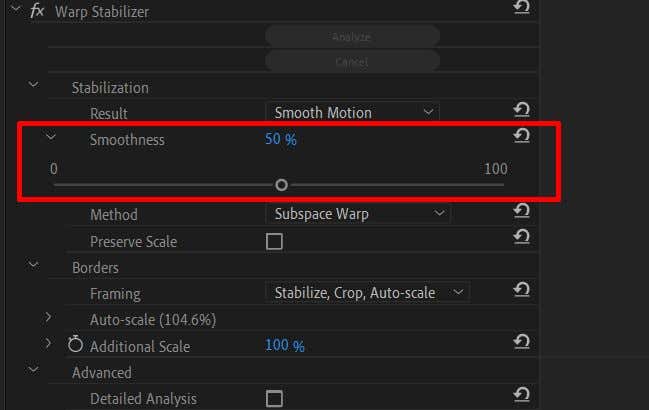
Depois há a opção Método . Este é um aspecto importante do uso do efeito Warp Stabilizer, pois cada método de estabilização pode ser útil em diferentes tipos de situações.
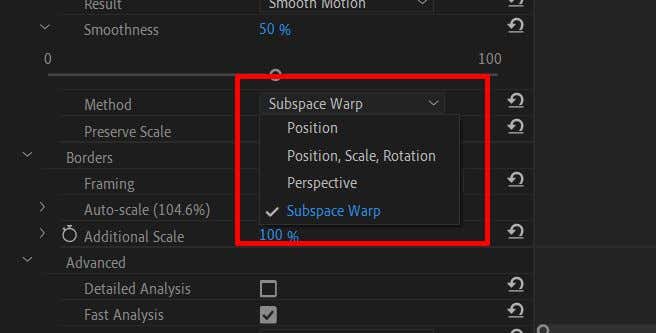
O método Posição usa apenas dados de posição no seu vídeo para estabilizá-lo.
O método Posição, Escala e Rotação usa dados de todos os três para estabilizar seu clipe.
O método Perspectiva fixará o quadro do seu vídeo nos cantos para estabilizar o rastreamento da cena.
O método Subspace Warp estabiliza apenas partes do vídeo que analisa como tremidas para tornar todo o vídeo mais uniforme.
Ao selecionar o método correto para o seu clipe, você obterá um efeito de aparência mais natural. Por exemplo, ao usar a Estabilização Warp, você não quer um vídeo que, embora pareça mais suave, ainda tenha muito movimento e distraia o assunto. Se você tentar todos os métodos disponíveis e o videoclipe ainda estiver assim, ele pode ficar muito instável para ser salvo.
A caixa de seleção Preservar escala abaixo de Método manterá a escala da sua filmagem original. Às vezes, o uso de um método específico altera a escala da filmagem para obter um resultado melhor. Você pode marcar Preservar escala, mas isso pode fazer com que o vídeo pareça estranho. Mas isso depende do próprio clipe.
Lista suspensa de bordas
.Ao usar o estabilizador Warp, o Premiere alterará as bordas do seu vídeo cortando-as para obter melhor estabilização. No entanto, se você notar barras pretas ao redor do seu vídeo, vá para a seção Enquadramento para fazer ajustes.
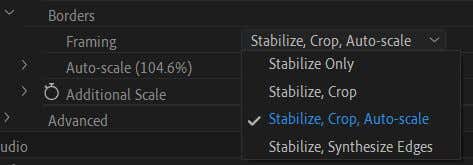
Se você tiver a opção Estabilizar apenas selecionada, esse é o motivo mais provável por trás das barras pretas. Infelizmente, o Premiere não dimensiona o vídeo para removê-los, então você ainda os verá.
A opção Estabilizar, Cortar pode causar barras pretas ainda mais pronunciadas. Além da estabilização, também corta a filmagem para obter um efeito mais estável, mas não dimensiona a filmagem para ocultar o corte.
Se você selecionar Estabilizar, Cortar, Escala automática , o Premiere dimensionará a filmagem para remover as barras. Como resultado, porém, isso pode resultar em um vídeo de baixa resolução.
Se você selecionar Estabilizar, Sintetizar bordas , o Premiere adicionará pixels com base no seu vídeo e removerá as barras pretas. No entanto, esta opção exige mais poder de processamento. No entanto, saiba que escolher esta opção desativará a seção de escala automática, bem como Cortar menos suave e mais.
Abaixo do menu suspenso Enquadramento, você verá Escala automática . Isso informa o quanto seu vídeo foi dimensionado. Você pode abrir este menu suspenso para alterar o nível de Escala Máxima . Você também pode alterar a Margem de segurança para ação , que adicionará uma borda ao vídeo.
Você pode descer para alterar a Escala Adicional e dimensionar ainda mais o vídeo, se desejar.
Opções avançadas
Aqui estão algumas opções que você deve ter em mente para obter uma melhor estabilização.
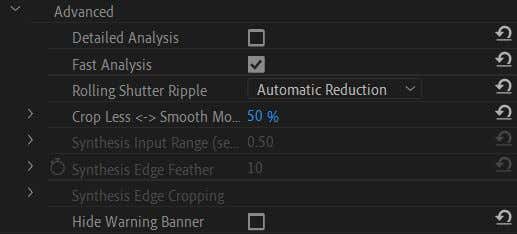
Primeiro, há a caixa de seleção Análise detalhada . Se você ativar isso, o Premiere fará uma análise mais aprofundada para obter um melhor efeito de estabilização. No entanto, isso usará mais poder de processamento e causará tempos de renderização mais longos.
Se você escolheu a opção Sintetizar bordas em Enquadramento, também poderá alterar o Intervalo de entrada aqui para determinar quanto avanço e retrocesso do vídeo em segundos a Estreia irá use para criar novas arestas..
Você também pode optar por ocultar o banner de aviso que aparece enquanto o vídeo está sendo estabilizado.
Obtenha fotos mais suaves usando o estabilizador de distorção no Premiere
Vídeos tremidos são uma das últimas coisas que você deseja em seu projeto de vídeo, mas às vezes pode ser difícil evitar movimentos acidentais da câmera, especialmente ao gravar imagens com a câmera na mão. Felizmente, os cineastas e editores de vídeo podem contar com o Adobe Premiere Pro CC para ajudar na estabilização de vídeo se usarem o estabilizador de distorção. Ele simplifica o processo de estabilização e pode salvar imagens de vídeo.
.