Saber os endereços MAC dos dispositivos conectados à sua rede pode ajudá-lo a gerenciar a rede, melhorar sua velocidade de conexão e prevenir o acesso não autorizado. Se o termo “endereço MAC” parece estranho ou novo para você, leia este guia detalhado explicando o que é um endereço MAC, seu significado, como ele difere de outros identificadores de rede e como encontrar o endereço MAC de um PC ou Mac.
O que você aprenderá neste guia são os diferentes métodos para encontrar o endereço MAC de dispositivos iOS (iPhone e iPad) e Android. Além disso, também mostraremos como alterar o endereço MAC do seu dispositivo facilmente.
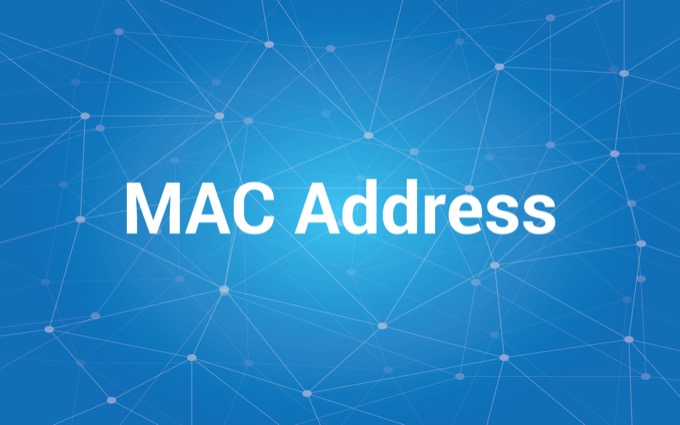
Static vs. Endereços MAC aleatórios: tudo o que você precisa saber
Seu dispositivo pode ter vários endereços MAC: um endereço MAC “estático” e “aleatório”. O endereço “Estático” é conectado ao hardware do dispositivo, enquanto o endereço “Randomizado” é gerado pelo sistema operacional do seu dispositivo para evitar que operadores de rede, ISPs e sites rastreiem suas atividades online.
Um endereço MAC estático é permanente, enquanto os endereços MAC aleatórios serão diferentes para cada rede em que você entrar. Por padrão, iOS e Android irão ocultar o endereço MAC permanente atribuído ao seu dispositivo (pelo fabricante) e gerar um endereço MAC aleatório ao se conectar a uma nova rede.
O Android (versão 10 ou mais recente) usa uma tecnologia de “Randomização de Endereço MAC” para atribuir novos endereços MAC para cada rede Wi-Fi que você ingressar. No iOS (versão 14 ou mais recente), o recurso é conhecido como “Endereço Wi-Fi Privado”. O uso de diferentes endereços MAC em várias redes torna mais difícil para os provedores de rede rastreá-lo.
A seguir, veremos mais a fundo por que os fabricantes de telefones randomizam os endereços MAC. Mas, por enquanto, vamos mostrar como verificar o endereço MAC estático e aleatório do seu dispositivo.
Encontrando um endereço MAC do iPhone
iOS não adota o nome ou rótulo do endereço MAC. O que você encontrará no seu iPhone e iPad é um “Endereço Wi-Fi”. Mas não se preocupe, ambos significam a mesma coisa.
Para verificar o endereço MAC estático atribuído ao seu iPhone pela Apple, vá para Configurações>Geral>Sobree verifique a linha Endereço Wi-Fi.
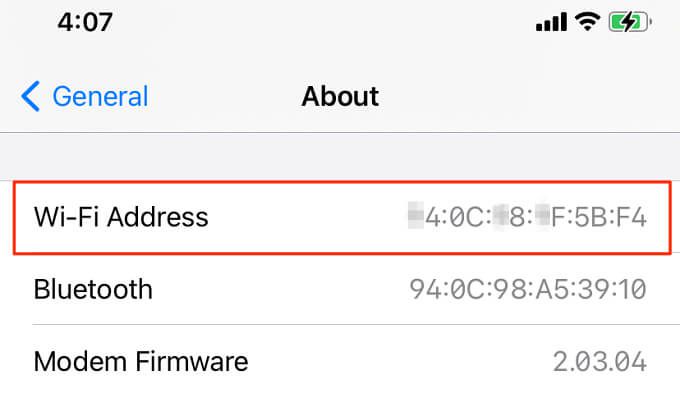
Você pode encontrar o endereço MAC privado no menu de configurações de Wi-Fi ou no aplicativo iOS do roteador.
Verifique o menu de configurações de Wi-Fi do iOS
O caminho mais rápido para obter o endereço MAC aleatório de seu iPhone é a partir do menu de configurações de Wi-Fi. Abra o aplicativo Configurações, selecione Wi-Fie toque no ícone Informaçõesao lado da rede Wi-Fi ativa.
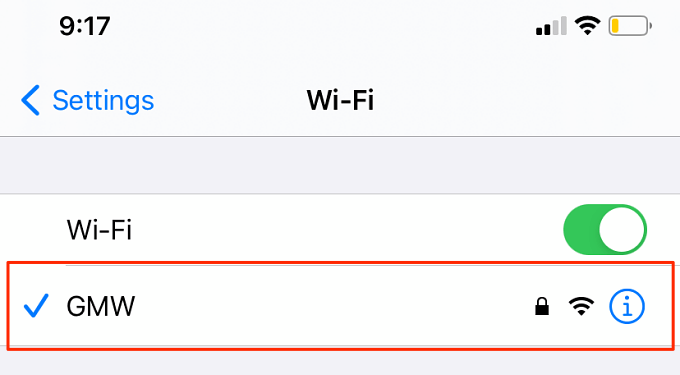
Você encontrará o endereço MAC aleatório do seu iPhone na linha Endereço Wi-Fi.

Verifique o aplicativo do roteador
Se o seu roteador Wi-Fi tiver um aplicativo móvel dedicado, você poderá verificar o endereço MAC aleatório do seu iPhone por meio do aplicativo. Conecte seu iPhone à rede Wi-Fi e inicie o aplicativo iOS do roteador.
Dependendo da marca ou modelo do seu roteador, bem como da interface do aplicativo do roteador, você encontrará o endereço MAC aleatório ou estático dos dispositivos conectados em qualquer uma destas seções: Gerenciamento de dispositivo, Gerenciamento de rede, Gerenciamento de WLAN, Informações do dispositivo, etc.
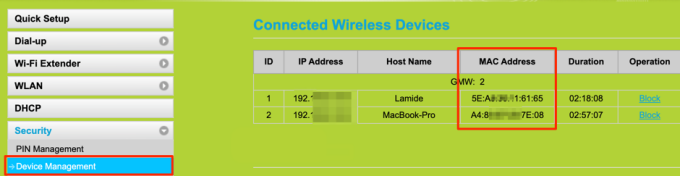
Não consegue encontrar o endereço MAC do seu dispositivo em nenhuma dessas seções? Consulte o manual de instruções do roteador ou entre em contato com os desenvolvedores do aplicativo.
Encontrando o endereço MAC do Android
Em comparação com o iOS, o Android oferece mais opções para verificar os endereços MAC. Você encontrará o endereço MAC permanente (estático) do seu dispositivo em Configurações>Sobre o telefone>Endereço MAC do Wi-Fi.
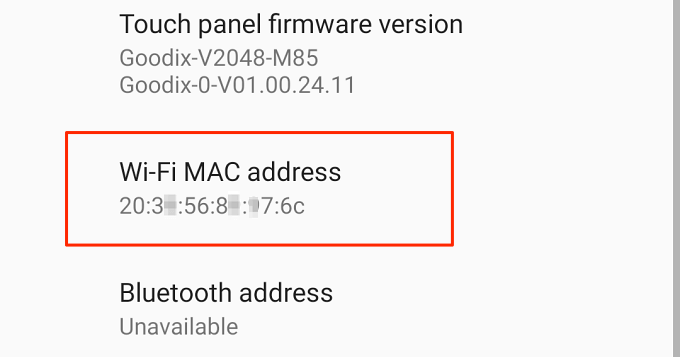
Como alternativa, verifique o menu de configurações de rede ou use aplicativos de rede de terceiros.
Verifique o menu de configurações de rede do Android
Conecte seu telefone a uma rede Wi-Fi, inicie o aplicativo Configurações do Android e siga as etapas abaixo.
1. Abra o menu Rede e Internete selecione Wi-Fi
2. Selecione a rede Wi-Fi ativa ou toque no ícone de engrenagemao lado do nome da rede.

3. Expanda a seção Avançado.

4. Role até a seção Detalhes da redepara ver o endereço MAC aleatório de seu dispositivo. Você também encontrará outras informações relevantes relacionadas à rede, como endereço IP, Servidor dns, etc.
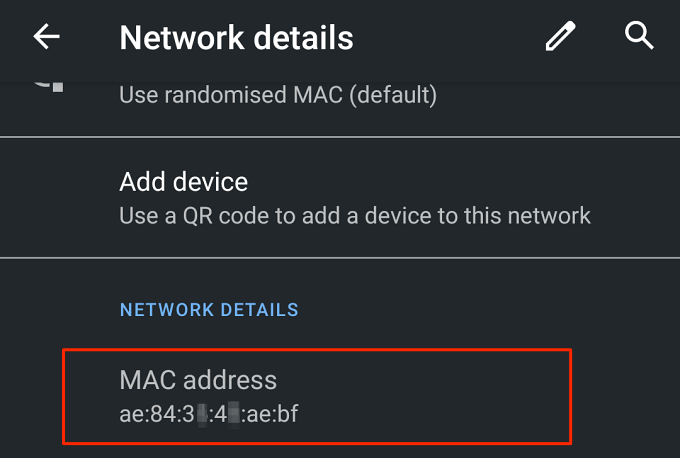
Dica rápida:Você pode copiar facilmente o endereço MAC do seu dispositivo mantendo o endereço MAC pressionado e tocando em Copiar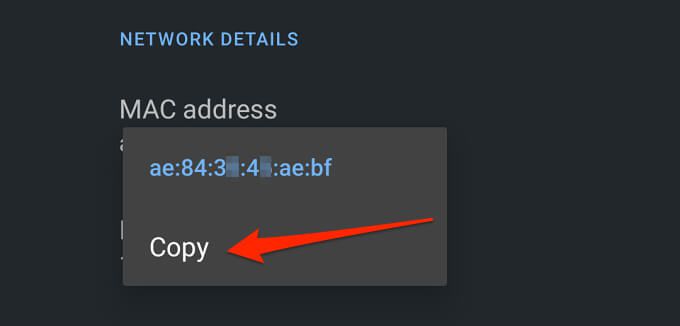
Usar Wi de terceiros -Fi Analyzers
Analisadores de Wi-Fi (também chamados de scanners de Wi-Fi) são ferramentas de rede robustas que fornecem informações completas sobre o status e o desempenho de sua rede Wi-Fi. Com um aplicativo analisador de Wi-Fi, você pode visualizar a intensidade do sinal do roteador, monitorar o uso da internet, verificar a velocidade de upload e download, visualizar o endereço MAC aleatório do seu dispositivo, etc. Alguns scanners de Wi-Fi podem até ajudar a diagnosticar e resolver problemas de conectividade.
Fing é um analisador de rede popular e gratuito que está disponível na Google Play Store. Instale o Fing em seu dispositivo, vá até a guia Dispositivos, selecione seu dispositivo Android e vá até a seção Detalhes da redepara verificar o endereço MAC do dispositivo.

Analisador de Rede é outro aplicativo confiável de varredura de Wi-Fi que recomendamos. É gratuito com uma interface simples que exibe informações detalhadas sobre sua rede Wi-Fi e dispositivos conectados. Instale e inicie o aplicativo, vá até a seção Detalhes de Wi-Fipara ver o endereço MAC do seu dispositivo. Toque no endereço MAC para copiá-lo para a área de transferência do seu dispositivo.
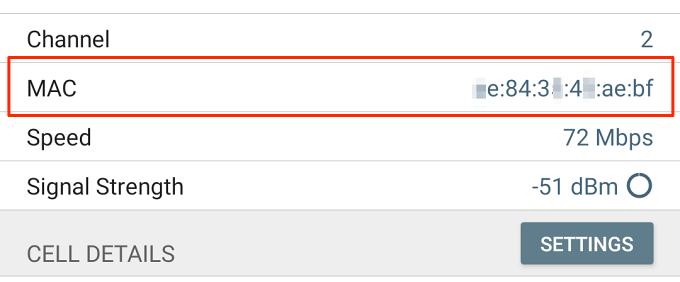
Quer experimentar outros aplicativos com uma boa combinação de funcionalidade e usabilidade? Consulte esta compilação de melhores aplicativos de analisador de Wi-Fi para Android.
Desabilitar endereço MAC aleatório e privado
Se você deseja que seu dispositivo use o mesmo endereço MAC em todos os Wi- Redes Fi, desabilitar a randomização do endereço MAC dará conta do recado.
Desativar a randomização de endereço MAC no Android
Para desativar a randomização de endereço MAC no Android, entre em uma rede Wi-Fi, abra a central de notificações e mantenha o Wi-Fi pressionado -Fi ícone. Prossiga com as etapas abaixo para desabilitar endereços MAC aleatórios em seu dispositivo Android.
Toque no ícone de engrenagemao lado da rede Wi-Fi ativa, expanda o menu suspenso Avançadoe toque em Privacidade
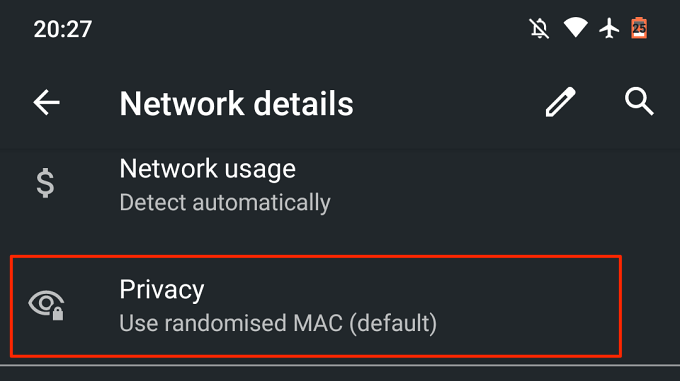
Selecione Usar MAC do dispositivopara desabilitar a randomização do endereço MAC.
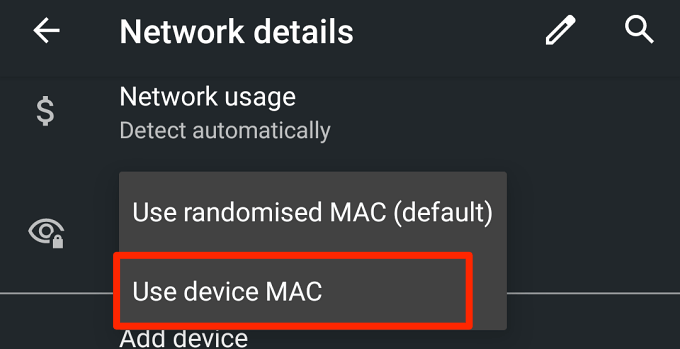
O Android encerrará a conexão, mas retornará automaticamente à rede Wi-Fi em cerca de 3-5 segundos.
Desligue o endereço Wi-Fi privado no iPhone
Para iOS, vá para o menu de configurações de Wi-Fi (Configurações>Wi-Fi), toque na rede Wi-Fi ativa e desative o Opção Endereço privado.
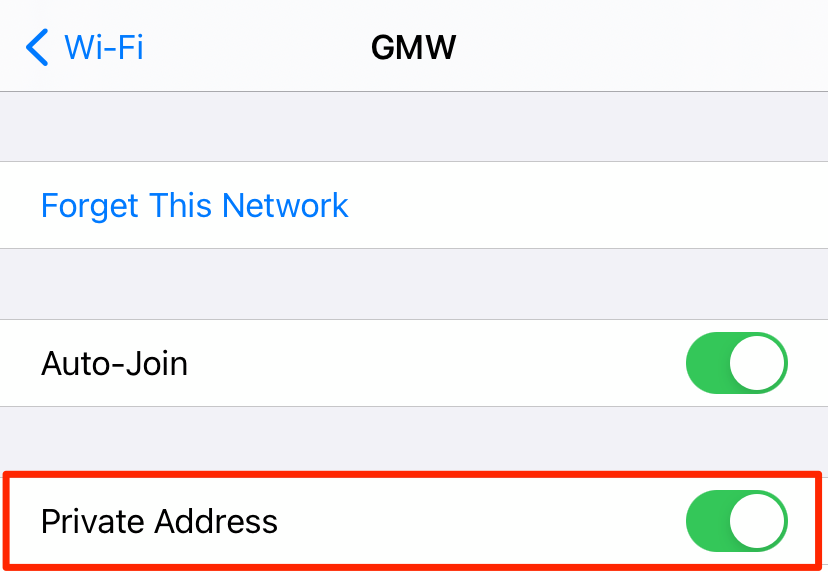
Como alterar o endereço MAC no iOS e Android
Para alterar o endereço MAC aleatório do seu iOS ou Android , tudo o que você precisa fazer é esquecer a rede Wi-Fi do seu dispositivo. Quando você se conectar novamente à rede, o sistema operacional do seu dispositivo irá gerar um novo endereço MAC privado ou aleatório para essa rede em particular.
No seu dispositivo Android, vá para o menu de configurações de Wi-Fi e mantenha a rede pressionada e selecione Esquecer rede.
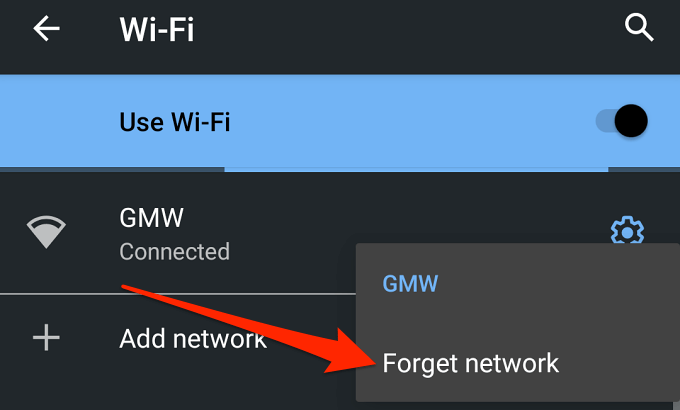
Como alternativa, toque no ícone de engrenagemao lado da rede e toque no botão Ícone Esquecer.
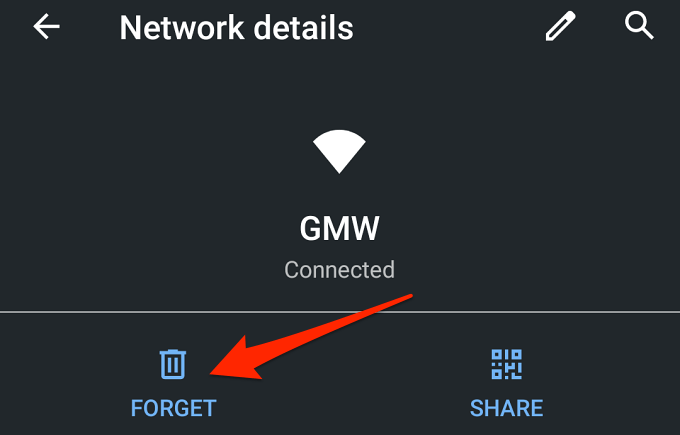
Para esquecer uma rede Wi-Fi em um iPhone, abra o menu de configurações de Wi-Fi, selecione a rede Wi-Fi e toque em Esqueça esta rede.

Restrição de endereço iOS e MAC
Se você está se perguntando por que não listamos nenhum aplicativo para iPhone, é porque a Apple não permite mais aplicativos de terceiros para visualizar ou acessar endereços MAC em dispositivos iOS.
Esta restrição começou com a introdução do iOS 11. Deixe todas as perguntas sobre como visualizar e acessar endereços MAC no Android e iOS abaixo. Tentaremos responder às suas perguntas da melhor maneira possível.