Alterar a prioridade do processo de suas tarefas importantes é uma das formas mais avançadas de aumentar o desempenho no Windows 10. Fácil de fazer, mas um pouco complicado para não bagunçar acidentalmente.
O que exatamente é o processo prioridade? Você deveria fazer alterações nele? E como você realmente define a prioridade do processo no Windows 10? Este guia responderá a todas essas perguntas.

O que é prioridade do processo e por que é importante?
Os computadores não são t multitarefa. Na verdade. Quando seu sistema operacional está executando vários programas (ou apenas serviços em segundo plano) simultaneamente, ele está realmente fazendo malabarismos entre eles.
Mesmo em processadores com vários núcleos, existem apenas alguns threads que podem ser executados ao mesmo tempo, então, racionar o tempo do processador se torna muito importante. Para manter uma fachada de execução em tempo real, seu computador deve escolher quais tarefas priorizar, dando origem a um sistema de prioridade.
A prioridade do processo é simplesmente a "importância" de cada processo. As tarefas essenciais para o bom funcionamento do seu computador (principalmente os processos do sistema) têm uma prioridade mais alta do que um aplicativo executado no topo. Isso garante que, mesmo sob a carga máxima, os recursos principais do seu PC não sejam afetados.
Quais são os níveis de prioridade do processo?
A prioridade do processo é definida em vários níveis discretos. Como um sistema de classificação, ele ordena os processos de cima para baixo, em ordem de importância.
Existem seis níveis de prioridade em Janelas. Apenas cinco deles devem ser definidos por aplicativos (ou usuários, nesse caso).
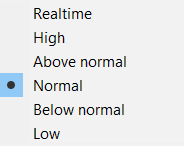
O normal e acima do normal são realmente os únicos dois níveis de prioridade que você deve usar para as tarefas diárias. Níveis de prioridade mais altos do que isso devem ser deixados para os processos do sistema e os níveis mais baixos para tarefas em segundo plano sem importância.
Qual é o efeito de definir a prioridade de uma tarefa?
Definir uma nova prioridade de um processo modifica seu lugar na fila de processamento. Tarefas com uma prioridade mais alta têm preferência na alocação de recursos do sistema, como tempo de CPU e memória, permitindo que executem mais rápido.
Por outro lado, muitas tarefas empurradas para um nível de prioridade mais alto derrotam a própria propósito de haver uma hierarquia em primeiro lugar. Se todos os processos estiverem em alta, como o sistema operacional poderá determinar quais processos são realmente essenciais?
Se muitas tarefas não essenciais forem atualizadas para níveis de prioridade mais altos, seu computador pode começar a congelar ou até mesmo bater imediatamente. É por isso que, na maioria dos casos, a melhor ideia é deixar a prioridade do processo como está. Mesmo quando você alterar a prioridade do processo, atenha-se às pequenas alterações e aplique-as em apenas um ou dois processos.
Como definir a prioridade do processo no gerenciador de tarefas do Windows 10
Enquanto estiver lá são múltiplas maneiras para definir a prioridade do processo no Windows, o método mais fácil é usar o Gerenciador de tarefas.
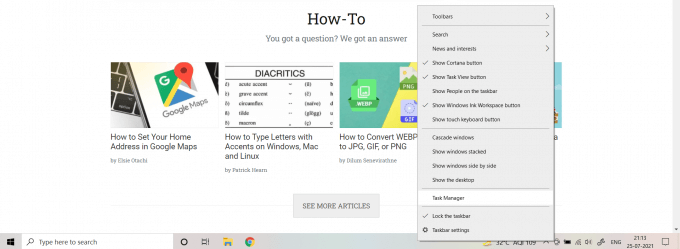
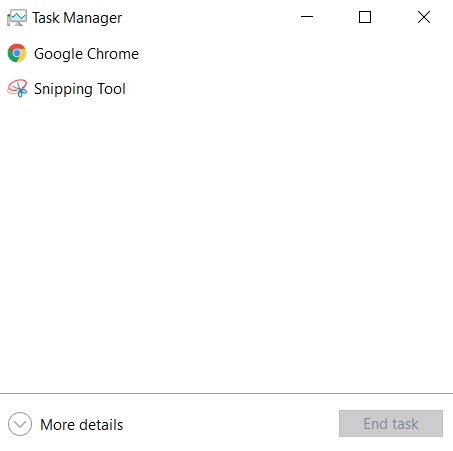
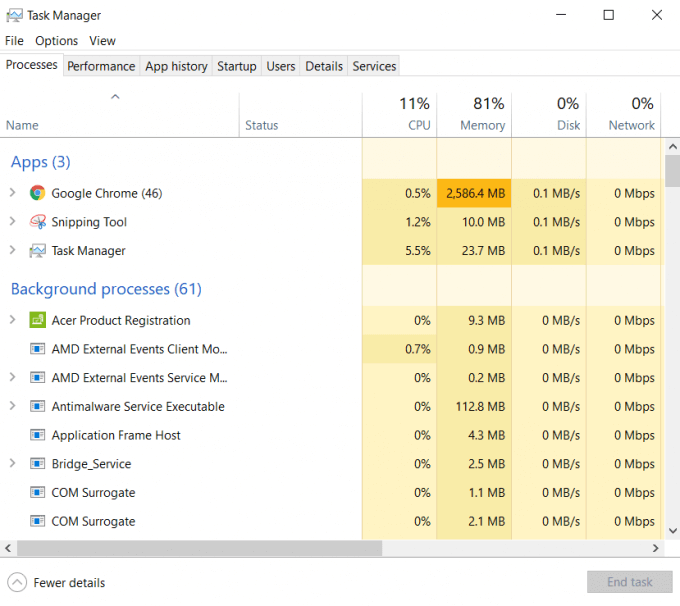
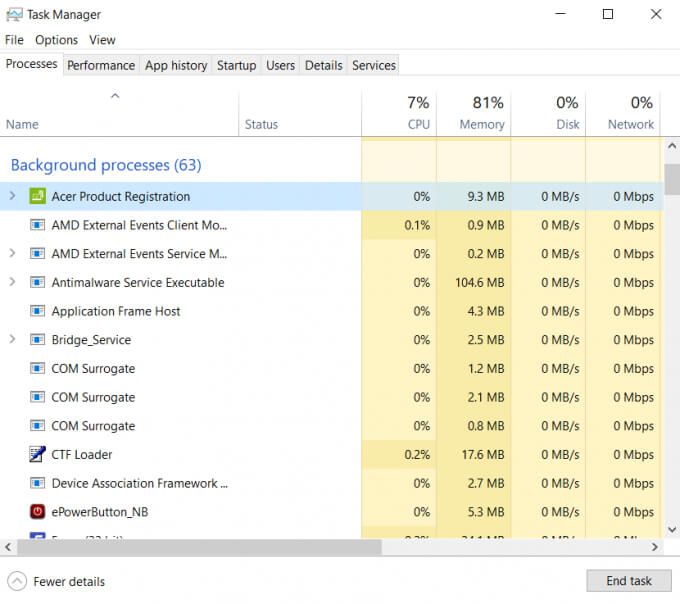
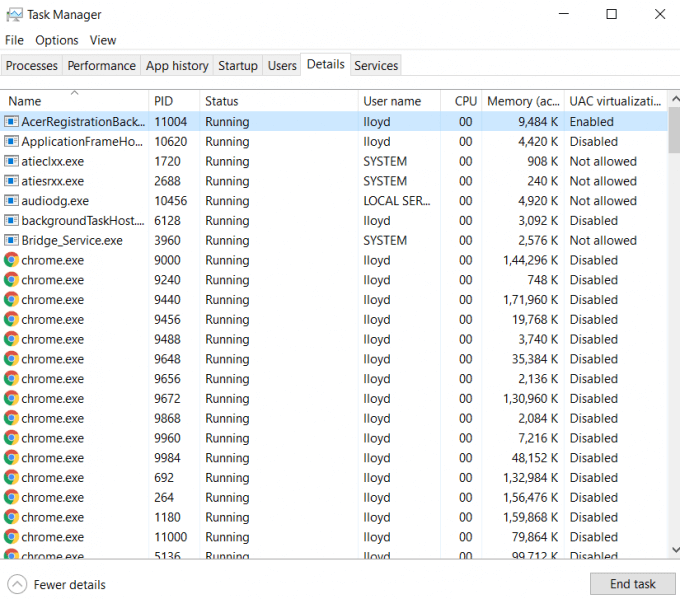
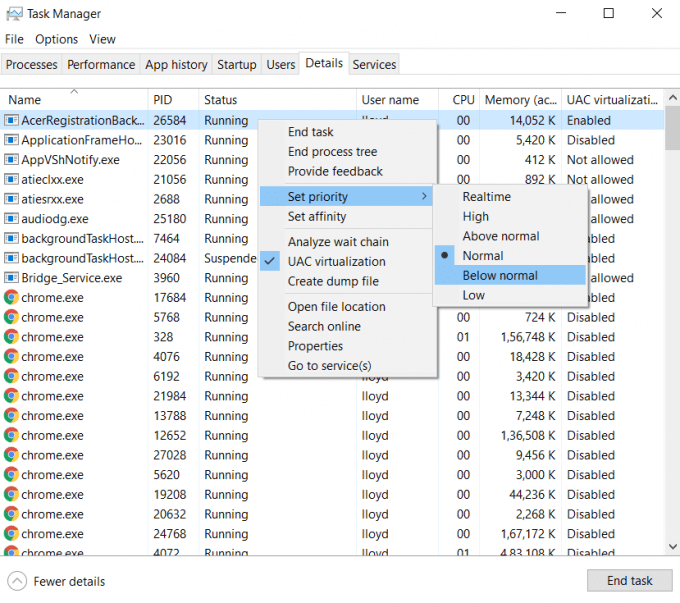
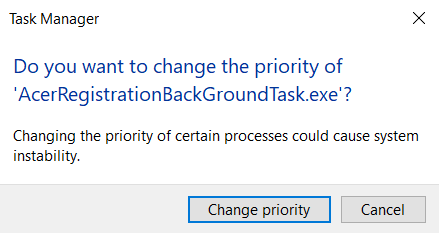
Isso definirá a nova prioridade do processo imediatamente. O processo operará neste nível de prioridade pelo resto da sessão atual. Se você reiniciar o computador (ou apenas o processo), o nível de prioridade será redefinido para o padrão.
Você deve alterar a prioridade de um processo?
Vimos como é fácil é alterar o nível de prioridade de um processo no Gerenciador de Tarefas do Windows 10. Isso pode fazer você se perguntar - Por que não atualizar a prioridade de cada aplicativo em execução? Com certeza, aumentar o desempenho é sempre uma coisa boa?
Mas você não deve fazer isso. Há uma razão para que haja vários níveis de prioridade em primeiro lugar, e colocar todos os processos em execução na categoria Alta apenas criará conflitos e instabilidade do sistema.
Na melhor das hipóteses, você deve atualizar apenas um determinado processo por vez tempo, e não vá além do normal. Isso dá um impulso rápido sem comprometer o funcionamento do computador. Idealmente, você não deve mexer com a prioridade do processo, usando recursos integrados como o modo de jogo para aumentar o desempenho de aplicativos com muitos recursos.