Segurança ou conveniência? Parece que não podemos ter os dois, então devemos decidir o que é mais importante para nós. Se a conveniência vencer e O Windows está razoavelmente seguro, poder fazer o login automático no Windows pode ser útil. Também é mais seguro do que usando o Windows sem uma senha. Podemos configurar o login automático para Windows 10 computadores associados a um domínio ou unidades autônomas.
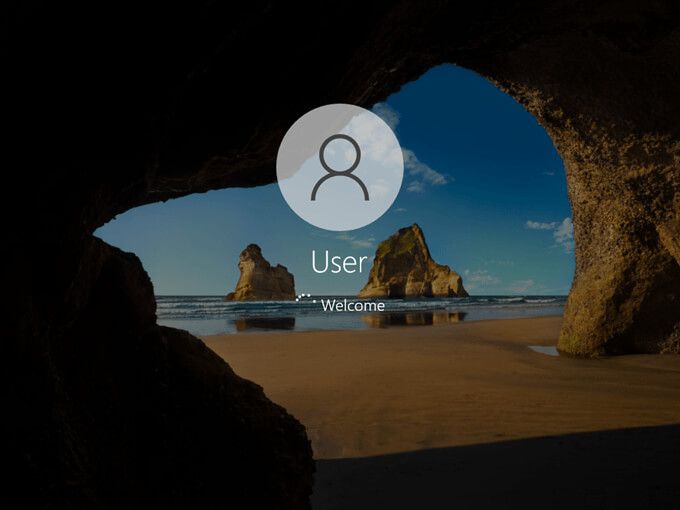
Habilitar login automático para Windows 10 usando SysInternals Autologon
Usar SysInternals Autologon é a maneira mais simples e fácil de habilitar login automático no Windows 10. SysInternals Autologon é um pequeno aplicativo fornecido pela Microsoft. Há um pacote de ferramentas SysInternals para ajudar em muitas coisas, incluindo solução de problemas do Windows. Vá para https://docs.microsoft.com/en-us/sysinternals/downloads/autologon, baixe-o e descompacte a pasta.
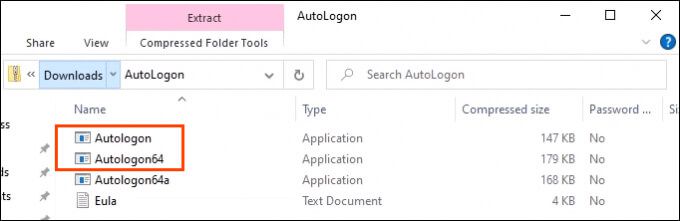
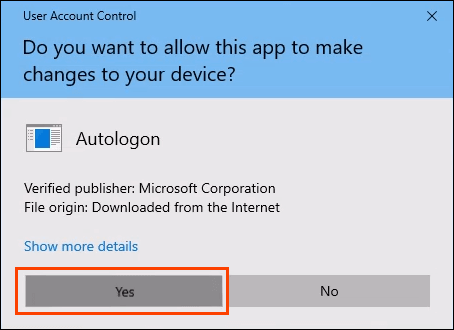
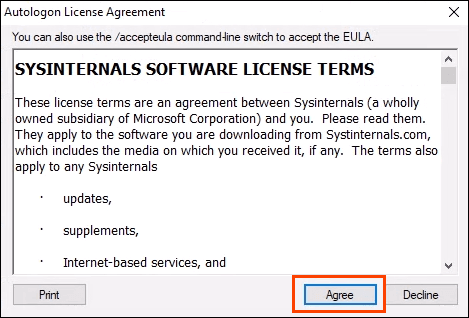
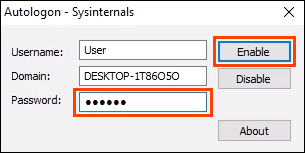
Para desabilitar o login automático posteriormente, basta abrir o Autologon e selecionar Desativar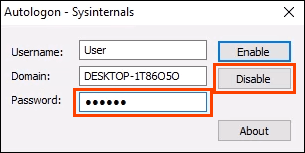
Habilite o login automático para Windows 10 Workgroup PC por meio das configurações
Talvez não queiramos usar um aplicativo para habilitar o login automático por algum motivo. Tudo bem, isso também pode ser feito manualmente.
netplwize pressione Enter. A janela Contas de usuárioserá aberta.
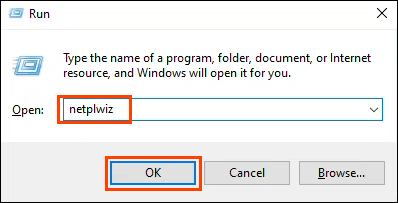
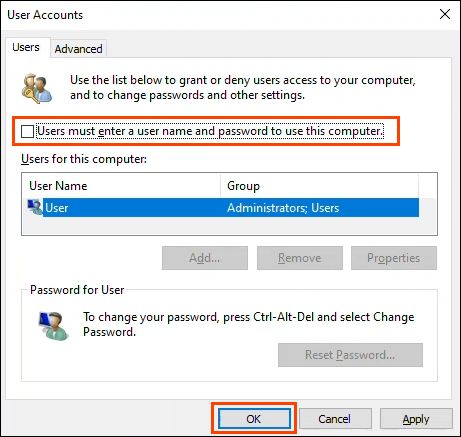
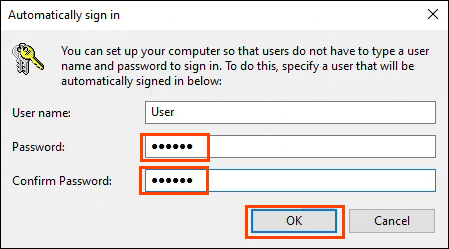
Quando voltarmos para a janela Contas de usuário, selecione a guia Avançado. Encontre Exigir que os usuários pressionem Ctrl + Alt + Delete para fazer logine certifique-se de que esteja desmarcado. Selecione OKe no próximo login, o Windows não pedirá uma senha.
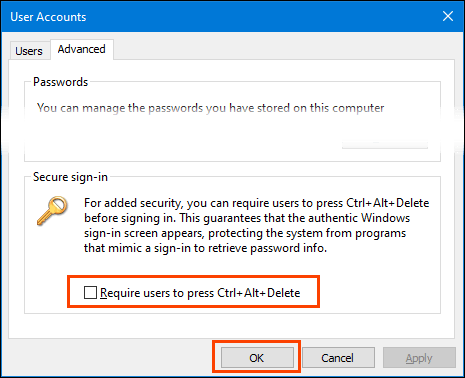
Como habilitar a caixa de seleção Requer usuários
E se a caixa de seleção não estiver lá? Isso é comum no Windows 10. Existem algumas maneiras de obter a caixa de seleção de volta, mas apenas uma maneira garantida de funcionar. Requer a edição do Registro do Windows. Sempre faça um backup do registro antes de fazer qualquer alteração.
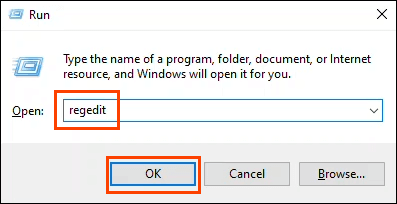
Uma janela de controle de conta de usuário (UAC) é aberta perguntando: Deseja permitir que este aplicativo faça alterações em seu dispositivo?Selecione Sim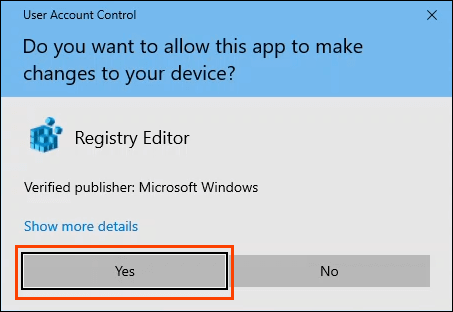
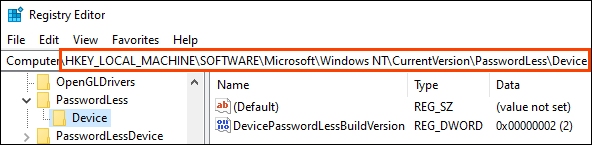
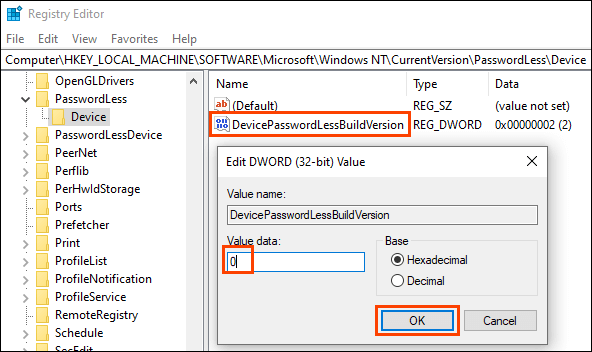
Feche o Editor do Registro e reinicie o computador.
Se a chave do Registro não existir, ela pode ser criada. Abra o prompt do CMDou PowerShellcomo Administrador
Digite o comando reg ADD “HKLM \ SOFTWARE \ Microsoft \ Windows NT \ CurrentVersion \ PasswordLess \ Device ”/ v DevicePasswordLessBuildVersion / t REG_DWORD / d 0 / fe pressione Enter.
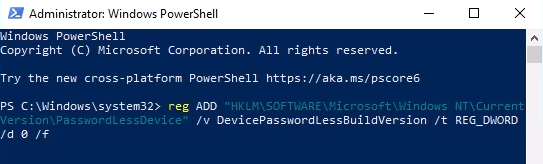
Quando a resposta A operação concluída com êxitofor exibida, reinicie o computador.
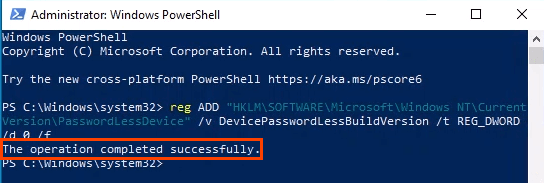
Ativar login automático para PC com Windows 10 em um domínio
Isso não é recomendado para o uso diário. Habilitar o login automático sem as devidas precauções de segurança pode comprometer o domínio. No entanto, pode ser útil para um sistema de exibição, como em restaurantes de fast-food ou aeroportos.
Em caso de queda de energia, os dispositivos se conectariam automaticamente ao serem reiniciados. A situação ideal é ter uma fonte de alimentação ininterrupta (UPS) nos dispositivos.
As alterações que faremos podem ser feitas como um objeto de política de grupo (GPO) que pode ser aplicado conforme necessário dentro do domínio .
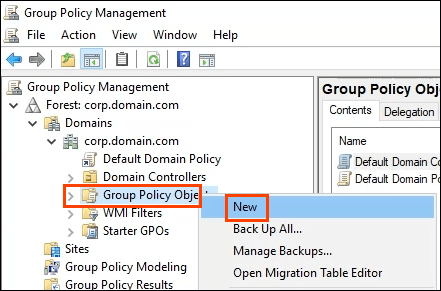
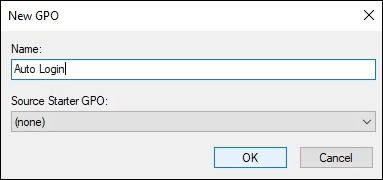
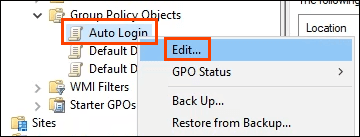
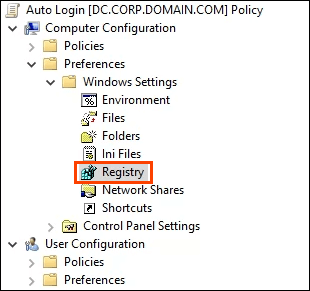
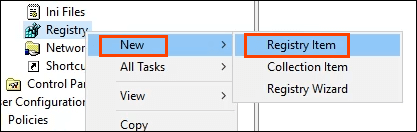
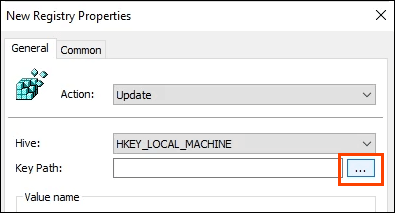
Navegue até HKLM>SOFTWARE>Microsoft>Windows NT>CurrentVersion>Winlogone escolha Selecionarpara defina-o como o caminho para a chave.
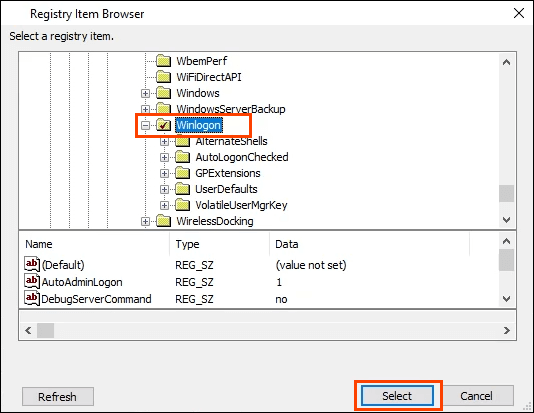
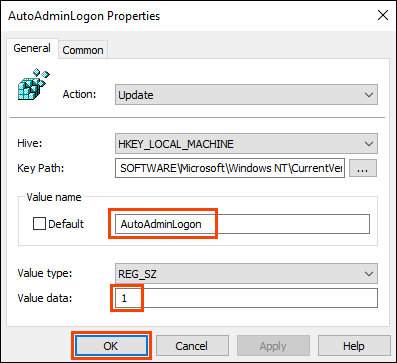
Repita as etapas 5 a 7 usando os seguintes valores:
Para definir o nome de domínio a ser usado pelo logon automático :
Caminho da chave: HKLM \ SOFTWARE \ Microsoft \ Windows NT \ CurrentVersion \ Winlogon
Tipo de valor: REG_SZ
Nome do valor: DefaultDomainName
Dados do valor: YourDomainName - neste exemplo, é CORP
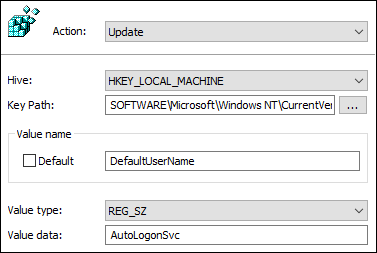
Para definir o nome de usuário padrão usado pelo logon automático:
Caminho da chave: HKLM \ SOFTWARE \ Microsoft \ Windows NT \ CurrentVersion \ Winlogon
Tipo de valor: REG_SZ
Nome do valor: DefaultUserName
Dados do valor : YourUsername - neste exemplo, é AutoLogonSvc
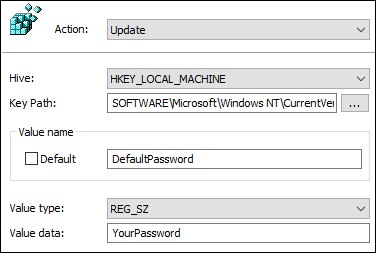
Para definir a senha padrão usada pelo logon automático:
Caminho da chave: HKLM \ SOFTWARE \ Microsoft \ Windows NT \ CurrentVersion \ Winlogon
Tipo de valor: REG_SZ
Nome do valor: DefaultPassword
Dados do valor: a senha do conjunto do usuário na chave anterior
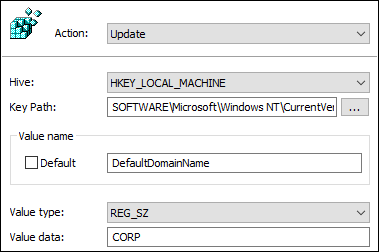
Para evitar que o nome de usuário seja mostrado na reinicialização:
Caminho da chave: HKLM \ SOFTWARE \ Microsoft \ Windows NT \ CurrentVersion \ Winlogon
Tipo de valor: REG_SZ
Nome do valor: DontDisplayLastUserName
Dados do valor: 1
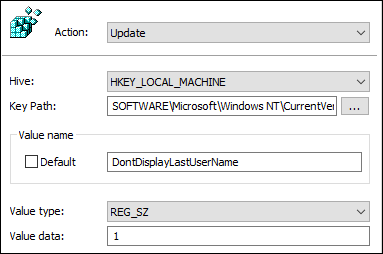

Na próxima vez que os dispositivos forem reiniciados, eles pegarão o GPO e o aplicarão em seu registro.
Observe que a senha foi armazenada em texto simples. Seja extremamente cauteloso ao usar o logon automático em um domínio. Se alguém conseguir abrir o Editor do Registro, poderá ler a senha e o nome de usuário. Eles agora terão acesso a qualquer coisa acessível com essas credenciais. Duas precauções podem ser tomadas; evite que qualquer pessoa acesse o editor de registro e use uma conta de serviço com permissões limitadas para o logon automático.
Você usará o login automático?
Agora que você sabe como configurar o login automático, no que vai usá-lo? Você já usa o login automático? Em caso afirmativo, em que cenário e você se deparou com algo de que devemos estar cientes? Adoraríamos ouvir sobre isso nos comentários abaixo.