Quando o Google Chrome pensa que seu a rede mudou, o navegador começa a exibir um erro “Mudança de rede foi detectada”. Normalmente, a mensagem de erro deve desaparecer sozinha. No entanto, se isso não acontecer, você terá que tentar algumas coisas para corrigir o problema.
Há vários maneiras de consertar o Chrome erros de rede e o navegador volta ao normal. Experimente cada um dos métodos a seguir e seu problema provavelmente será resolvido.
Atualize a página da Web para corrigir “Uma alteração na rede foi detectada”
Ao ver o erro “Mudança de rede detectada”, a primeira coisa a tentar é atualize sua página da web atual. Isso força o Chrome a restabelecer a conexão com seu site, o que geralmente resolve o problema.
Você pode recarregar sua página da web atual no Chrome selecionando o ícone de atualização ao lado da barra de endereço.

Sua página da web deverá abrir assim que a atualização for concluída.
Livre-se de “Err_Network_Changed” reiniciando o Google Chrome
Se o seu site não carregar mesmo depois de selecionar a opção de atualização, tente fechar e reabrir o navegador. Isso dá ao Chrome uma nova chance de estabelecer todas as conexões, o que deve ajudar a resolver seu problema.
Você pode fechar o Chrome selecionando o ícone X no canto superior direito.
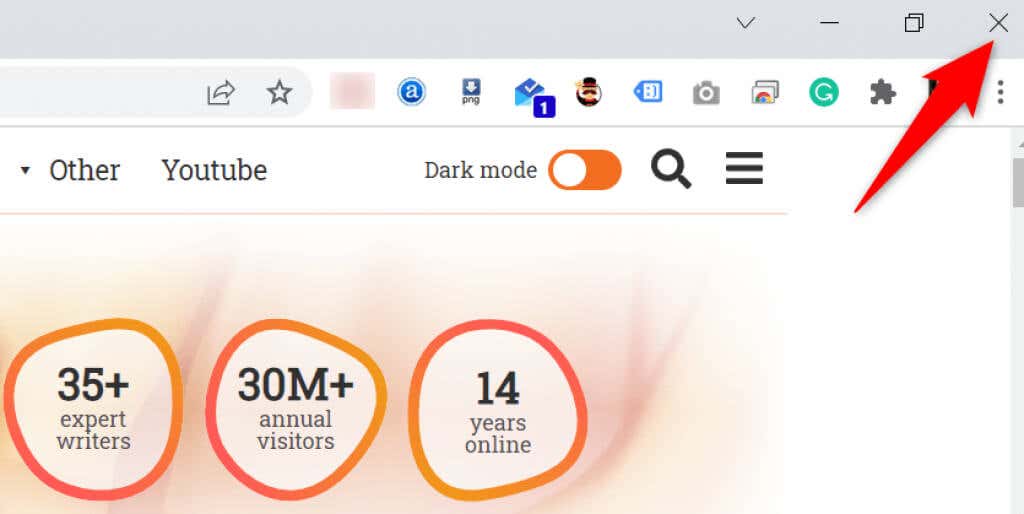
Depois que o Chrome estiver fechado, reinicie o navegador abrindo o menu Iniciar , pesquisando por Chrome e selecionando Google Chrome nos resultados da pesquisa .
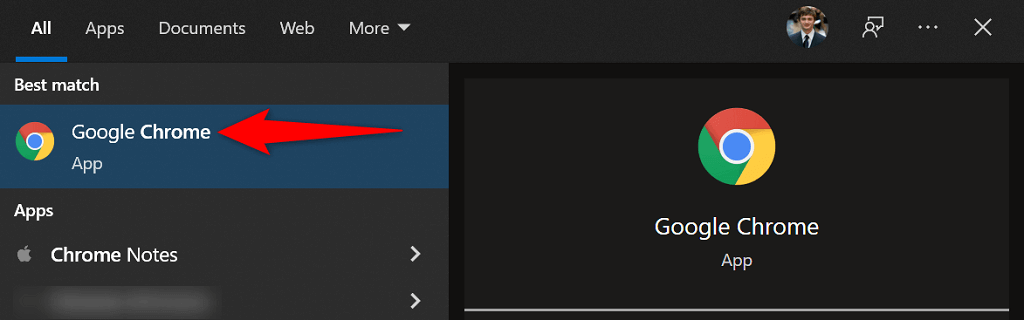
Insira o URL do seu site na barra de endereço, pressione Enter e seu site deverá ser iniciado sem problemas.
Reinicie seu computador com Windows 10
Você também deve tentar reiniciar o computador para ver se isso corrige o erro “Mudança de rede detectada”. Se esse erro resultar de um problema no sistema do seu computador, uma simples reinicialização deverá resolver o problema.
Certifique-se de salvar seu trabalho não salvo antes das reiniciando seu computador.
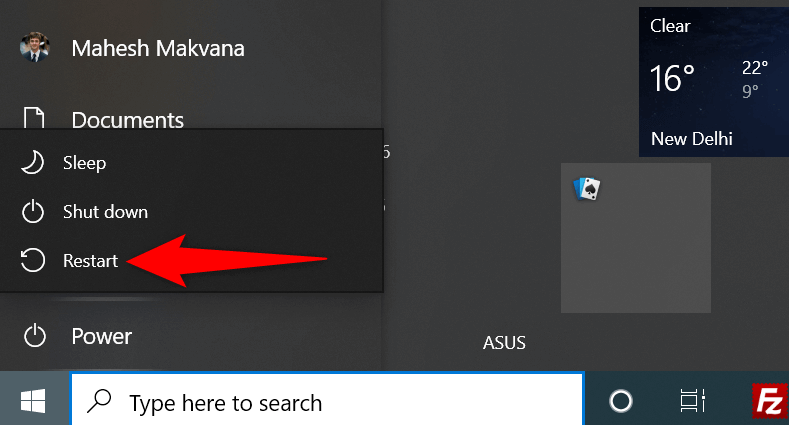
Reinicie seu modem
É sempre uma boa ideia reinicie seu roteador quando você tiver algum problema de rede. Isso ocorre porque os roteadores geralmente apresentam pequenos problemas, que podem ser resolvidos com uma simples reinicialização.
Você pode reiniciar a maioria dos roteadores pressionando o botão Power no roteador. Se o seu roteador não tiver isso, desligue o interruptor da tomada e ligue-o novamente após alguns segundos.

Outra maneira de reiniciar determinados roteadores é abrir a página de configurações do roteador no navegador, selecionar a guia Manutenção e escolher a opção Reiniciar o roteador .
Atualizar Google Chrome
É importante mantenha o Chrome atualizado no seu sistema para que o navegador sempre tenha as últimas correções de bugs e novos recursos. Se você estiver usando uma versão antiga do Chrome, pode ser por isso que seu navegador exibe o erro “Mudança de rede detectada”.
Atualize o navegador no seu PC e você não verá mais o erro acima.
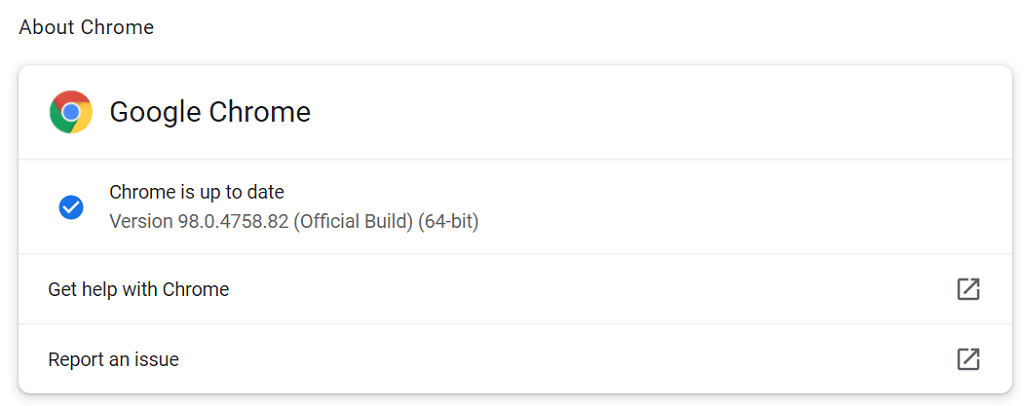
Limpar o cache DNS
Seu PC armazena cache DNS para ajudar seus navegadores a acessar rapidamente um site. Às vezes, esses arquivos de cache se tornam problemáticos e fazem com que o Chrome e outros navegadores exibam vários erros.
Felizmente, você pode exclua este cache sem afetar o histórico do seu navegador. O sistema reconstruirá o cache enquanto você navega nos sites.
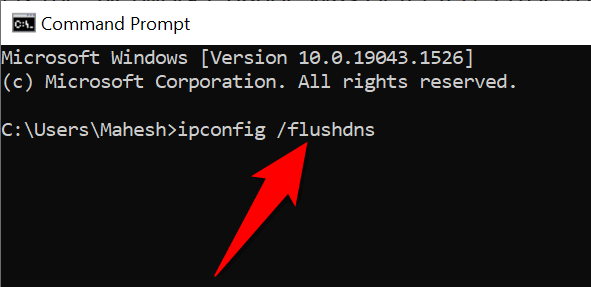
Altere o servidor DNS da sua conexão
O servidor DNS do seu PC desempenha um papel importante para que seus navegadores cheguem a um site. Se for O servidor DNS está passando por uma interrupção, pode ser por isso que o Chrome exibe o erro “Mudança de rede detectada”.
Nesse caso, você pode mudar para um servidor DNS alternativo e ver se isso faz alguma diferença. É recomendado usar o DNS público gratuito do Google.
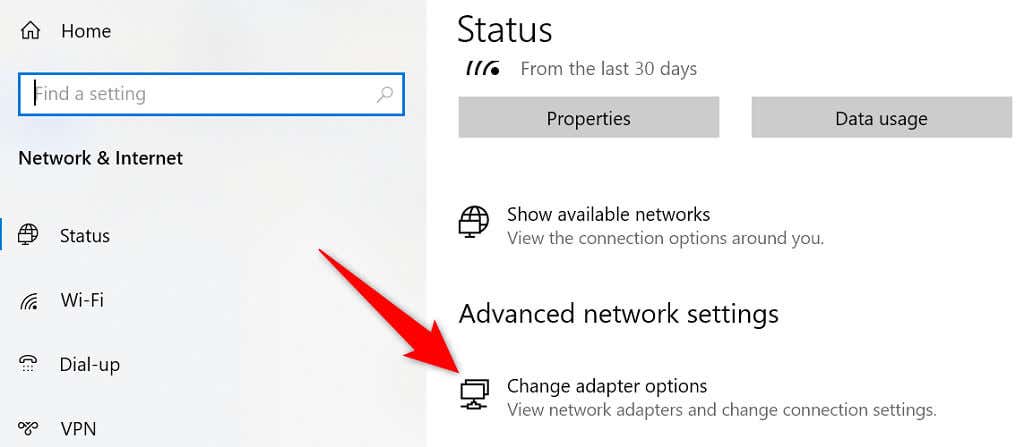
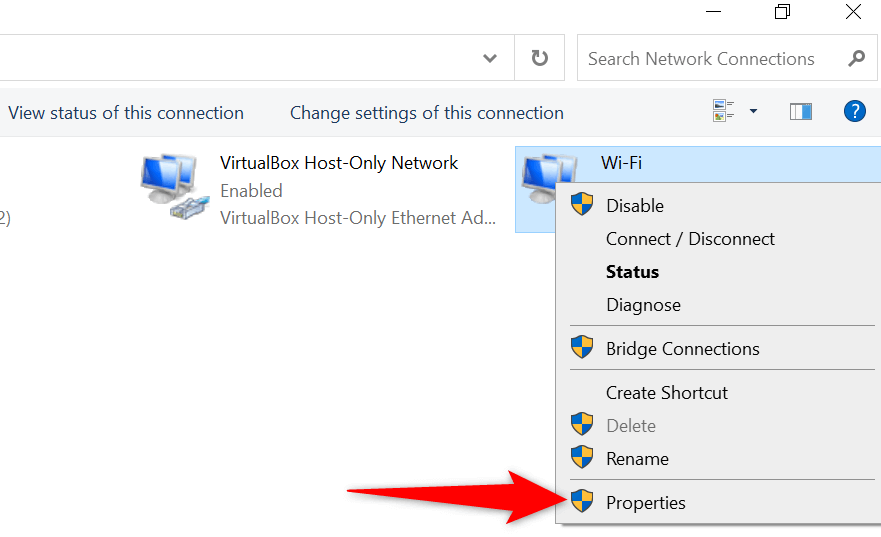

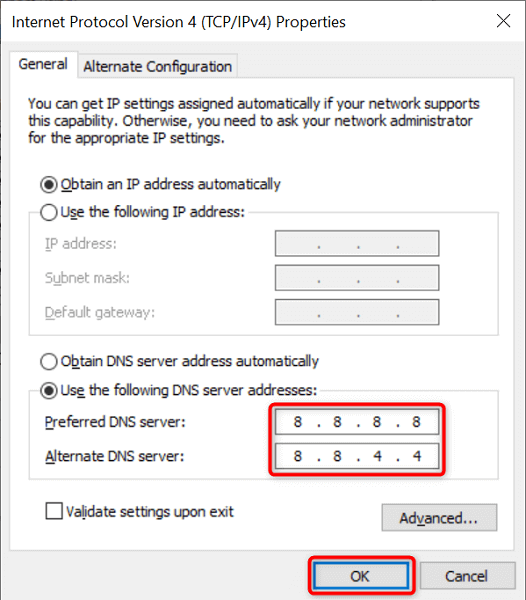
Remover redes salvas indesejadas
Se você salvou muitas conexões de Internet redes no seu PC, isso pode confundir o Chrome e você acabará vendo o erro “Mudança de rede foi detectada”. Então vá em frente e remova todas as redes que você não pretende mais usar.
É sempre uma boa ideia ter uma lista limpa de redes.
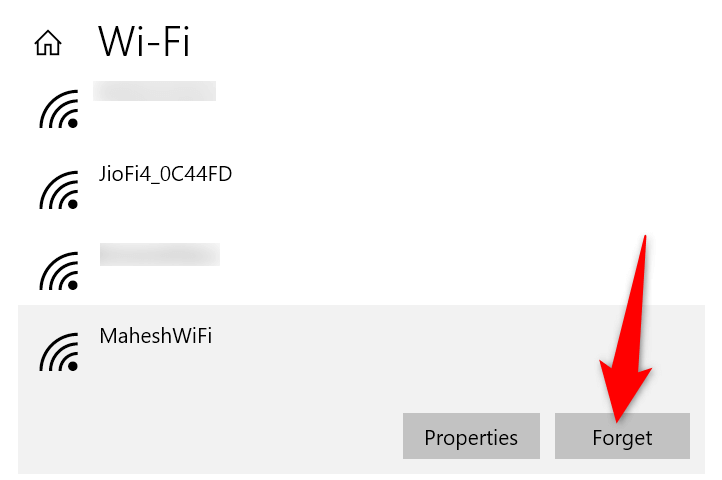
Excluir o histórico de navegação do Chrome
Se o erro “Mudança de rede foi detectada” ainda não desapareceu, tente limpando o histórico de navegação do Chrome e veja se isso resolve o erro. Normalmente, o desempenho do seu navegador é afetado se você acumula um grande número de arquivos de histórico..
Lembre-se de que você perderá seus dados de navegação anteriores, cookies, cache e quaisquer outros itens que decidir excluir ao limpar seu histórico.
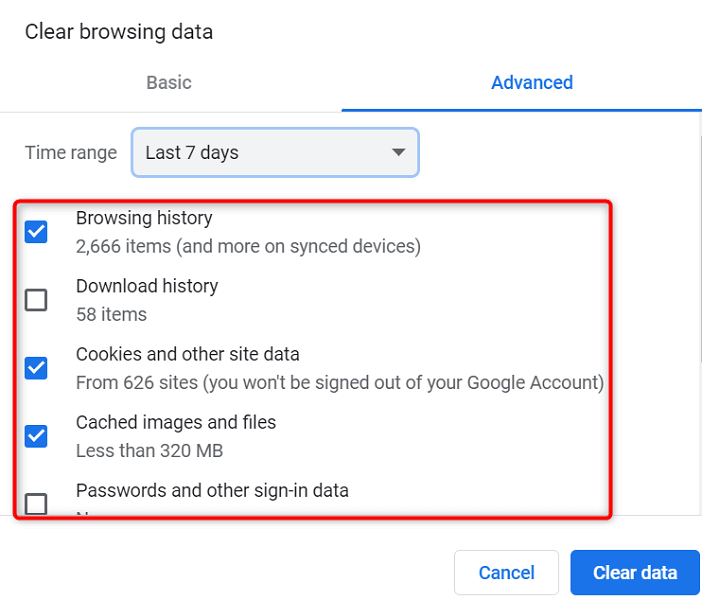
É fácil resolver o erro “Mudança de rede detectada” do Chrome
Você não precisa se preocupar em alterar sua rede ou fazer alterações significativas em seu PC se o navegador Chrome exibir o erro “Mudança de rede detectada”. Isso porque, na maioria dos casos, você pode Resolver o problema ajustando algumas opções aqui e ali no seu sistema.
Depois de fazer isso, seu navegador começará a carregar seus sites como vinha fazendo até você encontrar o erro. Boa sorte!
.