Se você use o Google Chrome como seu navegador principal, você pode ter encontrado o erro “O endereço IP do servidor não foi encontrado”. Quando esse erro ocorre, você não consegue acessar seus sites porque seu navegador simplesmente não permite que você faça isso.
Vários problemas de rede pode fazer com que o Chrome exiba o erro acima. Depois de corrigir esses problemas subjacentes, o Chrome começará a funcionar como deveria e permitirá que você acesse seus sites.
Antes de começar a seguir os métodos abaixo, certifique-se de que sua mensagem de erro apareça para todos os sites e não apenas para um site específico. Se o problema ocorrer apenas em um site específico, esse site poderá estar com problemas. Se não for esse o caso, siga os métodos abaixo.
Reinicie o Google Chrome
A maneira mais fácil de corrigir a maioria dos problemas no Chrome é reiniciar o navegador. Ao fazer isso, o Chrome restabelece todas as conexões do navegador, permitindo que você se conecte aos seus sites.
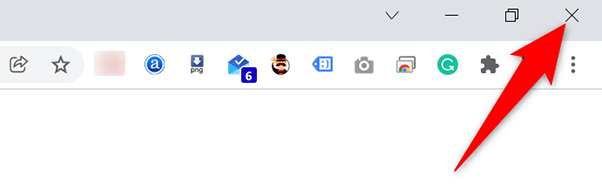
Certifique-se de que sua Internet funciona
Provavelmente, o motivo mais comum pelo qual o Chrome exibe o erro “Endereço IP do servidor não pôde ser encontrado” é que sua conexão com a Internet não está funcionando. Você deve garantir que sua conexão funcione de maneira ideal e corrigir problemas, se houver.
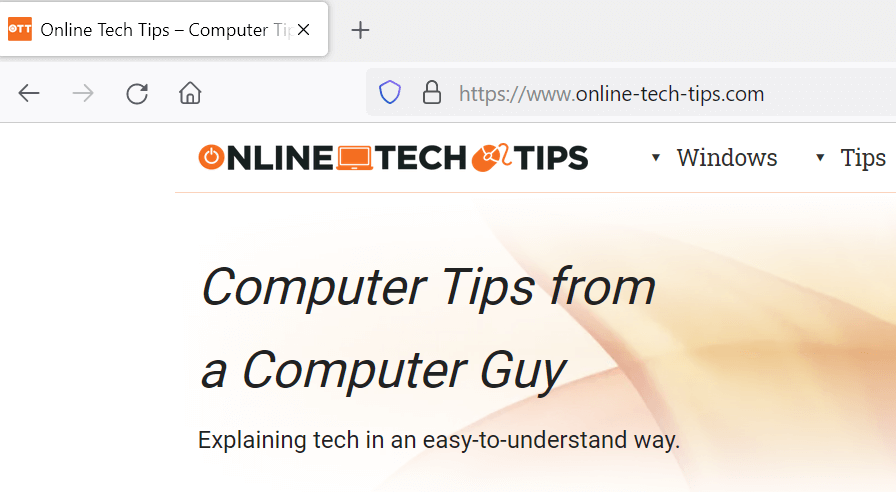
Uma maneira rápida de verificar é abrir outro navegador da Web (ou outro aplicativo conectado à Internet) no seu computador e iniciar um site. Se o site carregar, sua internet está funcionando bem. Se o site não carregar, você terá que resolver o problema com sua conexão.
Verifique suas configurações de proxy
Se você configurou um servidor proxy ou não tem certeza de quais configurações de proxy seu PC usa, vale a pena verificando essas configurações para garantir que elas não estejam interferindo no Chrome. Veja como fazer isso.
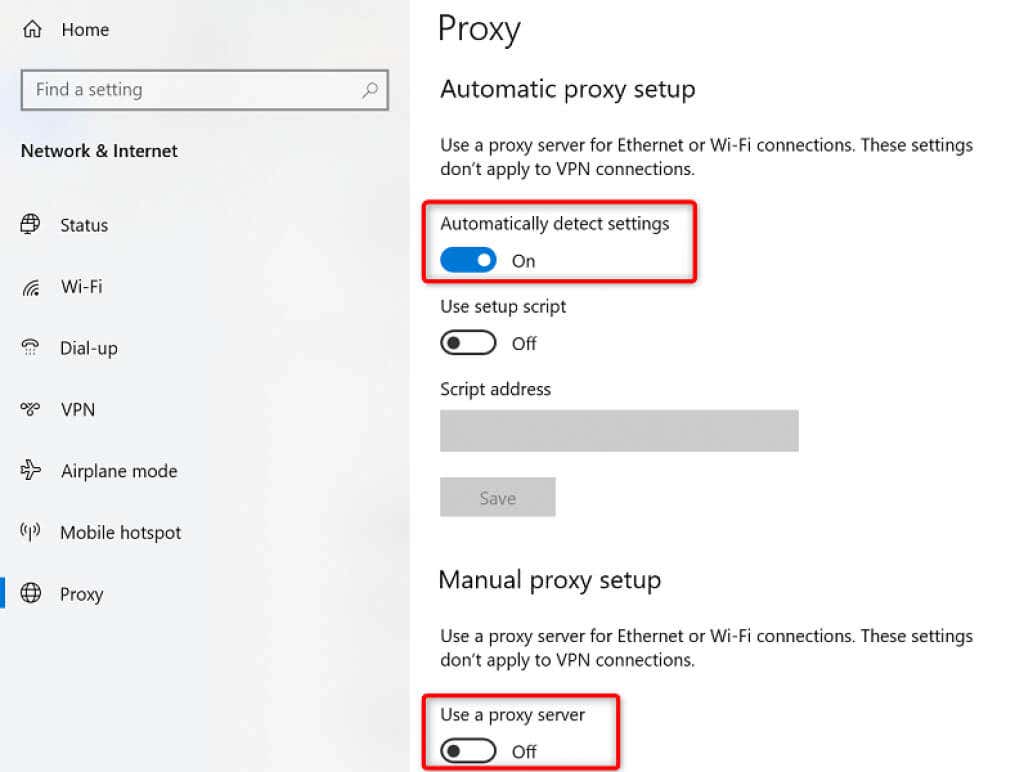
Desative sua VPN
Se você use uma VPN com seu PC, considere desligar o serviço VPN e veja se isso ajuda a resolver o problema. Muitas vezes, as VPNs causam vários problemas de rede, e vale a pena desativar temporariamente esses serviços para resolver os problemas.
As etapas exatas para desativar uma VPN variam de acordo com o aplicativo que você possui. No entanto, você encontrará o botão para desligar o serviço na tela principal da maioria dos aplicativos VPN.
Use o solucionador de problemas de conexões com a Internet
Se você ainda não conseguir acessar seus sites e o Chrome continuar exibindo o erro “Não foi possível encontrar o endereço IP do servidor”, procure ajuda no solucionador de problemas de conexões com a Internet integrado ao seu PC.
Esta ferramenta executa uma verificação de erros nas suas conexões e oferece ajuda para corrigir problemas.
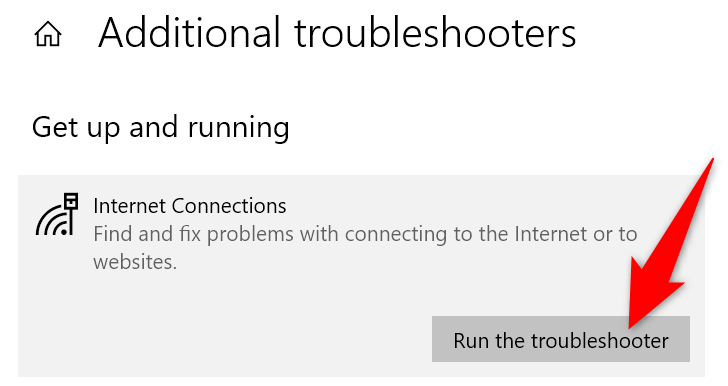
Limpar cache DNS
Vale limpando o cache DNS do seu PC para resolver qualquer problema com os arquivos problemáticos do cache. Isso não altera a forma como seus sites carregam e suas sessões na Internet não são afetadas.
Remover o cache DNS é tão fácil quanto executar um comando no seu computador.
No Windows:
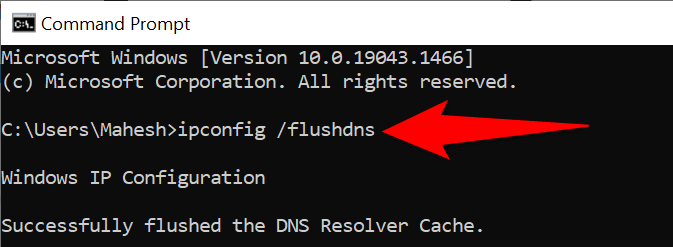
No macOS:
Limpar cache do host do Chrome
O Chrome armazena seu próprio cache DNS, e você também deve limpá-lo para potencialmente resolver o problema “O endereço IP do servidor não foi encontrado”. Novamente, remover esse cache é tão fácil quanto selecionar um botão.
chrome://net-internals/# DNS
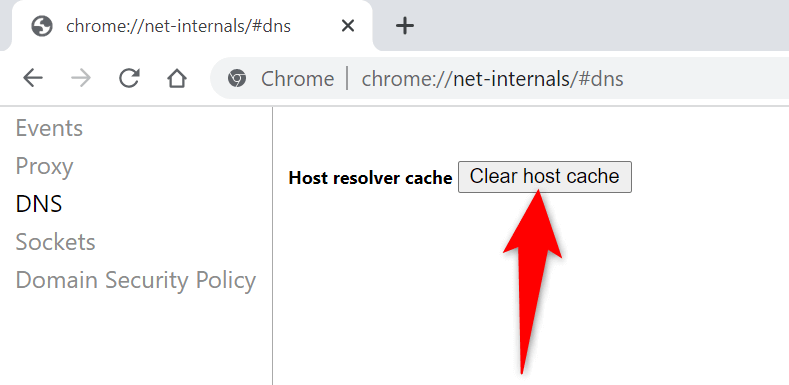
Ativar endereço IP dinâmico em seu PC com Windows
Um endereço IP especificado incorretamente também pode fazer com que o Chrome exiba o erro “Endereço IP do servidor não pôde ser encontrado”. Às vezes, isso acontece se você use um endereço IP manual estiver usando seu PC.
Felizmente, você pode mudar rapidamente para DHCP e obter um endereço IP exclusivo e automático para o seu computador. Antes de fazer isso, saiba que sua configuração que usa explicitamente seu endereço IP estático (como o servidor do jogo) irá parar de funcionar. Você terá que reconfigurá-lo para funcionar com seu computador.
Mais tarde, você poderá voltar para um IP estático não utilizado na sua rede, se desejar.
No Windows:
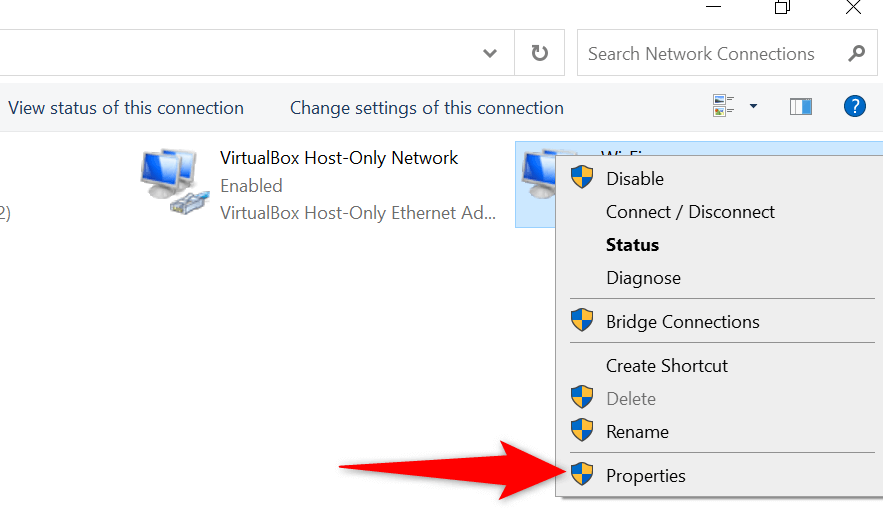
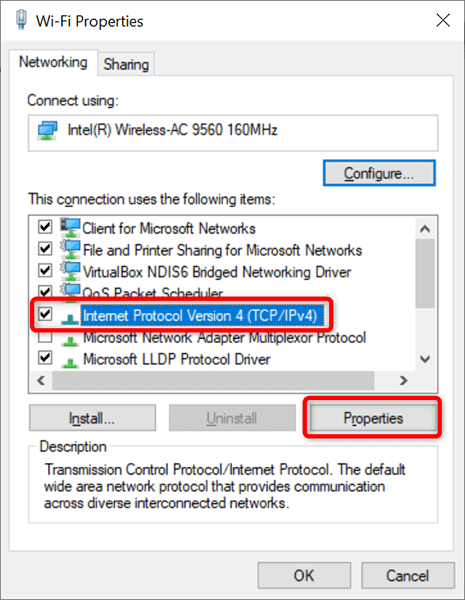
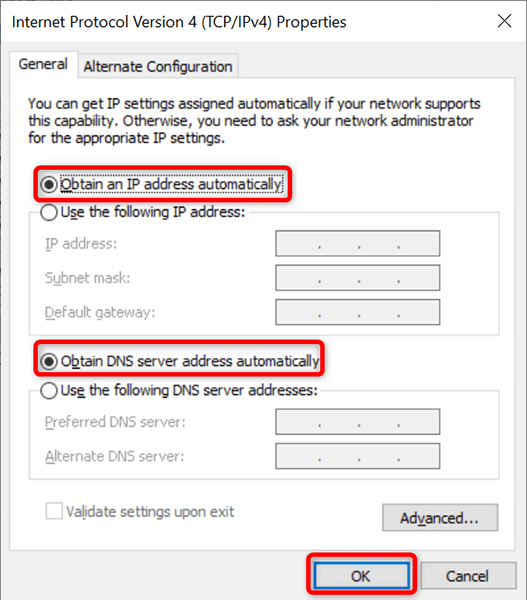
No macOS:
Atualize o driver do adaptador de rede
Como acontece com todos os outros dispositivos, é importante manter os drivers do adaptador de rede atualizados. Isso ajuda a corrigir problemas de rede em sua máquina, incluindo os do Chrome, e oferece desempenho de rede ideal.
Você pode usar encontre e instale automaticamente os drivers mais recentes para o adaptador no seu PC com Windows.
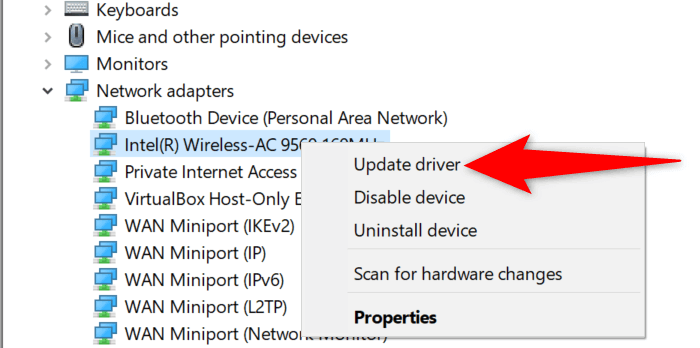
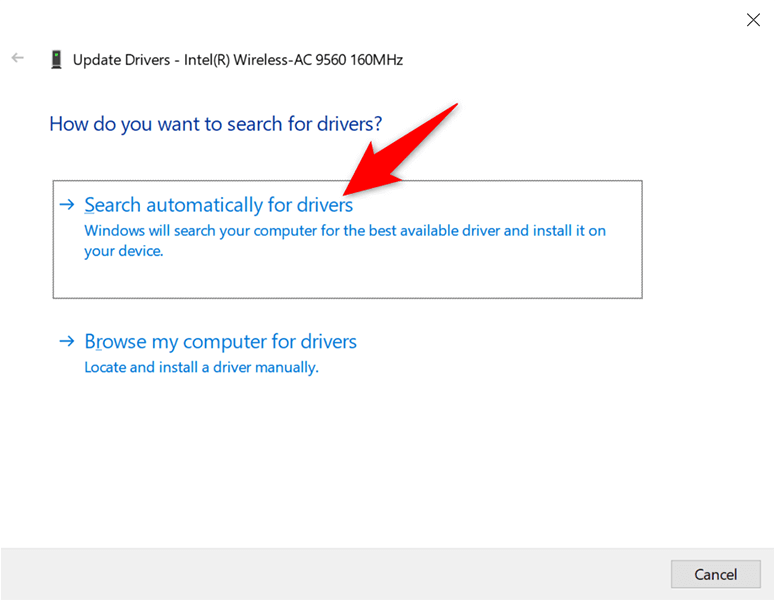
Está vendo o erro “Endereço IP do servidor não encontrado”? Não entre em pânico
Se o Chrome exibir esse erro no seu PC, não entre em pânico e siga os métodos deste guia para corrigir o problema. É mais fácil resolver esse problema do que você pensa e você estará de volta aos seus sites rapidamente. Esperamos que este guia ajude você.
.