Se você trabalha com números no Word, mas prefere mudar para o Excel, você pode fazer exatamente isso. Existem alguns métodos fáceis que você pode tentar mudar do Word para o Excel, seja copiando manualmente os dados ou convertendo o tipo de arquivo.
Se você quiser saber como converter um arquivo Word para Excel, tente as etapas descritas abaixo.

Copiar e Colar
A maneira mais simples de converter um documento do Word para Excel é copiar e colar os dados manualmente. Isso funciona melhor quando seus dados estão em formato de tabela, pois as linhas e colunas correspondem facilmente ao layout do Excel.
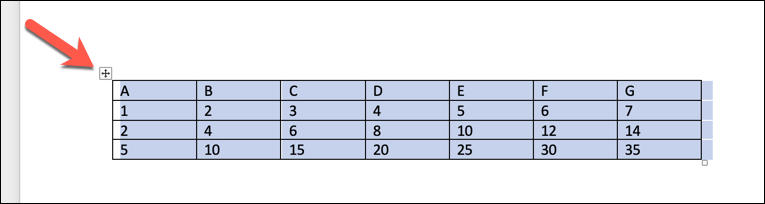
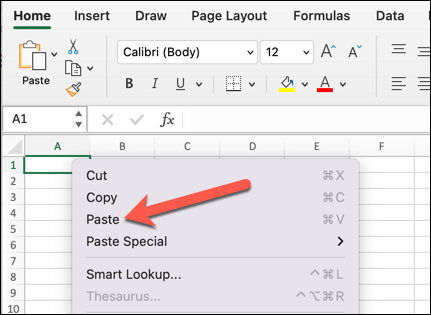
O Excel ajusta automaticamente as larguras e a formatação das colunas para corresponder à tabela do Word.
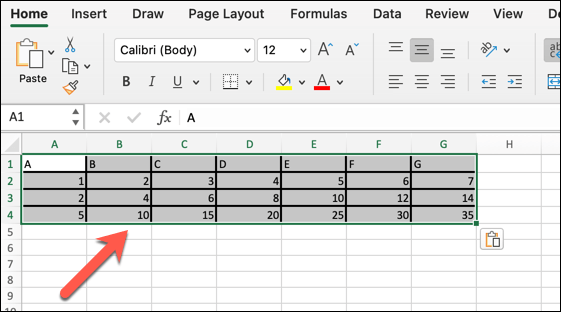
Você pode então fazer outras alterações nos dados para que caibam na sua planilha (como alterar a fonte, a cor ou o tamanho).
Salvar como arquivo de texto e importar para Excel
Outra maneira de converter um documento do Word em Excel é salvar o arquivo como um arquivo de texto simples e depois importá-lo para o Excel. Isso funciona melhor quando seus dados estão em formato de lista, com cada entrada separada por um caractere delimitador, como vírgula, tabulação ou espaço.
O Excel converterá cada bit de dados entre cada caractere delimitador como uma célula, com cada linha como uma linha separada.
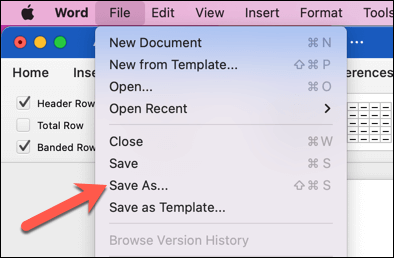
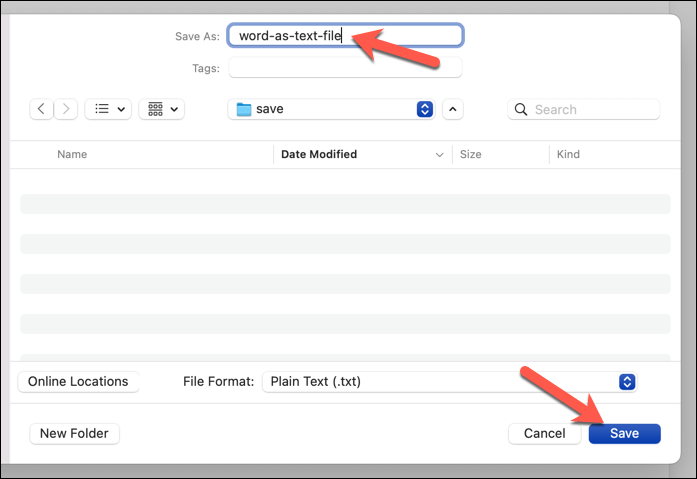
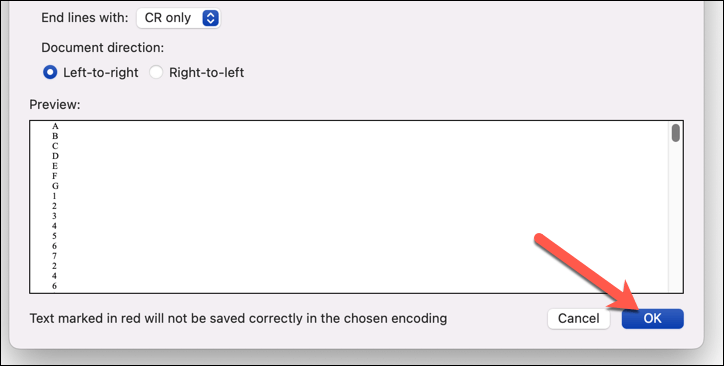
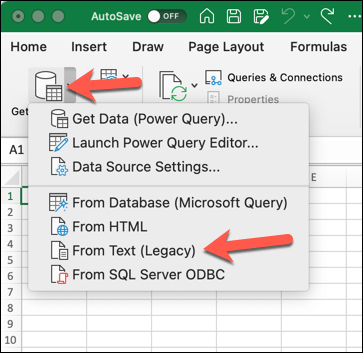
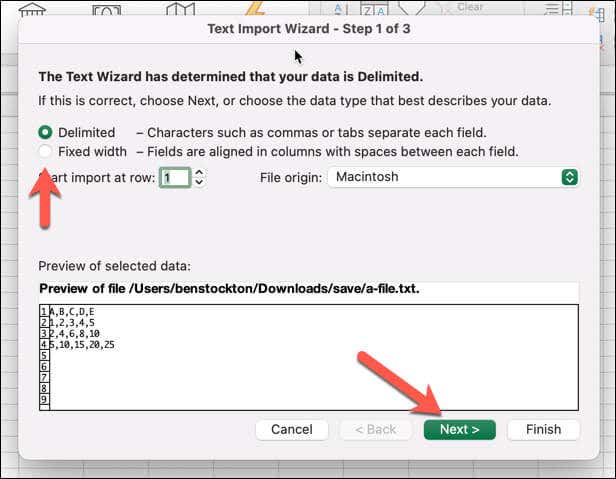
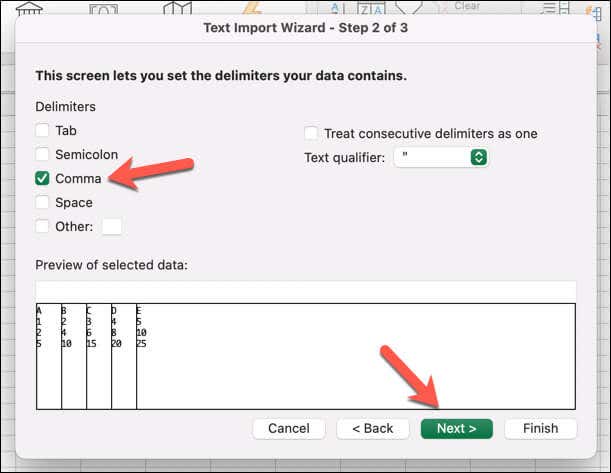
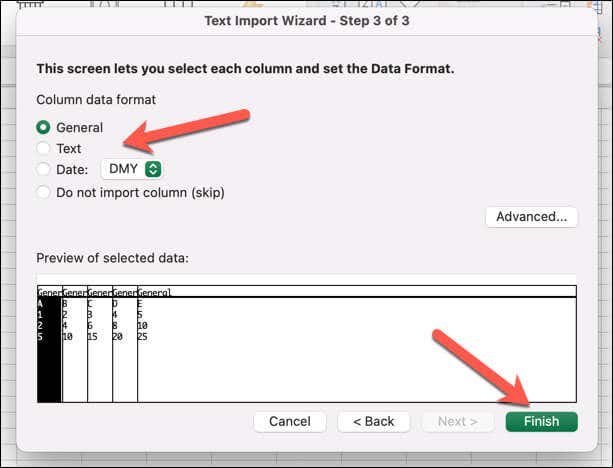
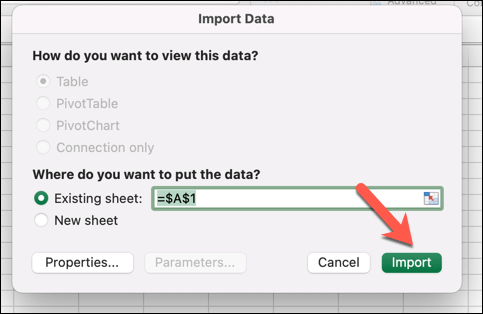
Seus dados serão importados para sua pasta de trabalho do Excel. Verifique novamente se os dados foram importados corretamente antes de salvar. Caso contrário, pode ser necessário limpar os dados, repetir o processo e ajustar suas configurações..
Use um conversor online de Word para Excel
Uma terceira maneira de converter um documento do Word para Excel é usar uma ferramenta de conversão online que possa lidar com diferentes formatos de arquivo. Isso funciona melhor quando você não consegue acessar o Microsoft Office ou deseja uma solução rápida e fácil para o seu problema.
Várias dessas ferramentas existem on-line. Uma rápida pesquisa no Google listará possíveis opções. Explicaremos como fazer isso usando Ferramenta de conversão Convertio Word para Excel abaixo, mas muitas dessas ferramentas devem funcionar de forma semelhante.
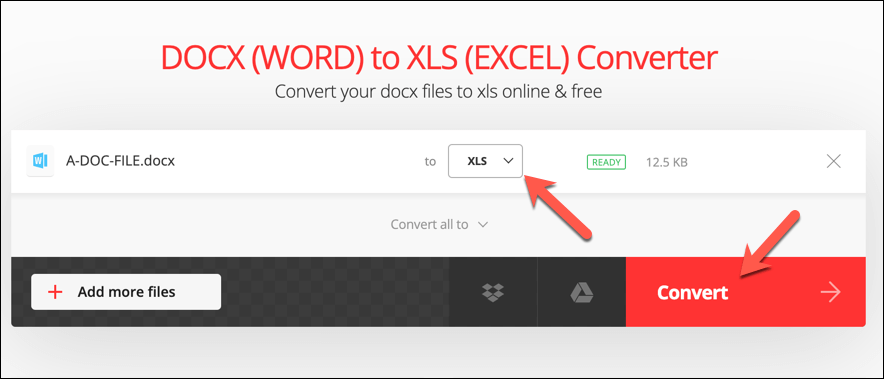
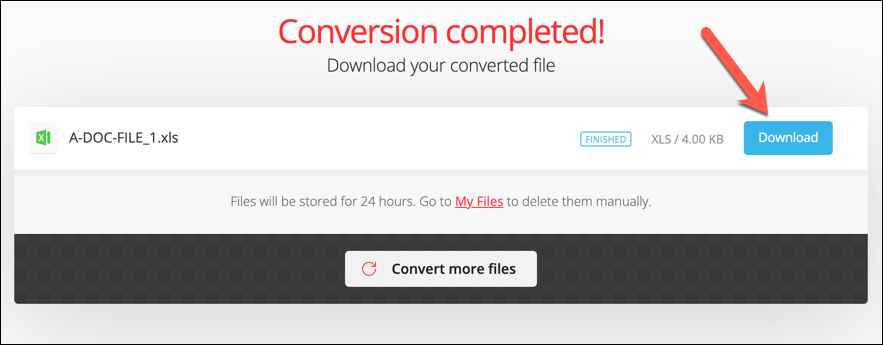
Abra o arquivo para verificar se o conteúdo foi convertido corretamente. Caso contrário, talvez seja necessário alterar primeiro o formato do seu documento (como usar tabelas formatadas corretamente) antes de tentar novamente o processo.
Mudar para uma ferramenta alternativa também pode proporcionar um resultado melhor.
Conversão de documentos do Microsoft Office
Como mostramos acima, existem algumas maneiras diferentes de converter ou importar informações de um documento do Word para uma planilha do Excel, dependendo de como seus dados estão estruturados e do que você deseja alcançar com eles.
Se seus dados estiverem em outros formatos de arquivo, você também poderá alternar entre eles. Por exemplo, você pode converter PDFs em documentos do Word usando diversas ferramentas (incluindo o próprio Word). Você também pode salvar páginas da web como documentos do Word.
Se você estiver migrando do LibreOffice ou do OpenOffice para o Office, poderá converta seus arquivos ODT em arquivos Word de forma rápida e fácil.
.