Camfecting (invadir a webcam de um dispositivo) é uma forma de ataque cibernético para a qual muitas pessoas não prestam atenção. Um programa malicioso ou spyware pode infectar sua webcam e gravar você sem o seu conhecimento. Portanto, você deve estar sempre ciente do aplicativos usando sua webcam.
A pequena luz indicadora de LED ao lado da webcam do seu computador pode ajudar determinar se sua webcam foi hackeada. Ele é ativado sempre que um aplicativo ativa sua webcam. Mas e se a webcam do seu laptop não tiver uma luz indicadora física? Ou o LED da webcam está com defeito e não funciona? Como você sabe quando a câmera está gravando?

O sistema operacional Windows vem com uma notificação de exibição na tela virtual (OSD) que funciona como um indicador improvisado de webcam.
A ativação desse recurso fará com que o Windows envie notificações sempre que um aplicativo ativar (ou desativar) sua webcam. A notificação do OSD da webcam está desabilitada por padrão em todos os dispositivos Windows 10.
Neste guia, mostraremos várias maneiras de ativar ou desativar as notificações de OSD da webcam.
Como ativar as notificações de OSD da webcam
A opção para ativar esse recurso está inserido no Registro do Windows. Descrevemos duas maneiras de ativar o arquivo de registro responsável pelas notificações OSD.
Observação:o Registro do Windows é um banco de dados de arquivos e configurações confidenciais. Portanto, é importante fazer um backup do registro antes de tentar habilitar as notificações de ligar / desligar a câmera. Danificar qualquer arquivo de registro pode corromper o sistema operacional Windows e fazer com que seu computador não funcione corretamente. Um backup serve como seguro caso algo dê errado. Este guia sobre como fazer backup e restaurar o registro do Windows tem tudo que você precisa saber.
Método 1: Modificar manualmente o arquivo de registro OSD
1. Inicie a caixa Executar do Windows usando o atalho tecla Windows + R.
2. Digite regeditna caixa de diálogo e clique em OK.
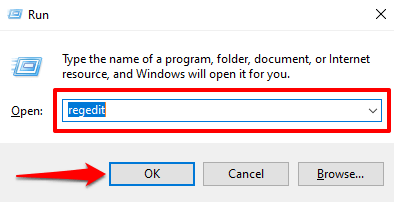
3. Cole o caminho abaixo na barra de endereço do Editor do Registro e pressione Enterno teclado.
HKEY_LOCAL_MACHINE \ SOFTWARE \ Microsoft \ OEM \ Device \ Capture
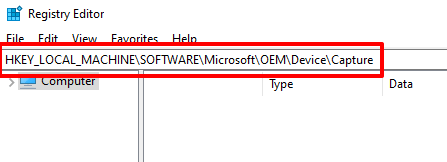
Localize a chave rotulada
4. Clique com o botão direito em uma área em branco no diretório e selecione Novoe Valor DWORD (32 bits).
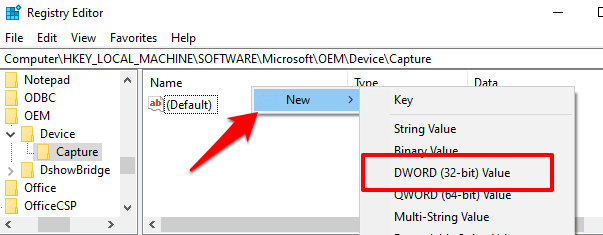
5. Nomeie a chave recém-criada como NoPhysicalCameraLEDe pressione Enter.
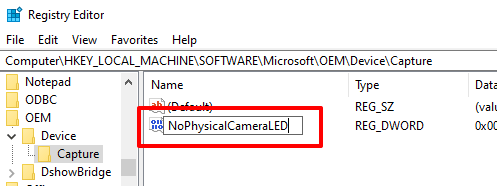
6. Clique duas vezes no item NoPhysicalCameraLEDou clique com o botão direito sobre ele e selecione Modificar.
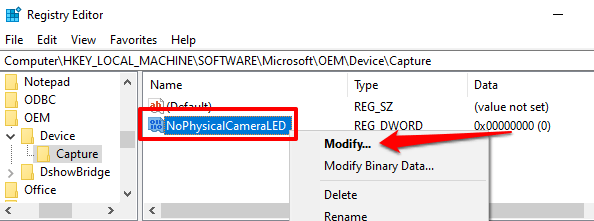
7. Altere os dados do valor para 1e clique em OK.
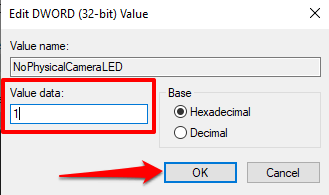
8. Feche o Editor do Registro.
Ao modificar o valor da chave do registro NoPhysicalCameraLED, você informa ao Windows que sua webcam não tem um LED físico dedicado. Isso fará com que o Shell do Windows forneça uma alternativa - um indicador na tela - que permite que você saiba quando sua webcam inicia ou pára de transmitir.
Método 2: Crie um Atalho para o arquivo de registro
Esta é uma alternativa mais rápida que envolve a criação de um arquivo de texto com uma extensão de registro (.reg). Este arquivo de registro servirá como um atalho que você pode usar para ativar e desativar as notificações de ativação / desativação da câmera OSD com o clique de um botão.
1. Abra o Bloco de notas e cole o conteúdo abaixo na janela.
Editor de registro do Windows versão 5.00
[HKEY_LOCAL_MACHINE \ SOFTWARE \ Microsoft \ OEM \ Device \ Capture]
BudapNoPhysicalCameraLED”=dword:00000001

2. Pressione Control + Shift + Spara salvar o arquivo.
3. Nomeie o arquivo, adicione a extensão .regno final do nome do arquivo - por exemplo, Enable-Camera-OSD.reg- e clique em Salvar.
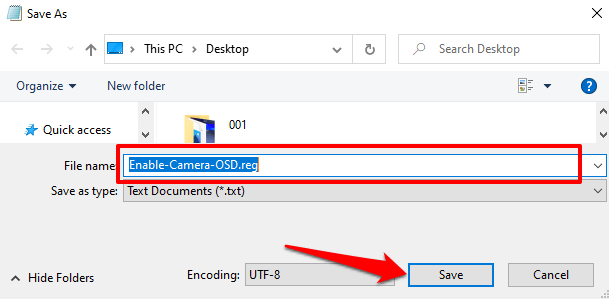
4. Clique duas vezes no arquivo de registro para ativar as notificações OSD.
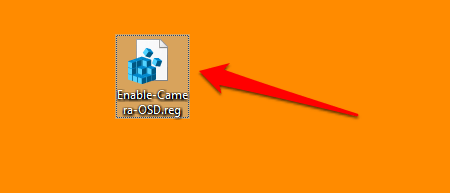
5. Clique em Simno prompt de aviso.
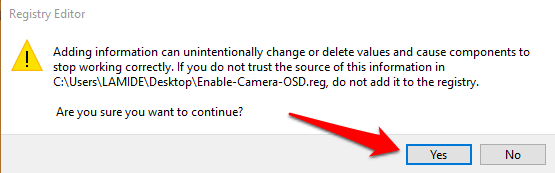
6. Você receberá uma mensagem dizendo que as chaves e os valores foram adicionados com sucesso ao registro. Selecione OKpara continuar.
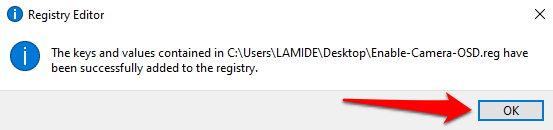
Prossiga para a próxima seção para teste a webcam notificações OSD on / off.
Como funciona a notificação da câmera OSD
Quando você habilitar notificações OSD para ativação e desativação de câmera em seu computador, o Windows mostrará um alerta sempre que um aplicativo ativar sua webcam. É assim que funciona.
Inicie qualquer aplicativo que precise acessar sua câmera para funcionar, por exemplo, Zoom, Microsoft Teams, Skype, etc. Você pode encontrar uma lista completa de aplicativos com acesso à câmera aqui: Configurações>Privacidade>Câmera.
Inicie uma videochamada ou reunião de teste em seu aplicativo preferido. Assim que você ligar o vídeo na janela da chamada, ou assim que o aplicativo começar a usar sua webcam, você deverá ver um alerta Câmera ligadano canto superior esquerdo da tela do seu PC.
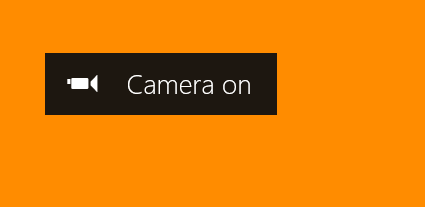
Quando um aplicativo para de usar sua webcam, uma notificação de Câmera desligadaaparece e desaparece em 5 segundos.
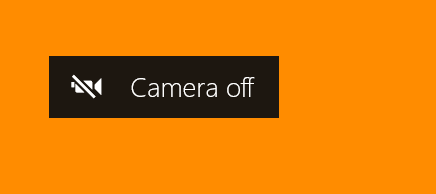
Notificações OSD não estão sendo exibidas? Confira
Se o seu computador não exibe os alertas de ativação / desativação da câmera, apesar de habilitar as notificações do OSD no Registro do Windows, tente o seguinte.
1. Reinicie o computador
Às vezes, as alterações feitas no registro podem não entrar em vigor até que você reinicie o computador. Confirme se você alterou a chave de registro NoPhysicalCameraLED, reinicie o computador e tente novamente.
2. Mudar para uma conta de administrador
Você não pode fazer alterações em certas chaves de registro de uma conta padrão ou de convidado. Se não for possível habilitar a câmera de notificações da câmera OSD no Editor do Registro, certifique-se de ter conectado ao Windows como administrador. Vá para Configurações>Contas>Suas informaçõese certifique-se de que a conta tenha o rótulo Administrador.
Consulte este guia para aprender como mudar uma conta padrão para uma conta de administrador no Windows 10.
Não quer mais notificações OSD? 2 maneiras de desligá-lo
Se você não precisa mais do Windows para exibir as notificações da câmera na tela, veja como desligar o recurso.
Método 1: modificar o registro
Vá para o registro e reverta a chave NoPhysicalCameraLEDpara o padrão.
Clique duas vezes em NoPhysicalCameraLED , altere os dados do valor para 0e selecione OK.

Método 2: Criar um Atalho de Arquivo de Registro
Você pode também crie um arquivo de registro dedicado que servirá como um botão de desligamento para a notificação da webcam do OSD. Inicie o Bloco de notas e siga as etapas abaixo.
1. Cole o comando abaixo na janela do Bloco de notas e pressione Control + Shift + Spara salvar o arquivo.
Editor de registro do Windows versão 5.00
[HKEY_LOCAL_MACHINE \ SOFTWARE \ Microsoft \ OEM \ Device \ Capture]
BudapNoPhysicalCameraLED”=dword:00000000
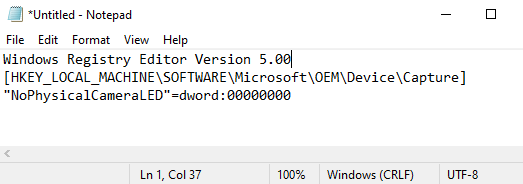
2. Nomeie o arquivo, adicione a extensão .regno final do nome do arquivo, por exemplo, Disable-Camera-OSD.reg- e clique em Salvar.
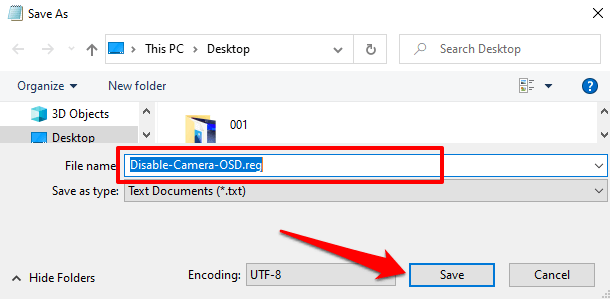
3. Vá para a área de trabalho (ou onde quer que você salvou o arquivo) e clique duas vezes no arquivo para desativar as notificações OSD.
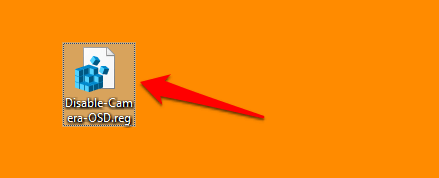
4. Clique em Simno prompt de aviso.
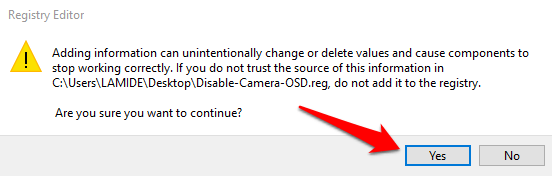
Uma camada extra de proteção
Mesmo se o seu PC com Windows tiver um indicador de webcam que funciona corretamente, você também deve considerar a ativação da notificação de câmera OSD. É um sistema de segurança adicional que o notifica sobre um hack de webcam.
Se a luz indicadora da webcam ou a notificação da câmera OSD acenderem em horários estranhos quando você não estiver fazendo uma videochamada ou gravação de vídeo, provavelmente há um programa ou extensão de navegador não reconhecido usando sua webcam em segundo plano. Nesse caso, é uma boa ideia execute uma verificação com o Windows Defender ou um scanner de terceiros.