As pessoas continuarão a trabalhar em casa e a assistir às aulas em casa em grande número. Isso significa mais dispositivos conectados em mais lugares da sua casa. Isso também significa que mais pessoas estão compartilhando a conexão com a Internet.
Além disso, isso pode significar que você precisa de uma rede com ou sem fio em partes da sua casa que antes não precisava. Mostraremos algumas maneiras de conectar dois roteadores a torne sua rede doméstica mais robusta.
Por que eu configuraria um segundo roteador?
Existem várias maneiras de adicionar um segundo roteador sem fio à sua rede doméstica. Você pode usá-lo como ponto de acesso ou repetidor para estender a cobertura sem fio. Você pode configurar uma rede separada para uso dos convidados. Ou você pode usar o segundo roteador como switch para adicionar mais portas Ethernet à sua rede.
Requisitos para configurar um segundo roteador em casa
Nem todo roteador Wi-Fi pode ser configurado como um segundo roteador para estender o alcance sem fio ou como um ponto de acesso (AP). Aqui está o que você precisa:
Se o seu segundo roteador não puder ser usado nesses modos diferentes por ser mais antigo, procure uma atualização de firmware. A atualização pode expandir seus recursos.
Neste tutorial, usaremos um Asus RT-N300 como nosso segundo roteador Wi-Fi. Seus roteadores provavelmente são diferentes. No entanto, os mesmos conceitos se aplicam seja D-Link, tp-Link, Linksys, Netgear ou qualquer um dos muitos bons modelos de roteador disponíveis.
Como configurar um segundo roteador Wi-Fi como ponto de acesso sem fio
Se você tem o casa está conectada para Ethernet e deseja excelente cobertura sem fio e acesso à Internet em qualquer lugar da sua rede doméstica, considere usar o segundo roteador como ponto de acesso (AP). Você obterá excelente cobertura Wi-Fi com uma conexão Ethernet rápida e estável entre o roteador secundário e o roteador principal.
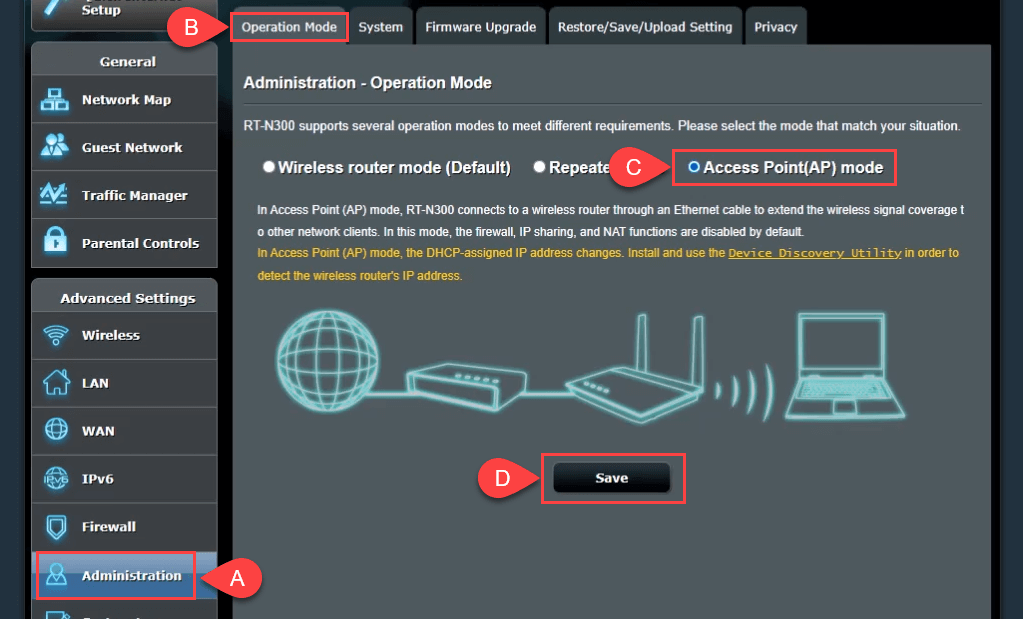
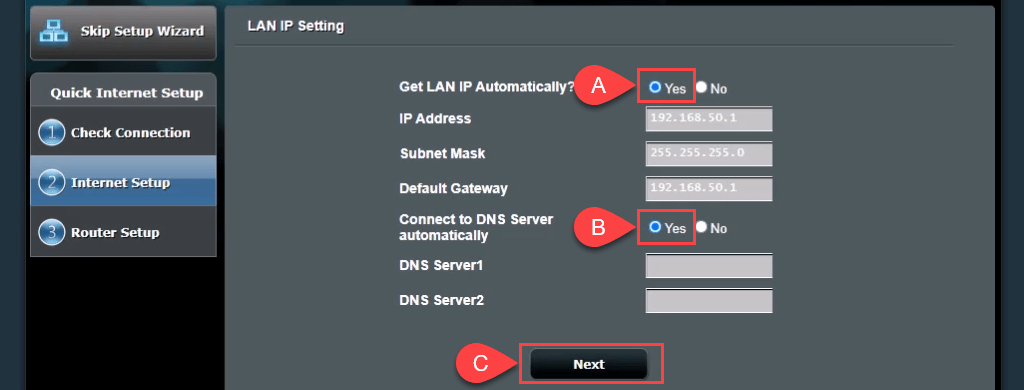
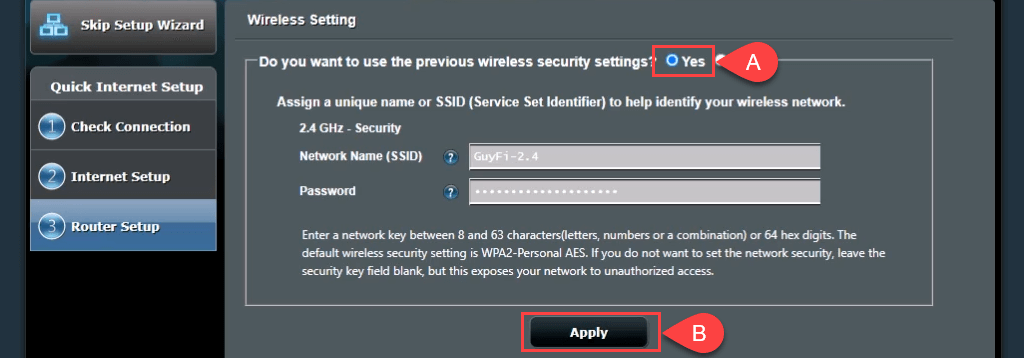
Se você quiser criar uma rede para convidadoscom SSID e senha diferentes, selecione Nãoe altere os valores conforme necessário. A rede de convidados não estaria completamente separada da sua rede pessoal; significaria apenas que você não precisa compartilhar sua senha pessoal. Selecione Aplicarpara continuar.
O roteador aplica as configurações.
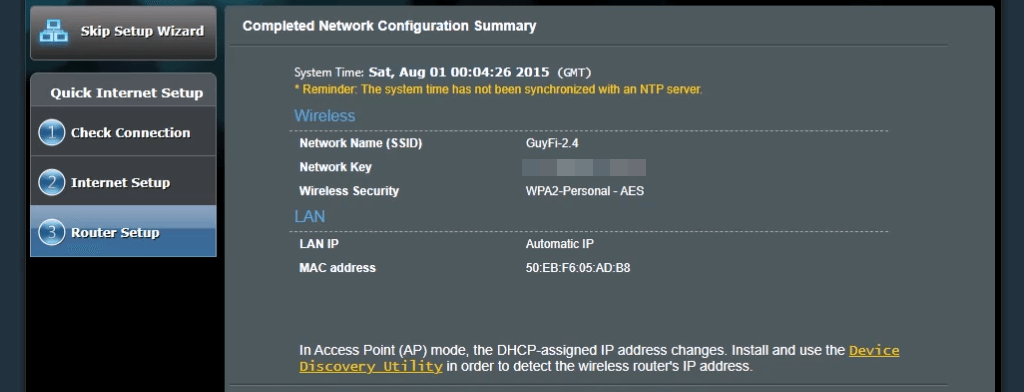
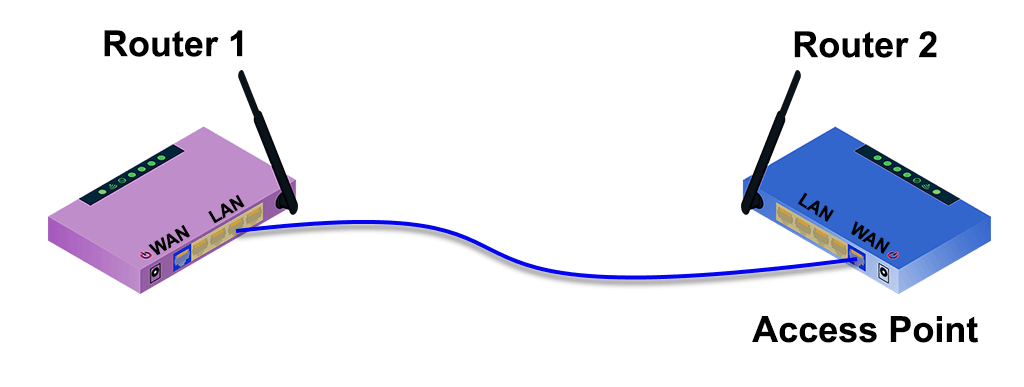
7-ap-no-wall-jacks.png
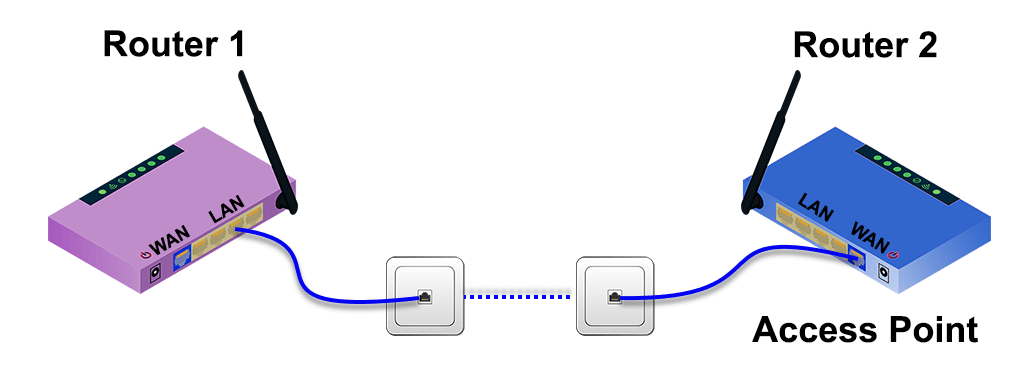
Como configurar um segundo roteador Wi-Fi para ampliar o alcance
Muitas vezes o roteador sem fio é instalado em uma extremidade da casa, onde os serviços chegam à casa. Então, o outro extremo da casa tem sinal Wi-Fi fraco ou inexistente. Configurar um segundo roteador Wi-Fi como extensor de alcance Wi-Fi em algum lugar próximo ao meio da sua casa fornecerá uma conexão sem fio em qualquer lugar da sua casa, sem uma conexão Ethernet com fio ao primeiro roteador.
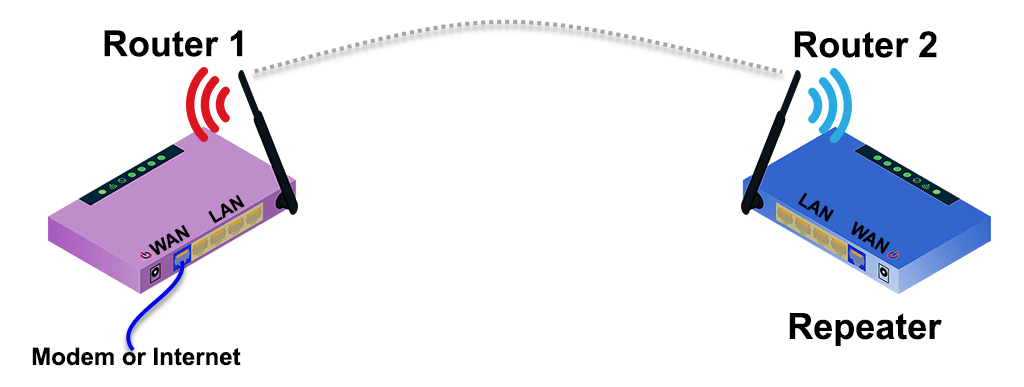
Felizmente, muitos roteadores novos possuem um processo de assistente para configurá-los como um extensor de alcance sem fio. Por exemplo, o Asus RT-N300 oferece uma opção de modo repetidor simples na configuração inicial. Para estimar onde colocar o segundo roteador sem fio, use um aplicativo para medir a intensidade do sinal sem fio e descobrir onde ele começa a cair. Volte alguns metros para obter uma intensidade de sinal melhor e esse é um bom local para colocá-lo.
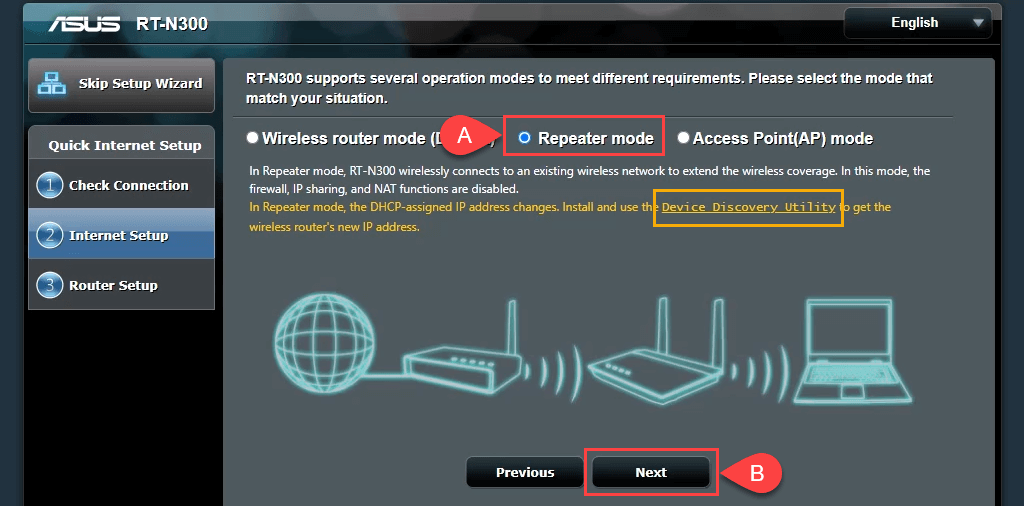
Observe o link para um Utilitário de descoberta de dispositivos. Esse link está morto, mas encontramos um novo link para o utilitário de descoberta de dispositivos. Há também um Aplicativo ASUS Device Discovery para iOS para iPhones e iPads. O Device Discovery Utility torna mais simples e fácil encontrar o endereço IP do roteador depois de configurá-lo como um repetidor sem fio..
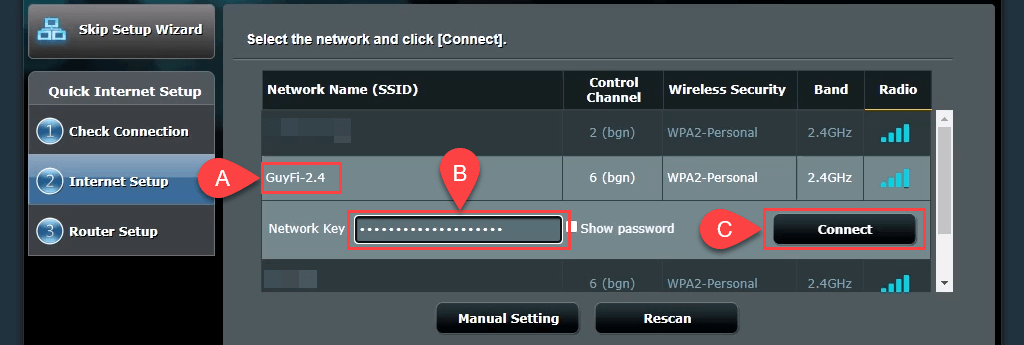
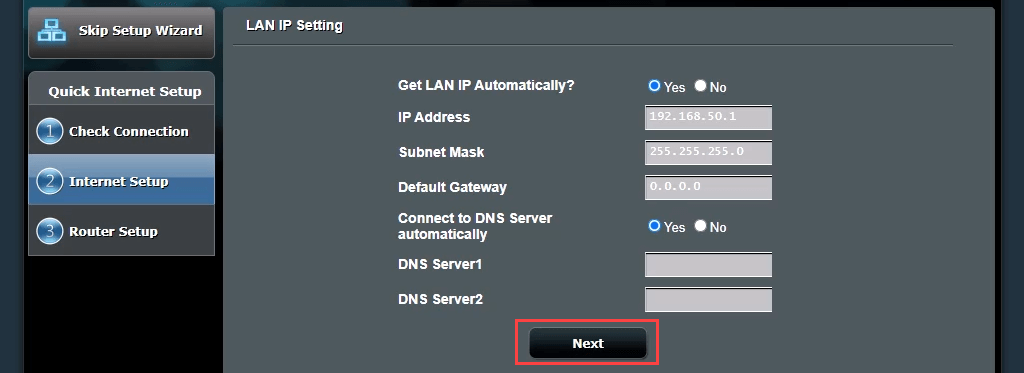
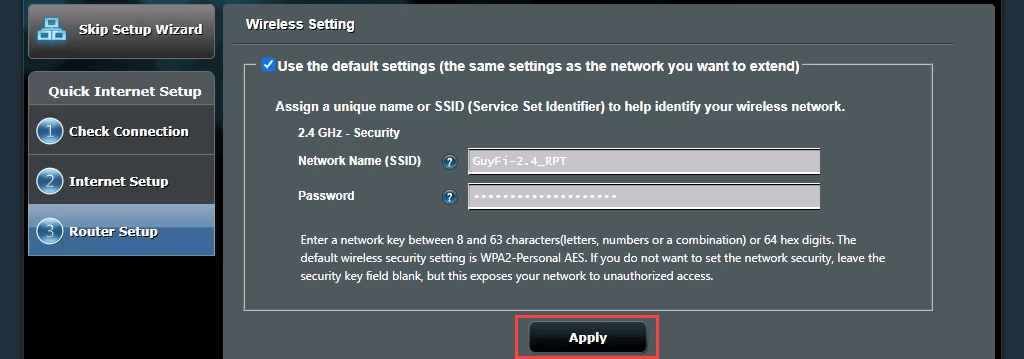
O roteador agora se conecta ao roteador Wi-Fi principal. Quando isso for concluído, ele não retornará à página de gerenciamento do roteador porque o endereço IP do segundo roteador foi alterado. É aqui que você precisa do Utilitário de descoberta de dispositivos.

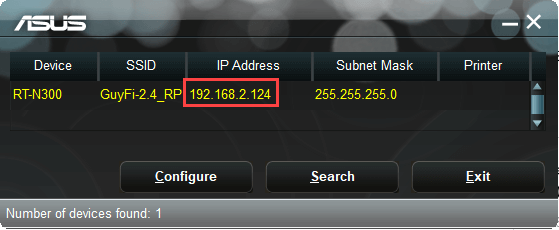

Pode levar alguns minutos para terminar. Agora você tem cobertura sem fio em torno do seu segundo roteador.
Como configurar um segundo roteador para funcionar como um switch
A maioria das redes domésticas possui uma combinação de modem/roteador com 4 ou 5 portas Ethernet na parte traseira para conexões com fio. Quando essas portas estiverem cheias e você ainda quiser conexões com fio, o que fazer? Use seu roteador como um switch. Você também pode usar um roteador Ethernet para isso..
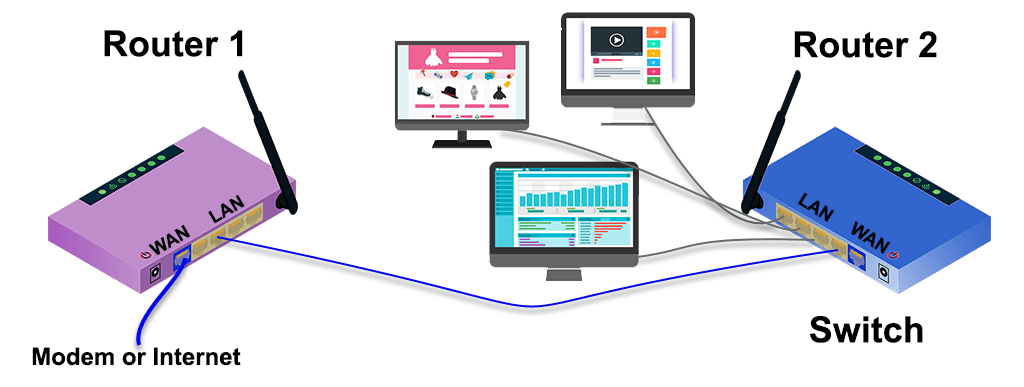
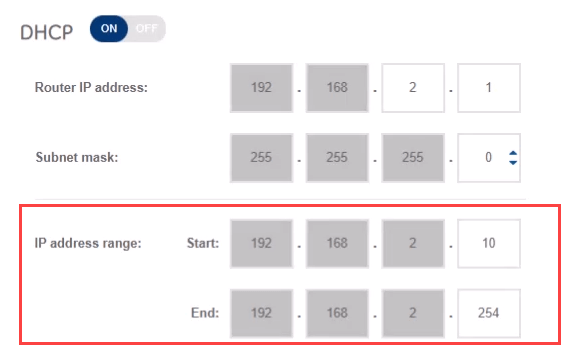
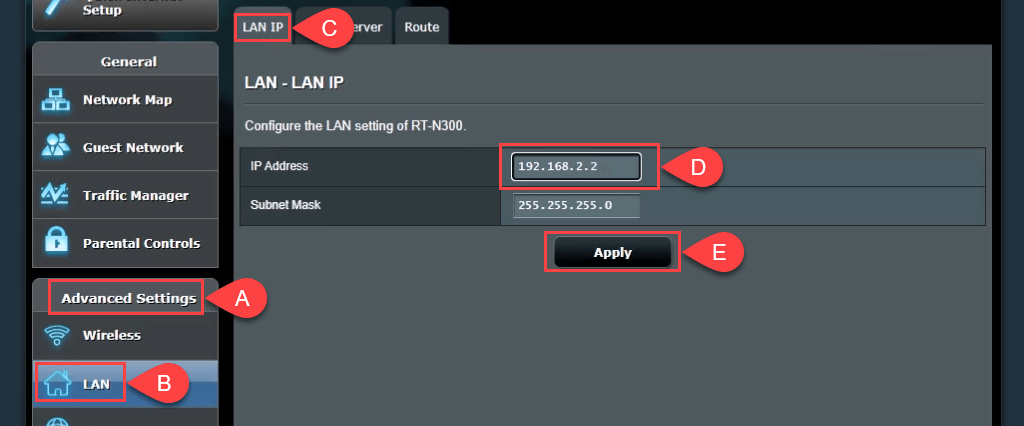
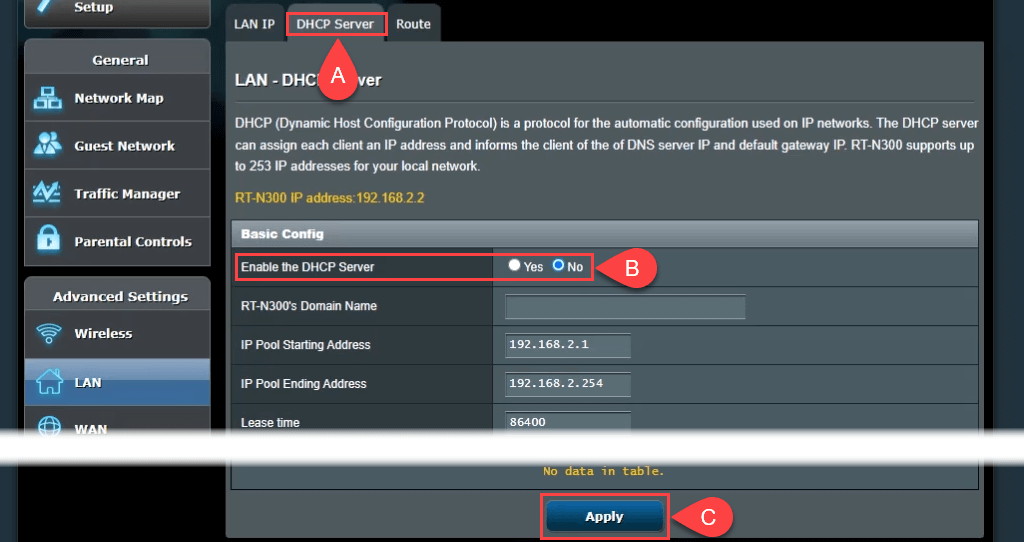
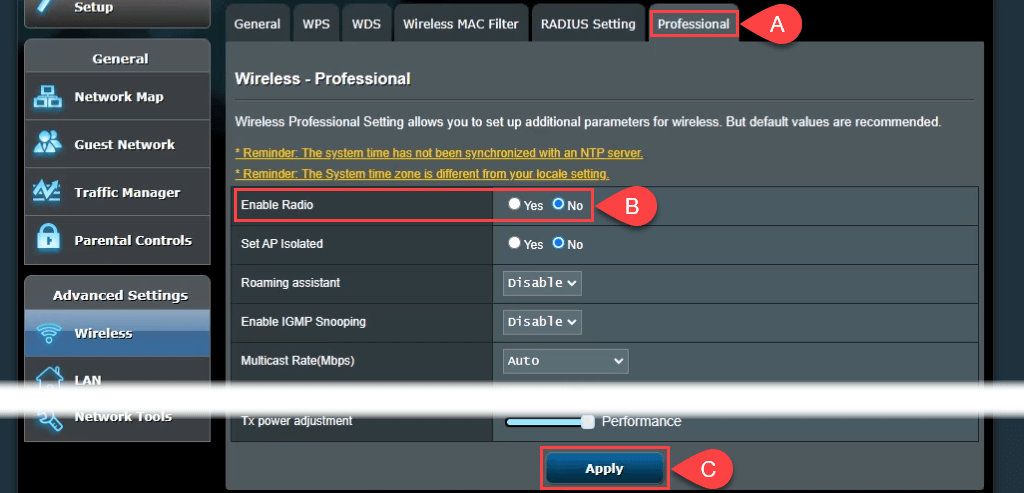
Conecte-se
Agora você tem utilidade para pelo menos uma coisa em sua pilha de eletrônicos e sua rede doméstica está ainda melhor. Você tem alguma outra ideia para usar um segundo roteador? Deixe-nos saber.