O Windows 10 possui um recurso interno que permite aos usuários não apenas conectar dois ou mais computadores a um monitor, mas também criar várias áreas de trabalho virtuais. Cada um exibirá diferentes aplicativos, programas e janelas, permitindo diversas tarefas multitarefas.
É ótimo para pessoas que desejam manter seus aplicativos e dados pessoais e comerciais separados, dedicando espaço a tarefas específicas e organizando grupos de trabalhos relacionados.
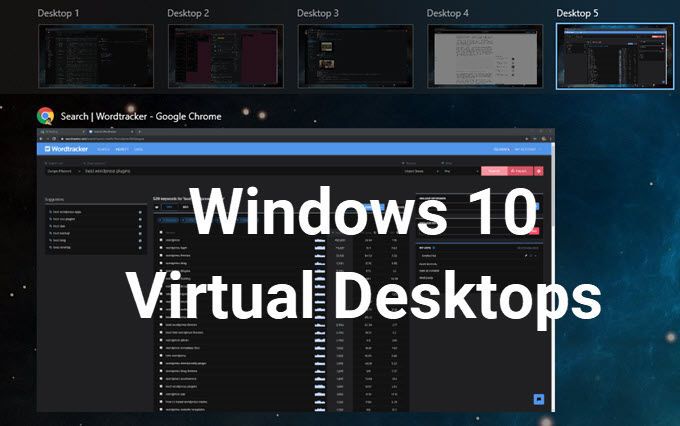
Este artigo explica como:
Crie uma nova área de trabalho virtual no Windows 10

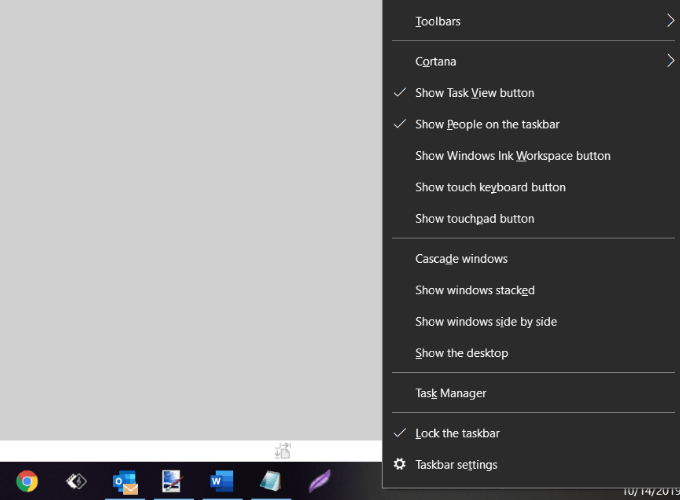
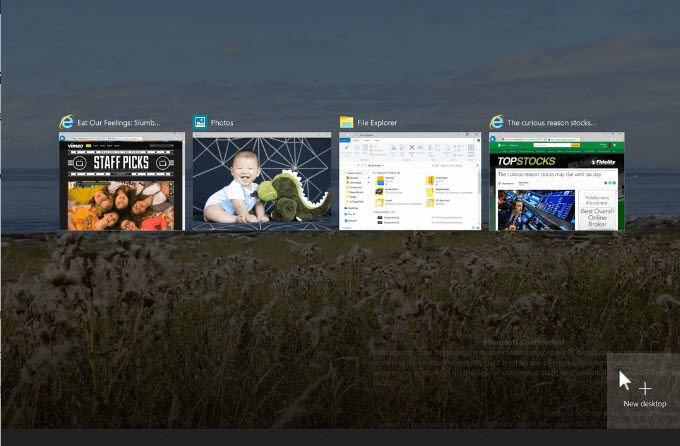
Você pode criar quantas áreas de trabalho virtuais no Windows 10 quiser. No entanto, não crie muitos ou você poderá perder o controle e não conseguir manter suas atividades organizadas.
Alterne entre áreas de trabalho
Depois de adicionar outras áreas de trabalho , a tela Tarefa mostrará todos eles na parte superior da tela.
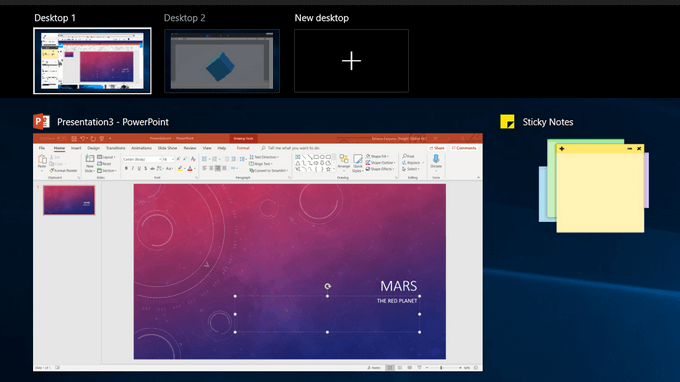
Abaixo estão várias maneiras de alternar de uma área de trabalho para outra:
In_content_1 all: [300x250] / dfp: [640x360]- ->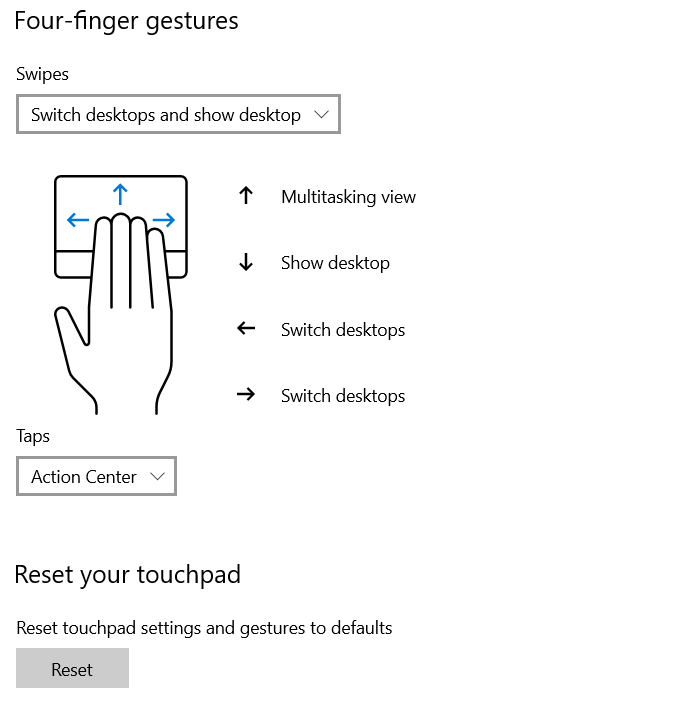
Trabalhar com aplicativos e Windows em desktops virtuais
Se você criou um Na nova área de trabalho virtual que você não deseja usar, clique no X na parte superior da área de trabalho virtual para excluí-la.
Agora que você criou novas áreas de trabalho, como preenchê-las com os aplicativos e programas que você precisa?
Você pode abrir programas diferentes em todas as áreas de trabalho virtuais criadas no Windows 10. Se você abrir um aplicativo ou janela em uma área de trabalho, ele permanecerá aberto e permanecerá nessa área de trabalho. Alguns aplicativos, como o Microsoft Word ou o Chrome, permitem abrir janelas diferentes em diferentes áreas de trabalho.
No entanto, outros aplicativos (como o aplicativo da Windows Store) permitirão que você os use apenas em uma janela por vez. Para esses aplicativos, se você o executa na área de trabalho 1 e tenta abri-la na área de trabalho 2, volta para a área de trabalho 1 onde o aplicativo está sendo executado.
Isso pode ser inconveniente. Sua única opção é olhar para a visualização de tarefas para descobrir onde o aplicativo foi instalado.
Você pode mover uma janela aberta de uma área de trabalho para outra seguindo as etapas abaixo:
Fechar janelas de desktop virtual
Ter vários desktops virtuais no computador com Windows 10 é muito útil. No entanto, dependendo do hardware e do número de portas abertas ao mesmo tempo, o desempenho do sistema pode ser afetado negativamente.
Use o atalho Windowschave + Ctrl + F4para fechar uma área de trabalho virtual. Repita o atalho para fechar mais ou todas as áreas de trabalho restantes.
Personalizar vários desktops
Para gerenciar a exibição de um desktop virtual, clique com o botão direito do mouse em qualquer janela aberta.
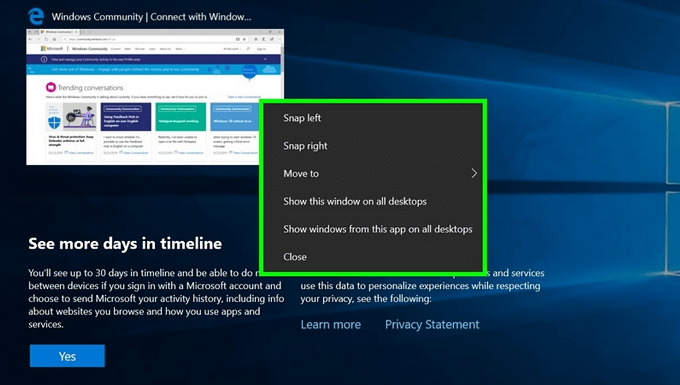
Se você quiser afixar uma área de trabalho à esquerda ou à direita lado da tela, você pode usar as opções de snap do Snap Assist para organizar suas telas com duas janelas lado a lado.
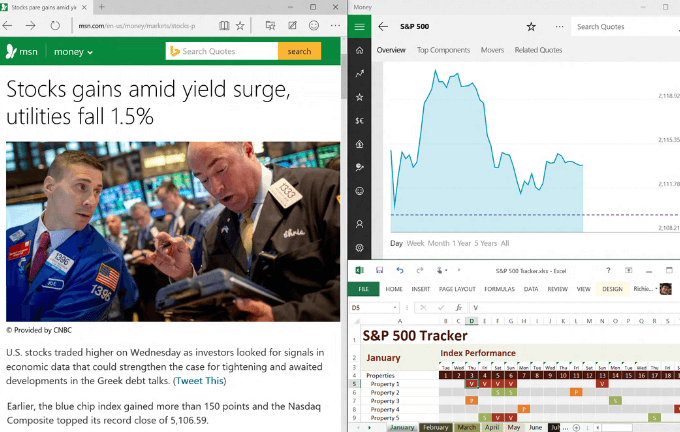
Use várias áreas de trabalho virtuais como espaços de trabalho temporários no Windows 10 para permanecer produtivo e organizado. Por exemplo, em vez de alternar entre o PowerPoint, um navegador e um aplicativo de música, colocá-los em diferentes áreas de trabalho facilita a movimentação entre eles. Você também não precisa minimizar e maximizar cada programa enquanto usa outro.