Você provavelmente começou a usar um configuração de vários monitores para aumentar a produtividade ou melhorar sua experiência de jogo. No entanto, existem alguns aros para pular com essa configuração. Por exemplo, o que você deve fazer quando precisar capturar a tela de apenas um monitor? Esse é um problema que alguns usuários enfrentam, então vamos explorar algumas soluções possíveis.
Fazer capturas de tela é fácil e geralmente leva apenas alguns segundos. As coisas ficam um pouco mais complicadas quando você traz um segundo ou até um terceiro monitor na imagem. Neste artigo, mostraremos como capturar a tela de apenas um monitor usando métodos integrados e aplicativos de terceiros. Vamos começar!
1. Usando a Ferramenta de Recorte
O Ferramenta de recorte do Windows 10 não é o aplicativo mais novo disponível, mas ainda faz o trabalho. Vá para o menu Iniciar e selecione a Ferramenta de Recorte ou pesquise por ela usando a barra de pesquisa.
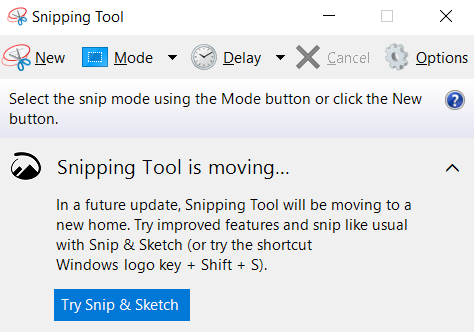
Clique em Modoe escolha Completa -Snip de tela.
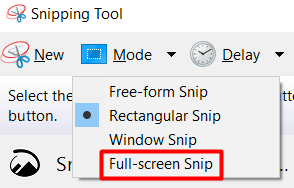
Isso fará uma captura de tela automática do seu monitor ativo e você poderá salvá-lo onde quiser. A palavra-chave aqui é “ativo”. Há um pequeno problema com a Ferramenta de Recorte no sentido de que ela pode capturar apenas o monitor principal. Portanto, se você deseja capturar a tela do outro, primeiro precisa acessar as configurações de exibição e alterar o monitor principal.
2. Recorte e Esboce
Como mencionado, a Ferramenta de Recorte não é a melhor ferramenta para o trabalho. A alternativa é o aplicativo Snip & Sketch mais recente.
Inicie o aplicativo no menu Iniciar e clique em Novo.
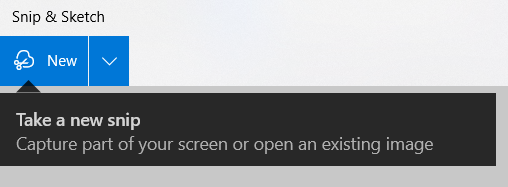
Em seguida, clique no ícone de ferramenta retangular e arraste o mouse de um canto do monitor para o outro e salve a captura de tela de apenas um monitor.

3. Lightshot
Se você não é um grande fã de ferramentas integradas que geralmente exigem várias etapas, tente um programa de terceiros como o Lightshot. Este aplicativo está disponível gratuitamente para Windows e Mac, e você também pode instalá-lo como extensão do navegador. É uma das ferramentas de captura de tela mais simples que existem.
Primeiro, instale o Lightshot usando o instalador apropriado. Uma vez configurado, ele assumirá sua chave Print Screen. Ao pressioná-lo, sua tela escurecerá um pouco e a dica de ferramenta “Selecionar área” aparecerá ao lado do cursor do mouse.
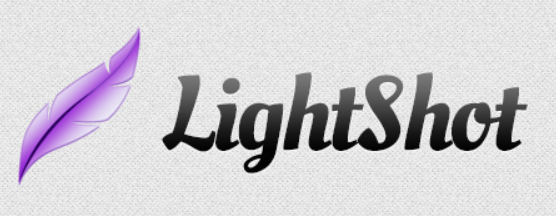
Para capturar apenas um monitor, basta arrastar o cursor de um canto da tela para o outro. Isso abrirá um menu com algumas ferramentas básicas, como Marcadore Texto, mas não estamos interessados neles no momento. Tudo o que você precisa fazer é clicar no ícone Salvar e selecionar o local do arquivo. É isso aí!
Deixe-nos saber qual método você prefere e sinta-se à vontade para compartilhar qualquer aplicativo de captura de tela interessante na seção de comentários.
4. ScreenRec
ScreenRec é um programa gratuito de gravação de tela disponível para Windows, macOS e Linux. É uma ferramenta multifuncional fácil de usar que você pode usar para mais do que apenas capturar a tela de um monitor. Ele também pode gravar sua tela com som e gerar links compartilháveis.
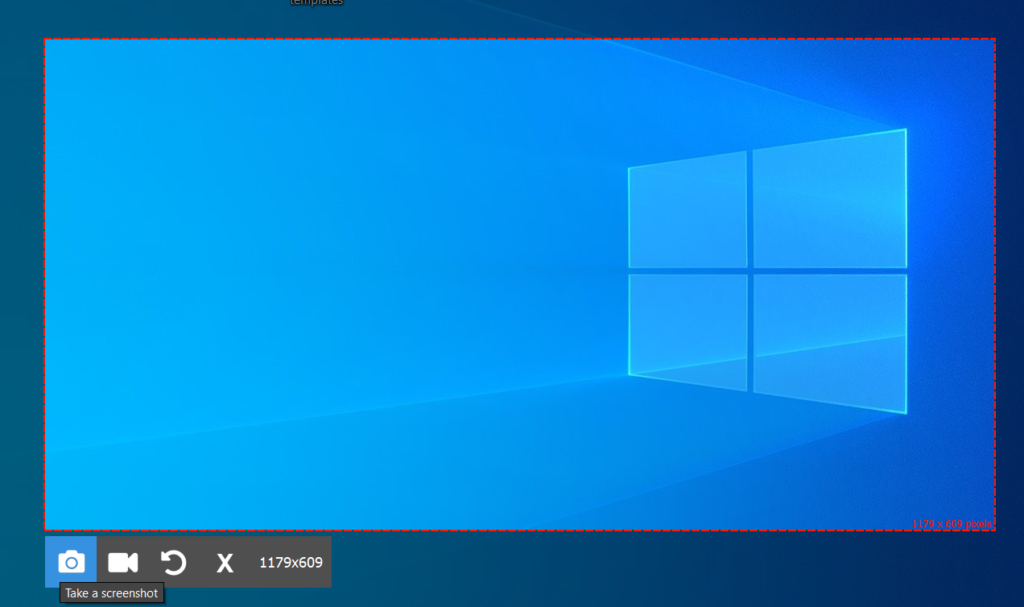
Para fazer uma captura de tela ou iniciar a gravação, você precisa pressionar a combinação de teclas Alt+S. É isso. Você também pode anotar sua captura de tela e destacar as partes mais importantes.
5. Greenshot
Greenshot é um aplicativo de captura de tela de código aberto. Está disponível gratuitamente para Windows, mas a versão para macOS custa US$ 1,99. De qualquer forma, é um dos aplicativos mais simples que você pode usar se tudo o que você deseja é tirar uma captura de tela de um monitor. Você também pode instalá-lo como um plug-in para vários programas, como Microsoft Office e Jira.
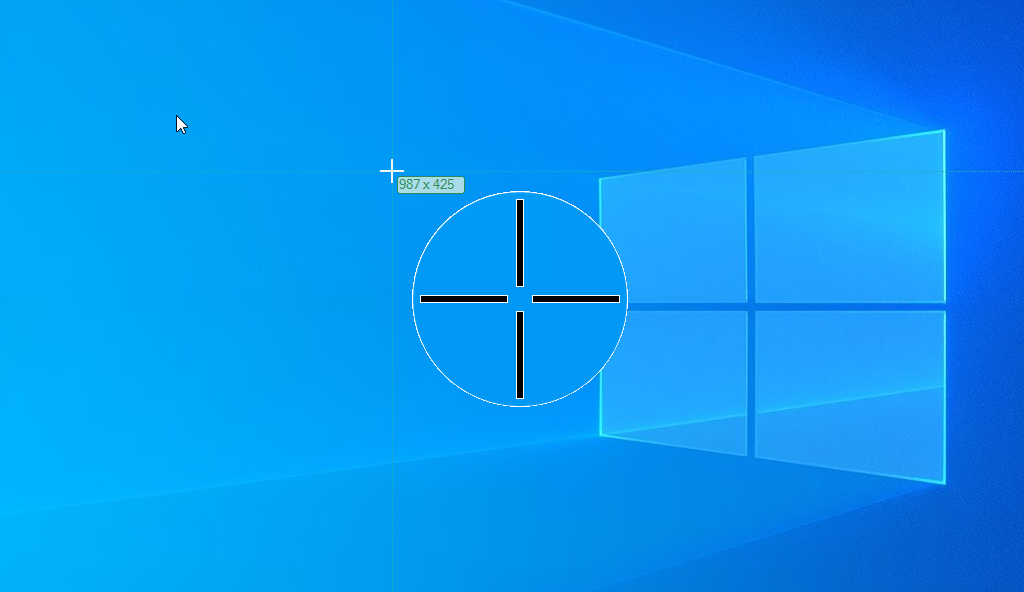
Depois de instalar o Greenshot, você pode fazer uma captura de tela pressionando o botão Tecla PrtSc. É isso. Selecione a área que deseja capturar e salve a captura de tela. Você também pode gerar um link compartilhável e deixar marcas ou comentários na captura de tela.
6. Compartilhar X
ShareX é um aplicativo gratuito de gravação de tela disponível apenas para Windows. Ele pode capturar apenas um monitor ou uma área selecionada como todas as outras opções nesta lista, mas o que o diferencia são seus recursos de compartilhamento. O ShareX vem com muitos sites predefinidos, incluindo Imgur, Flickr, ImageShack e Twitter, para os quais você pode enviar sua captura de tela diretamente.
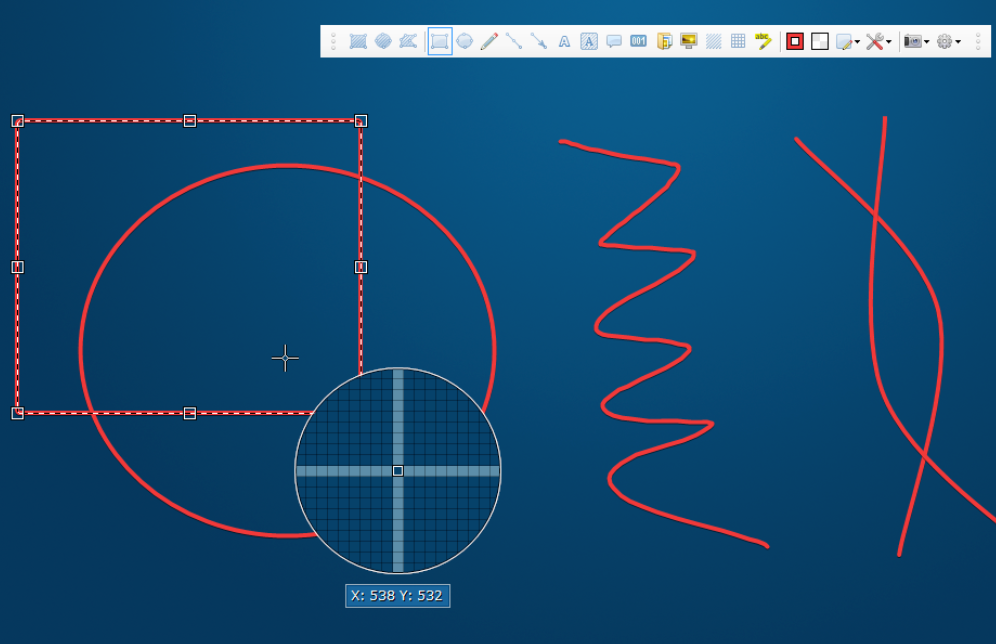
Use o menu de tarefas intuitivo para fazer uma captura de tela, anote e compartilhe.
7. Captura de tela incrível
Se o Google Chrome for o navegador de sua escolha, confira o Awesome Screenshot. É uma extensão do navegador para o Chrome e há uma versão gratuita que você pode usar para fazer capturas de tela.
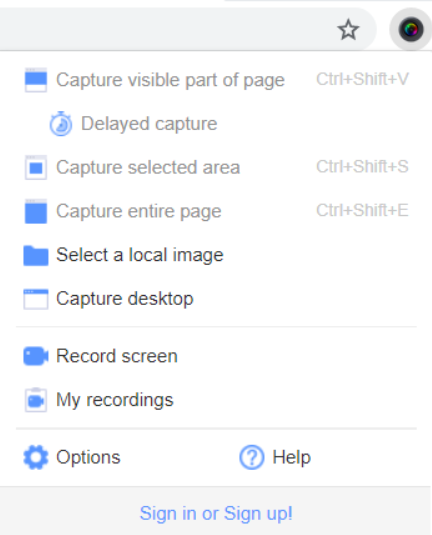
Faça uma captura de tela do seu monitor e envie-a diretamente para o seu Google Drive.
Qual método você usa para capturar apenas um monitor? Deixe-nos saber nos comentários abaixo!