O YouTube é o lar de conteúdo educativo e divertido ilimitados. Ainda assim, você pode querer bloquear o YouTube no seu computador pessoal ou doméstico, se for o site está se tornando muito perturbador.
Colocando o YouTube em modo restrito bloqueia conteúdo adulto e torna a plataforma mais segura para seus filhos ou adolescentes. Você também pode bloquear canais específicos com conteúdo impróprio. Mas se você deseja bloquear o acesso ao site do YouTube no seu computador, mostraremos como fazer. Este tutorial aborda etapas para computadores Mac e Windows.
Bloquear o YouTube no PC com Windows
Você pode usar o bloquear sites modificando o “arquivo Hosts” que o Windows usa para configurar o Protocolo de controle de transmissão/protocolo de Internet (TCP/IP) do seu computador. TCP/IP descreve um conjunto de instruções que determinam como seu computador troca dados pela Internet.
Siga as etapas abaixo para bloquear o YouTube até editando o arquivo hosts do Windows no Windows 10 ou 11.
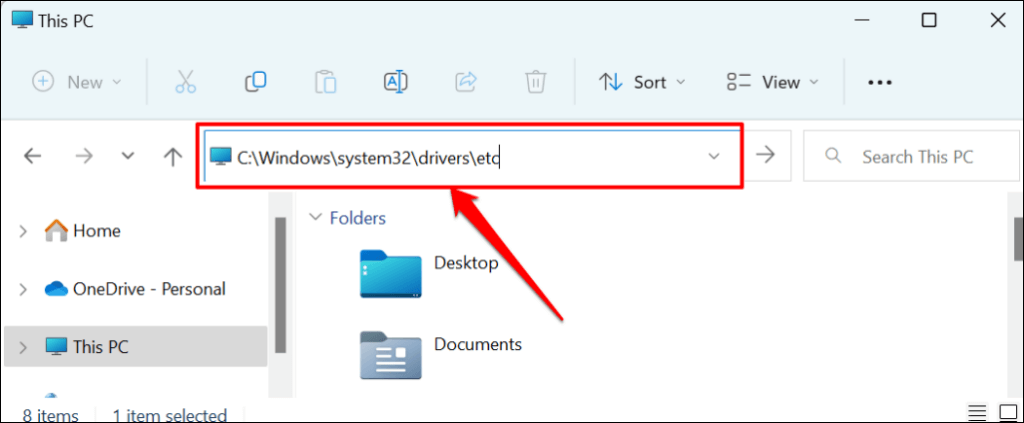
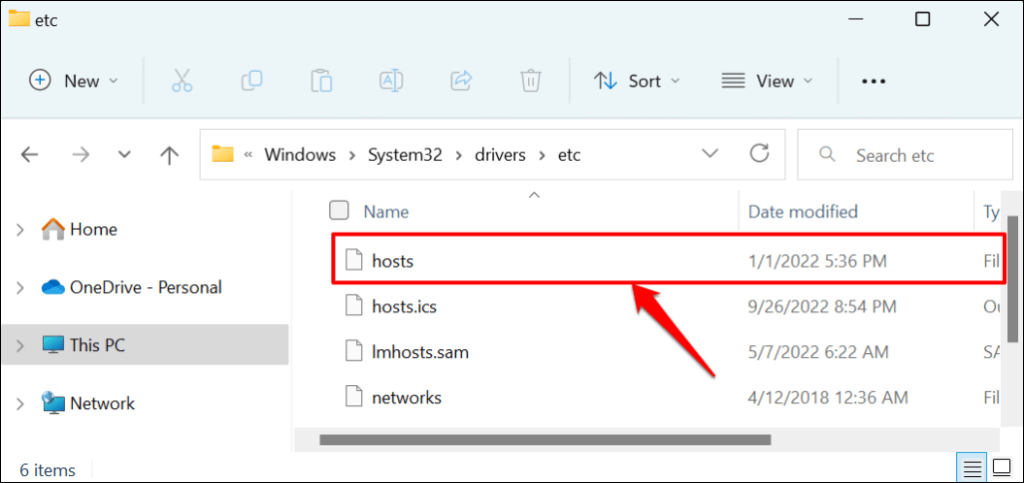
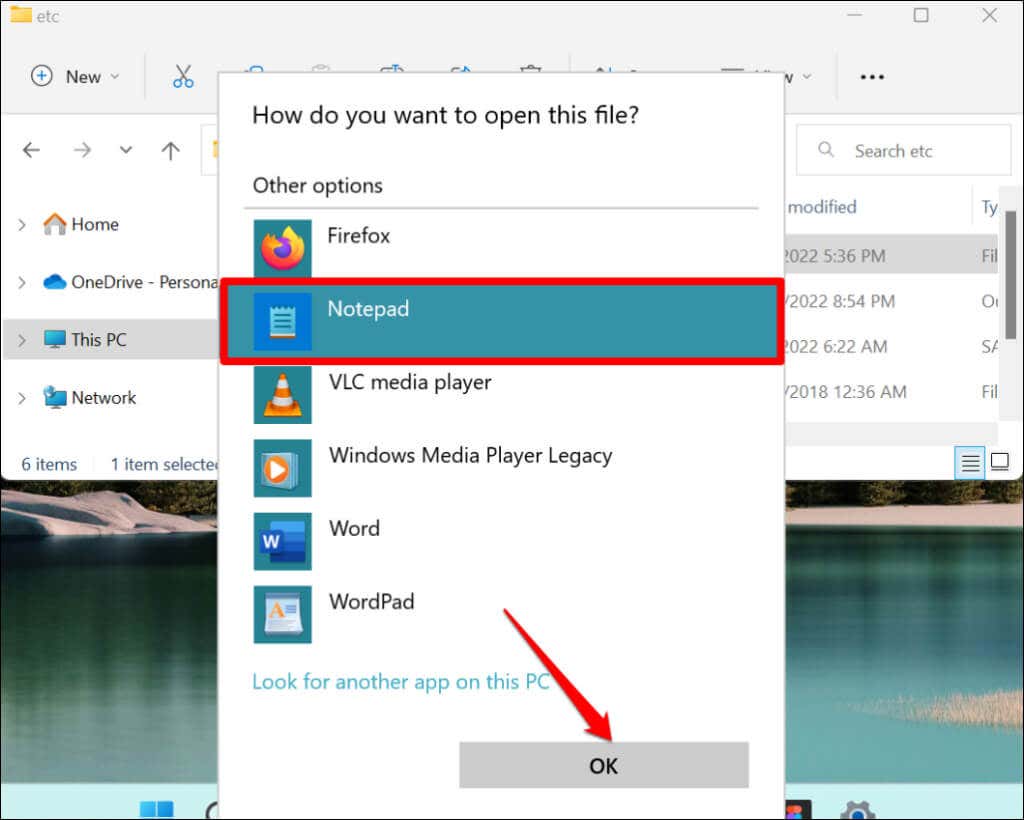
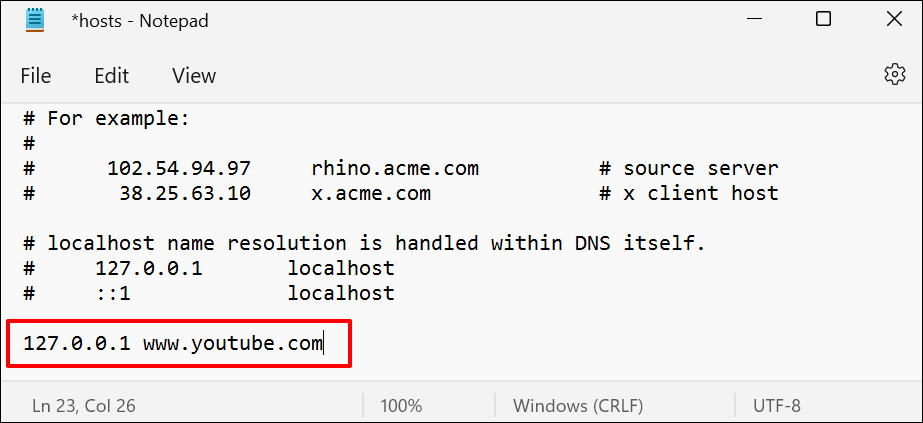
Este comando bloqueia o YouTube em todos os navegadores (Safari, Firefox, Microsoft Edge etc.), exceto Google Chrome.
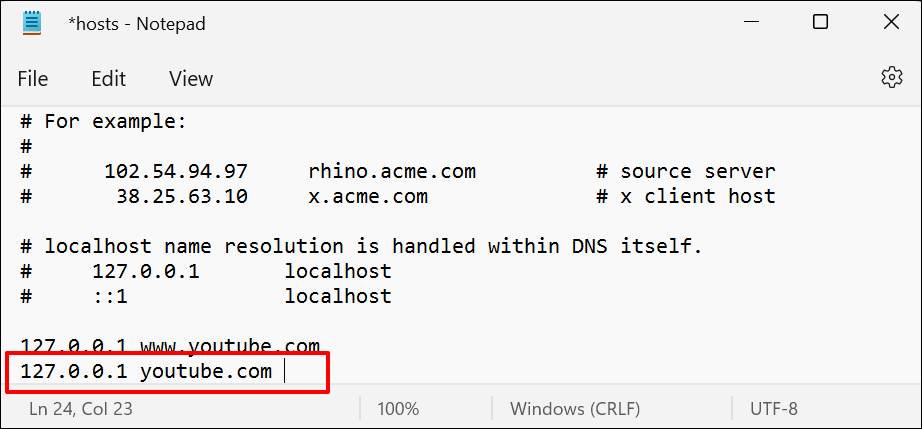
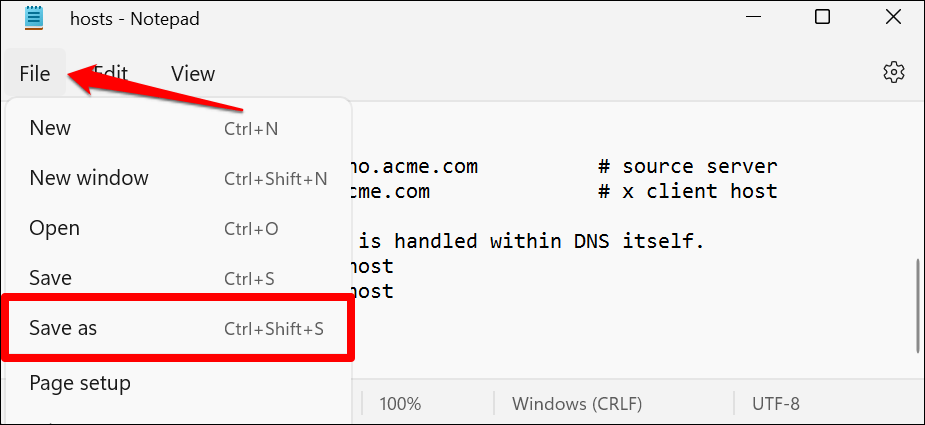
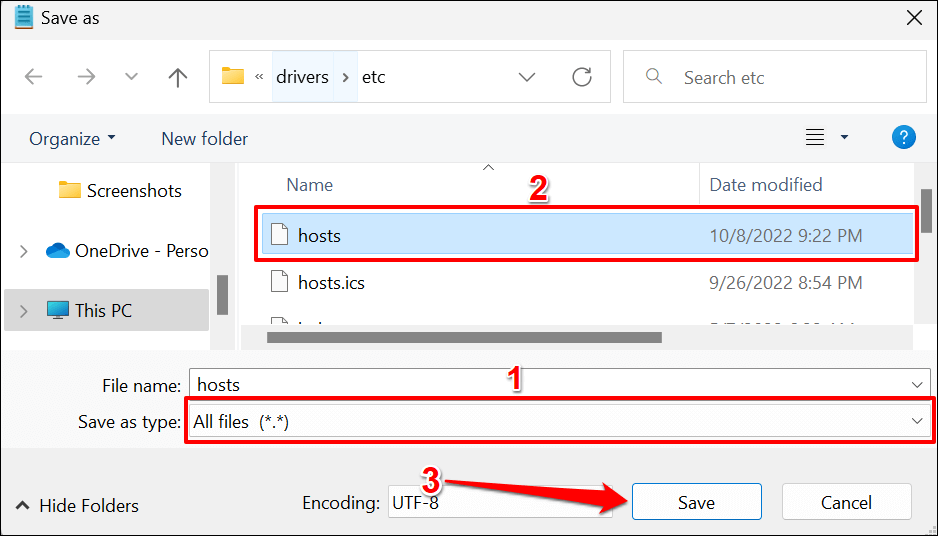
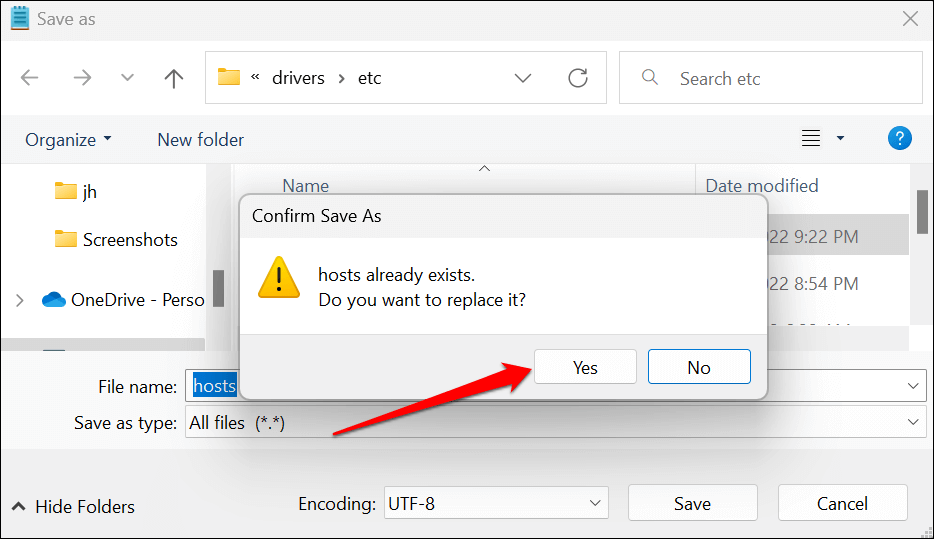
Feche o Bloco de Notas e tente visitar o YouTube em seu navegador. Se você seguiu essas etapas corretamente, o YouTube deverá exibir “Conectar-se à Internet. Você está off-line.” mensagem de erro. Se você ainda conseguir abrir o YouTube, reinicie o computador e tente novamente.
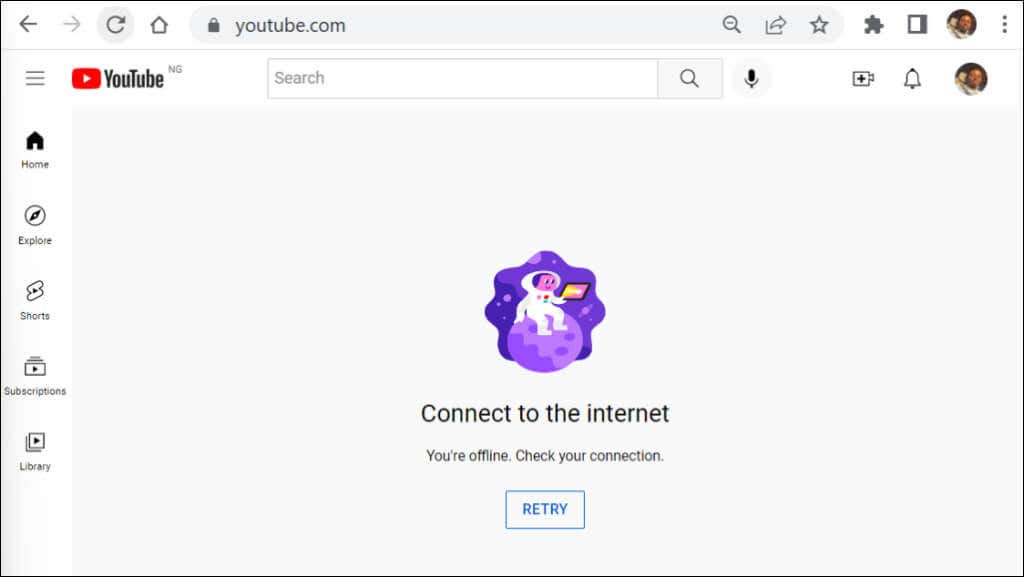
Desbloquear o YouTube no Windows
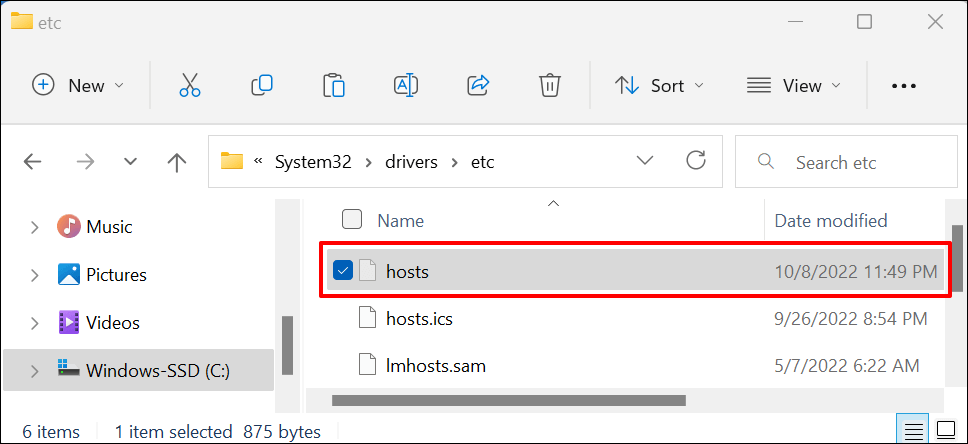
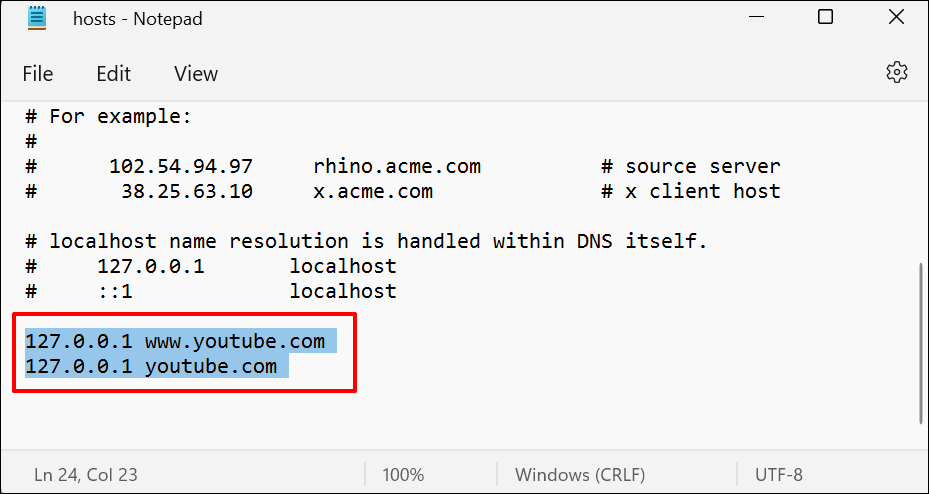
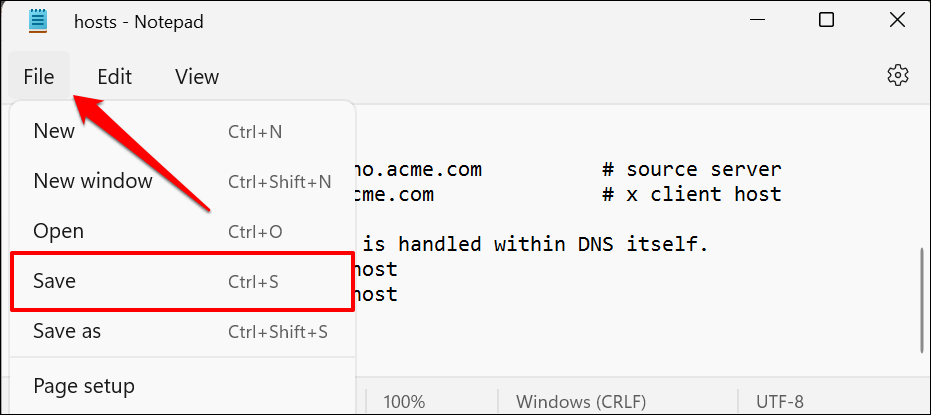
Feche o arquivo hosts no Bloco de Notas, abra qualquer navegador da Web e verifique se agora você consegue acessar o YouTube. Reinicie o computador se o navegador não carregar o YouTube.
Como bloquear o YouTube no seu Mac
No macOS, você pode bloquear o YouTube no Screen Time ou editando o arquivo hosts TCP/IP do Mac.
Bloquear o YouTube usando o tempo de uso
Tempo de tela em computadores Mac possui configurações de restrição de conteúdo para bloquear conteúdo inadequado da web. Siga as etapas abaixo para bloquear o acesso ao YouTube em todos os navegadores instalados no seu Mac.
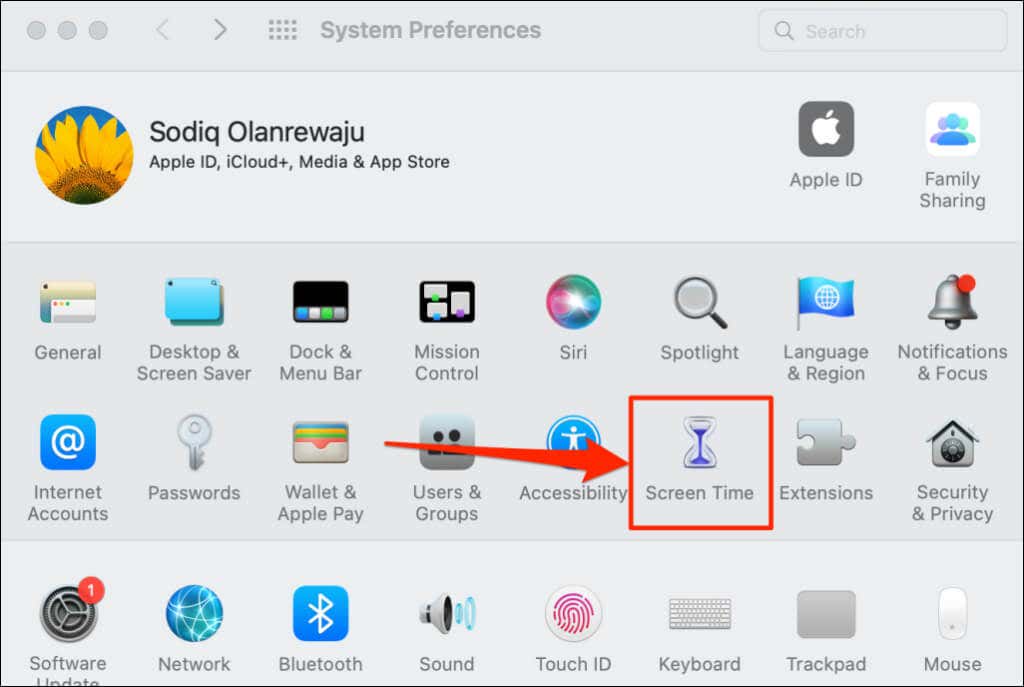
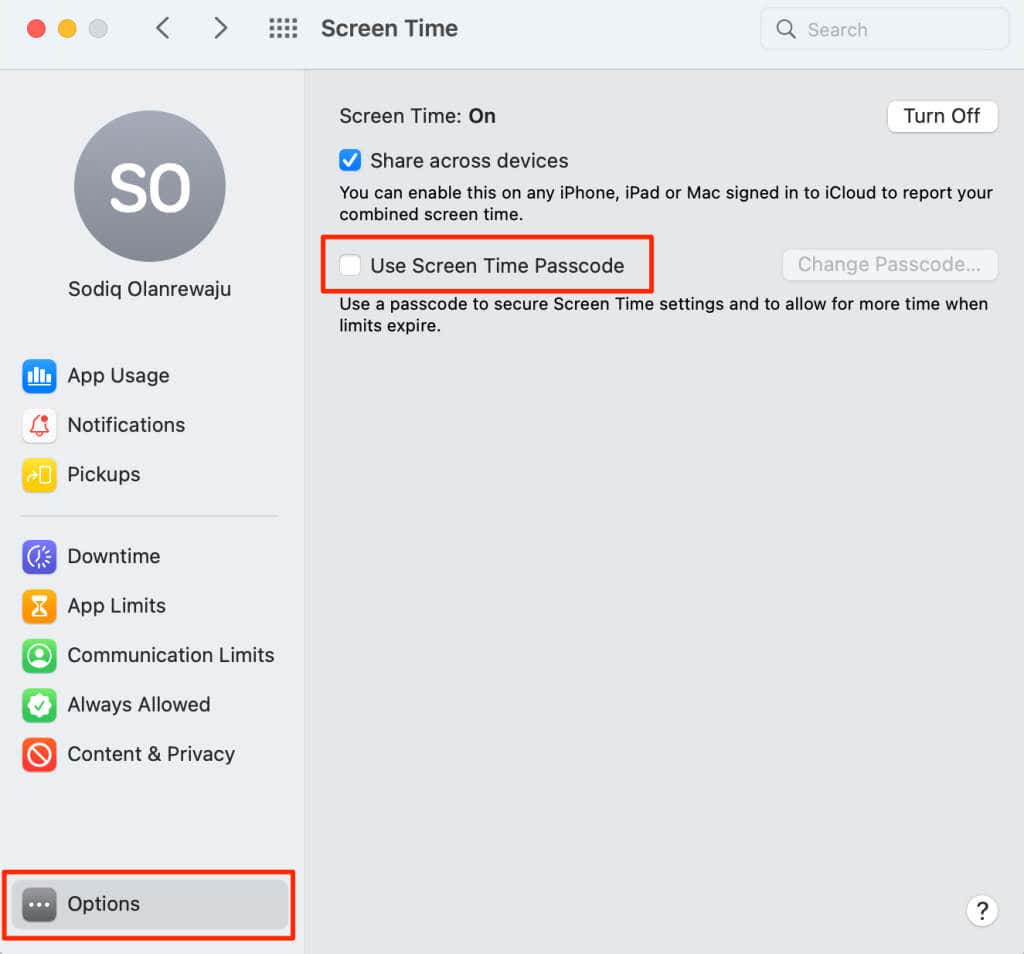
É possível ignorar as restrições de senha de uma conta de administrador. Portanto, a Apple recomenda definir uma senha de tempo de uso em uma conta padrão.
Se estiver usando uma conta de administrador, você receberá uma solicitação para criar uma nova conta de administrador no Mac. Escolha Não permitir que este usuário administre este computador, crie uma nova conta de usuário para ser o administradore siga o prompt para criar uma nova conta de administrador.
Caso contrário, vá para a etapa 3 se estiver configurando o Tempo de Uso a partir de uma conta padrão..
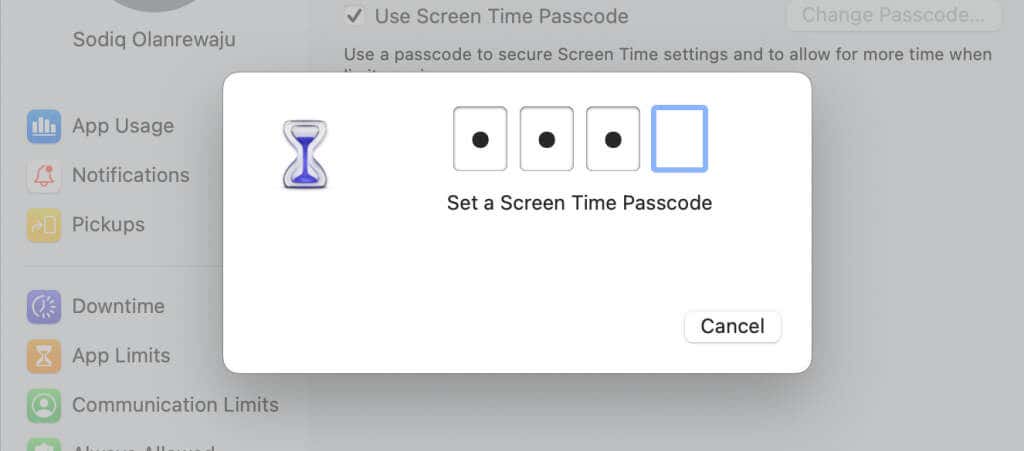
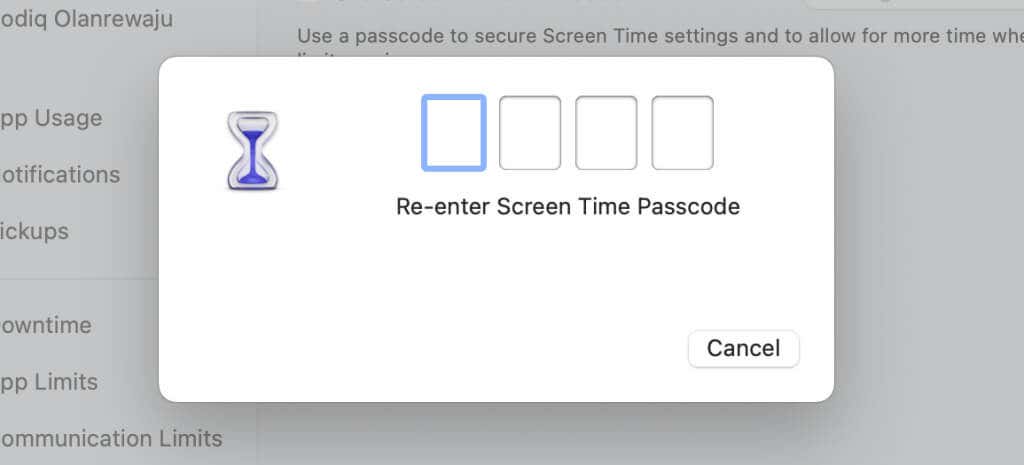
A próxima etapa é configurar a recuperação de senha do Tempo de Uso. Se você esquecer a senha do Tempo de Uso, poderá redefini-la usando seu ID Apple.
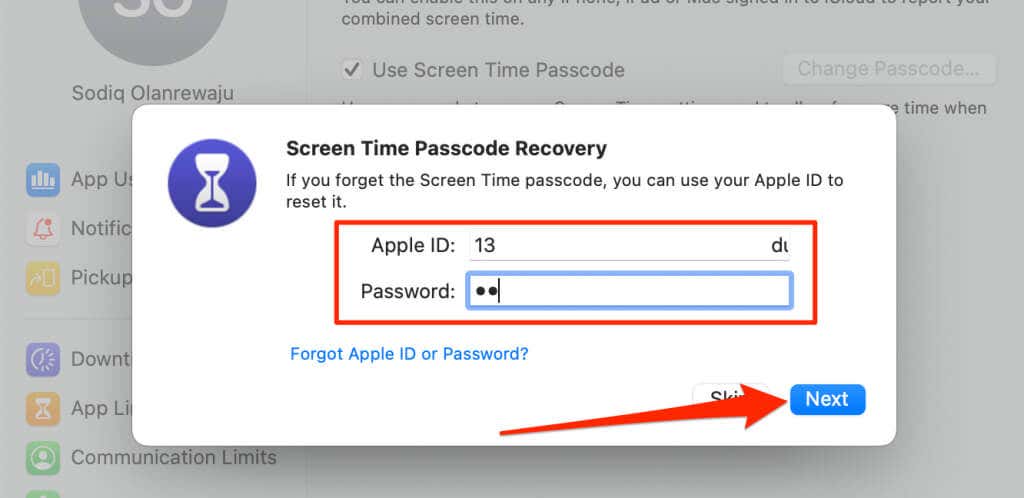
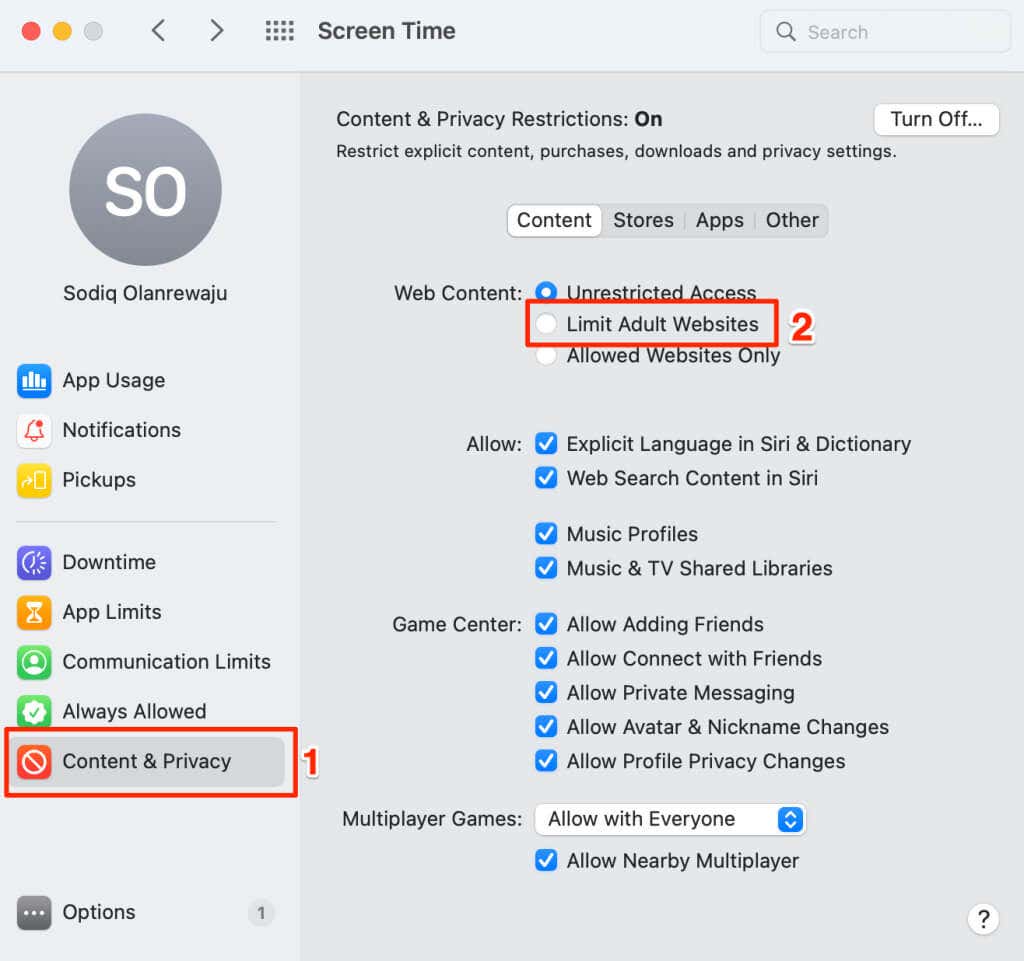
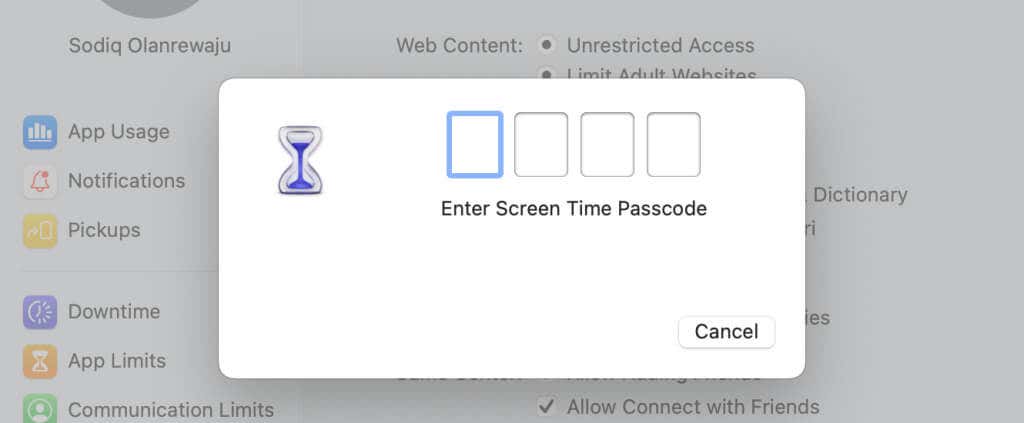
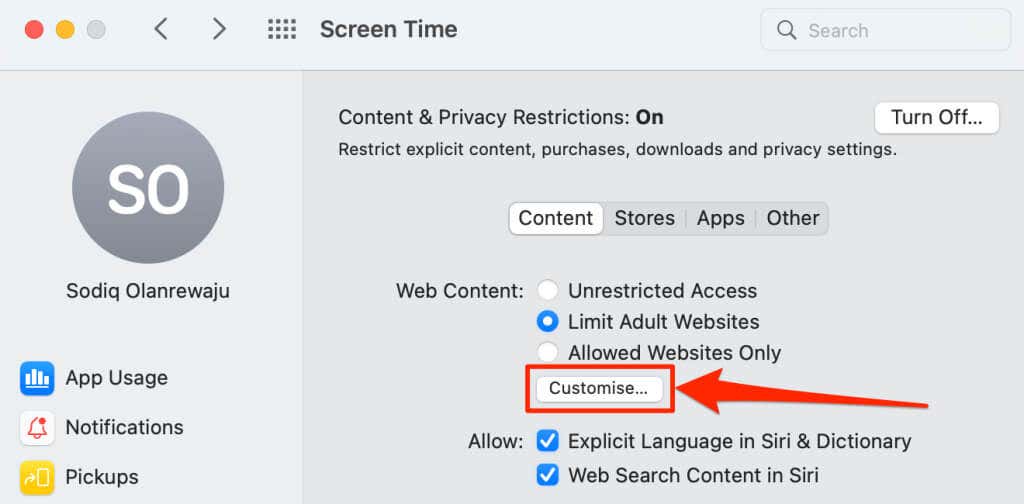
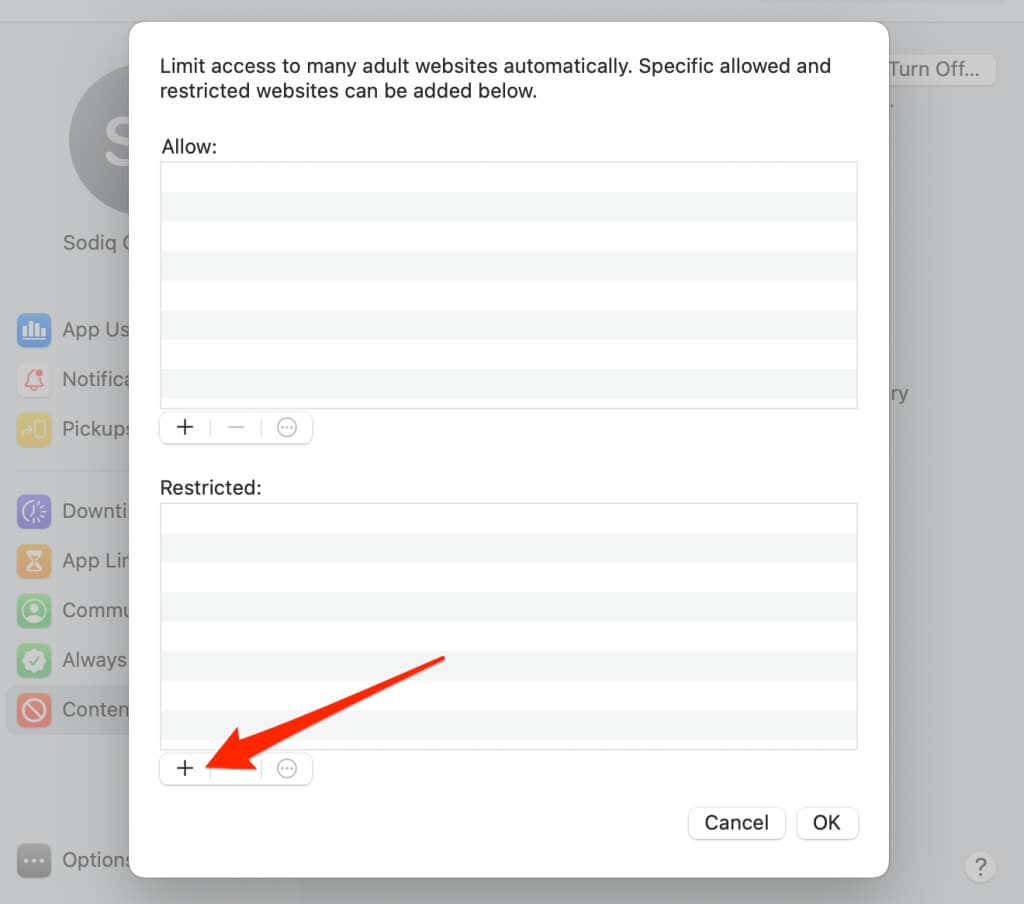
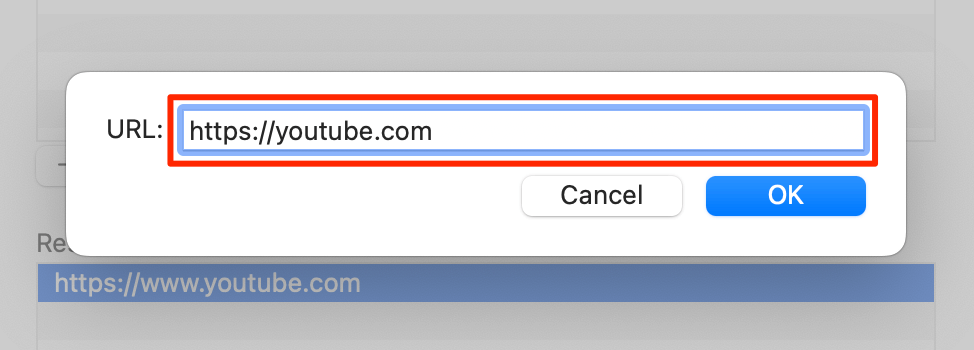
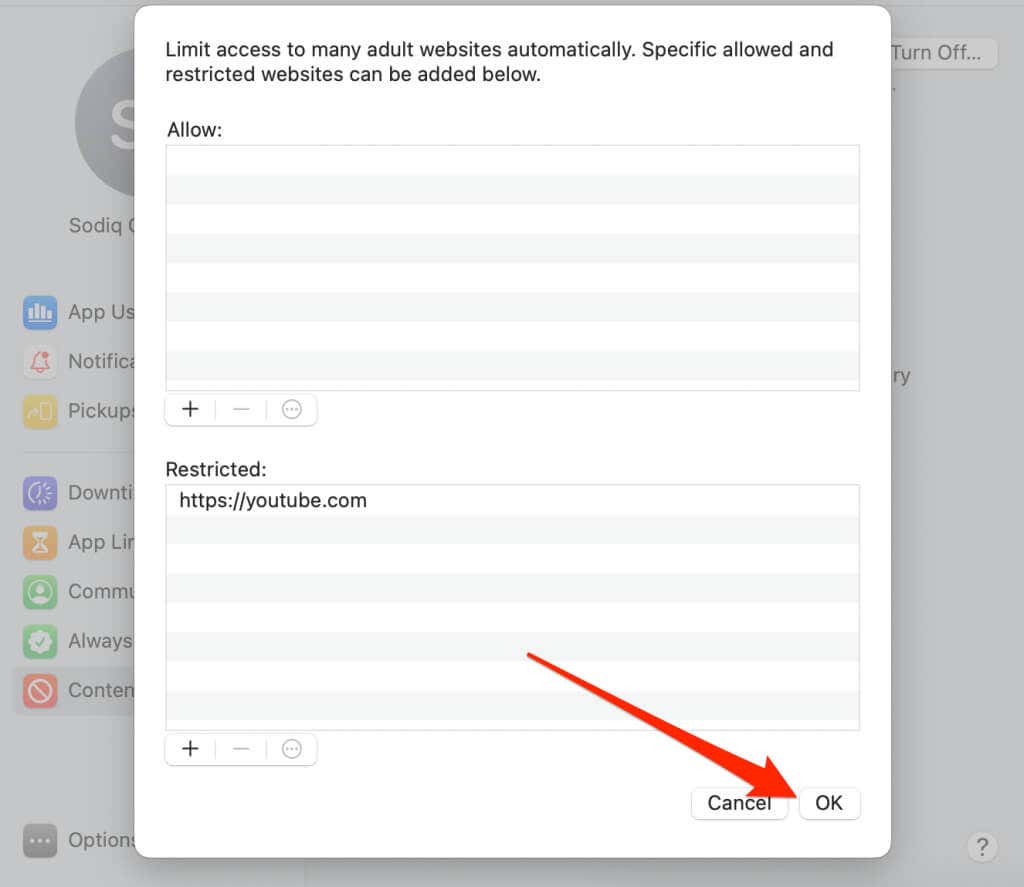
Seus navegadores exibirão um pop-up de tempo de uso quando alguém visitar o YouTube no seu Mac.
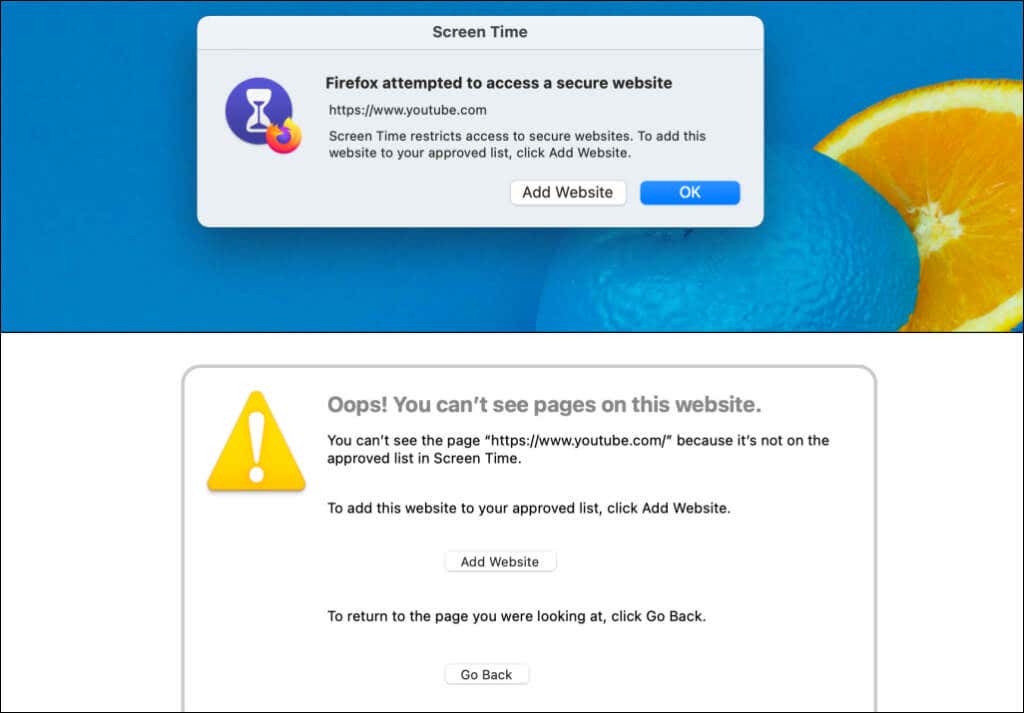
Para desbloquear o YouTube, selecione o URL do YouTube na seção “Restrito” e o ícone de menos (—)no canto inferior. Selecione OKpara salvar as configurações e desbloquear o acesso ao YouTube em todos os navegadores da web.
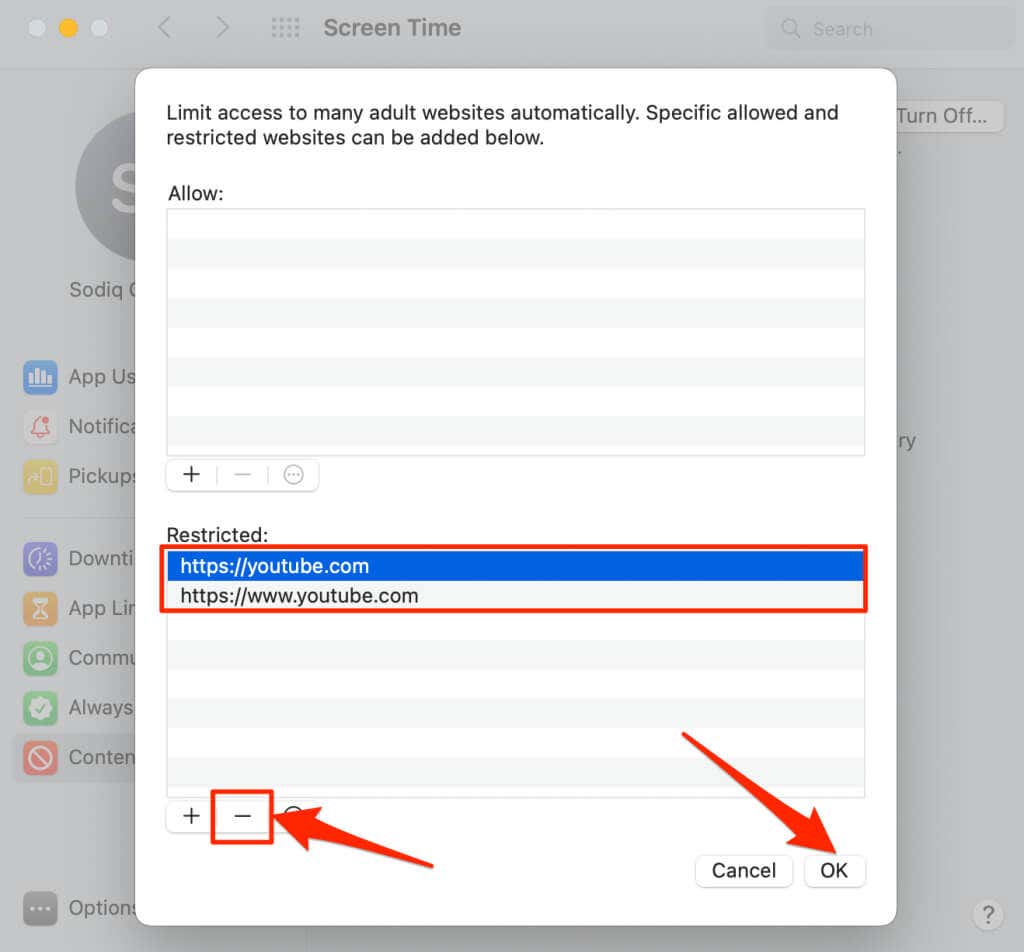
Bloqueie o YouTube no Mac ajustando o arquivo Hosts do macOS
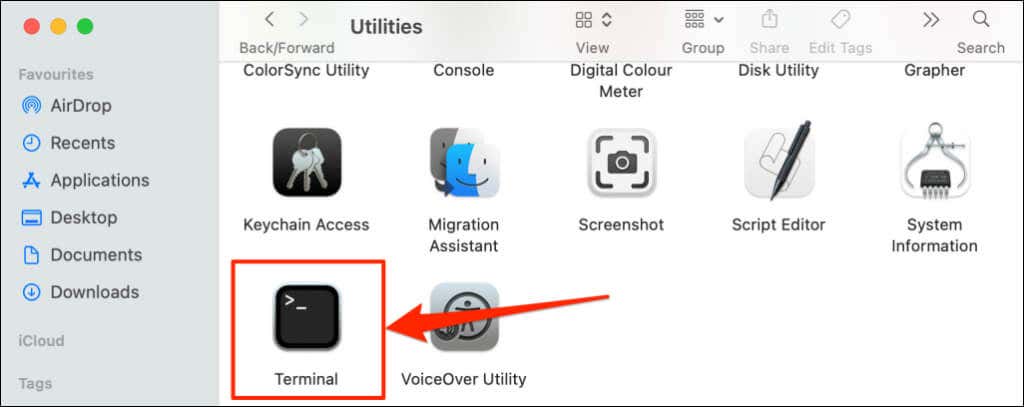
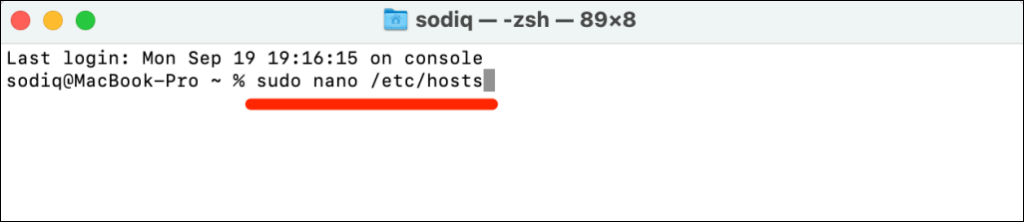
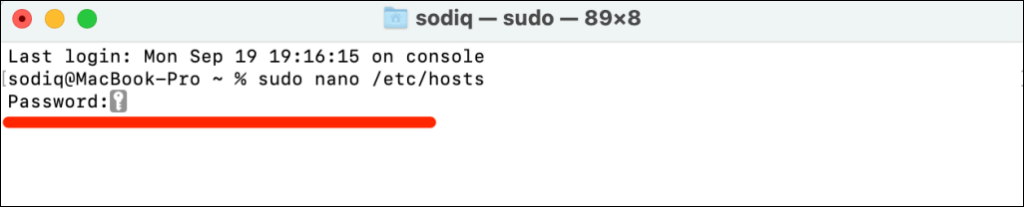
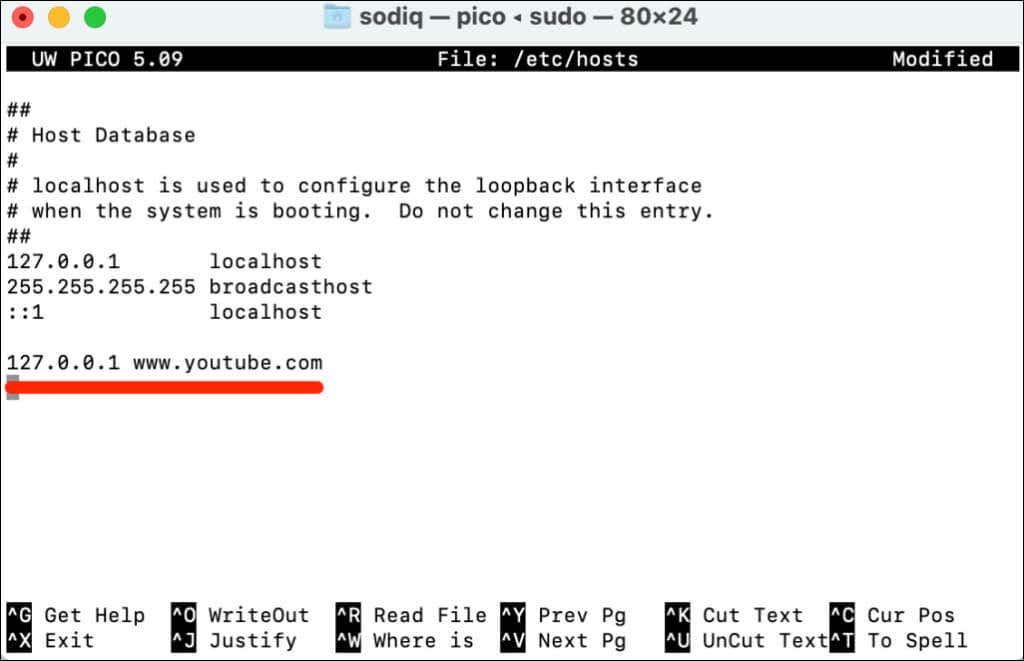
Você deve limpe o cache do seu navegador depois de editar o arquivo hosts no Terminal. Caso contrário, você e outros usuários ainda poderão acessar o YouTube..
Para desbloquear o YouTube, reabra o arquivo hosts no Terminal (veja as etapas 1 a 3) e exclua 127.0.0.1 www.youtube.com. Pressione Control+ Oe pressione Returnpara salvar o arquivo hosts.
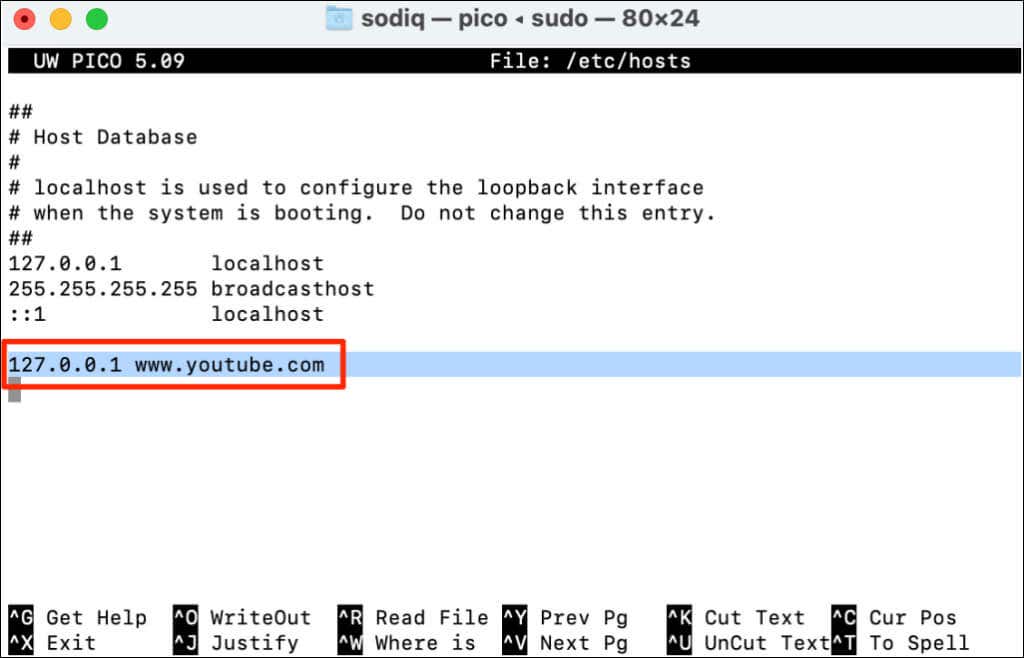
Usar ferramenta de terceiros
Os métodos acima são simples e funcionam em todas as versões do macOS e do Windows. Como alternativa, você pode bloquear o YouTube usando software de controle parental gratuito ou painel de administração do roteador.
.