Quando quiser bater um papo rápido com um colega de trabalho ou mostrar algo na tela, reúna-se em no Slack. Uma conversa no Slack oferece um local para você se encontrar, conversar e compartilhar sem precisar pegar o telefone.
Se a sua empresa já usa o Slack para comunicações da equipe, este é o local ideal para uma conversa privada sem grandes interrupções no seu fluxo de trabalho.
O que é um Huddle no Slack?
Quando você pensa em uma reunião, provavelmente pensa em uma equipe esportiva se reunindo para definir um plano para o próximo jogo. Os Huddles no aplicativo Slack são semelhantes. Eles oferecem um local para você e seus colegas de trabalho fazerem uma chamada de áudio e compartilharem suas telas em tempo real.
Quando o o recurso de reunião foi lançado pela primeira vez, ele estava disponível apenas para planos pagos do Slack. No entanto, eles agora estão disponíveis em todos os planos do Slack em computadores, dispositivos móveis e na web usando o navegador Chrome ou Firefox.
Com planos gratuitos, você pode ter dois participantes em uma reunião e com planos pagos, você pode ter até 50 participantes.
Iniciar um Huddle no Slack
Selecione o canal do Slack ou a conversa por mensagem direta onde você deseja iniciar a conversa.
Em seguida, ative o botão fones de ouvidono canto inferior esquerdo da janela do Slack, próximo à barra lateral do espaço de trabalho.
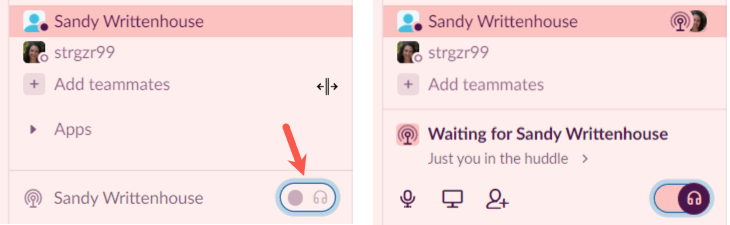
As pessoas que estão no canal ou na mensagem direta verão um indicador azul informando que você as convidou para uma conversa (abaixo).
Para que mais pessoas participem da reunião, selecione o botão Convidar pessoas, que se parece com um ícone de contato, ou selecione os três pontose escolha Convidar pessoasintervalo>. Insira os usuários do Slack que você deseja convidar na caixa de pesquisa.
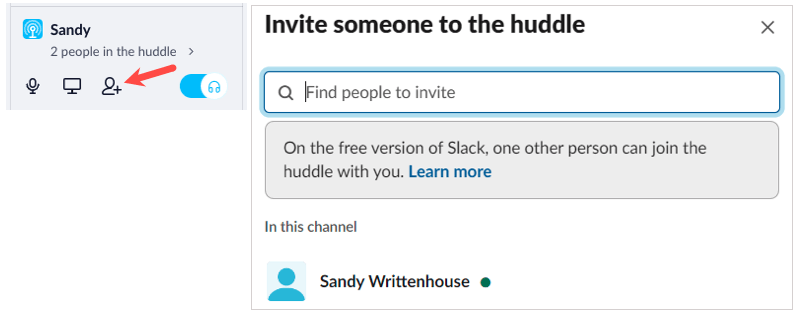
Se quiser silenciar o microfone durante a reunião, selecione o ícone do microfoneno lado esquerdo da reunião.
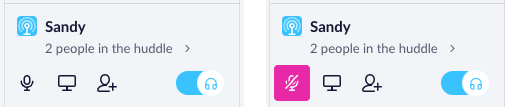
Você poderá visitar outros canais, mensagens diretas ou até mesmo espaços de trabalho do Slack enquanto sua reunião continua ininterrupta.
Participe de uma reunião
Quando outro usuário do Slack iniciar uma conversa em um canal ou mensagem direta da qual você faz parte, você verá o ícone de antena azul no canto inferior esquerdo da janela.
Selecione o ícone fones de ouvidono convite do huddle para participar.
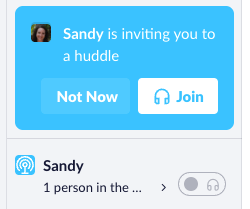 .
.
Use a janela e os controles do Huddle
Você pode manter o agrupamento no pequeno local no canto inferior esquerdo da janela do Slack ou expandi-lo. Para aumentar a janela, selecione a setaque mostra o número de pessoas no huddle. Você verá uma janela maior exibindo as pessoas na reunião.
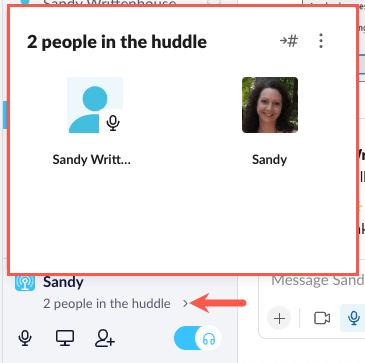
Na janela maior do huddle, selecione os três pontosno canto superior direito para ações adicionais. Você pode escolher Preferências de áudiopara ajustar as configurações de áudio do Slack ou Enviar feedbackpara que o Slack saiba como você se sente em relação ao recurso.
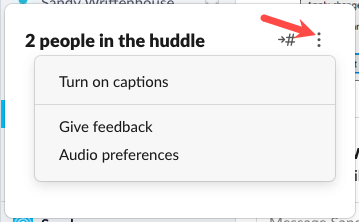
Você também pode ativar as legendas, o que facilita ver o que todos estão dizendo, além de ouvir o bate-papo. Depois de ativar as legendas ao vivo, você verá duas guias na janela do huddle para Legendase Pessoas.
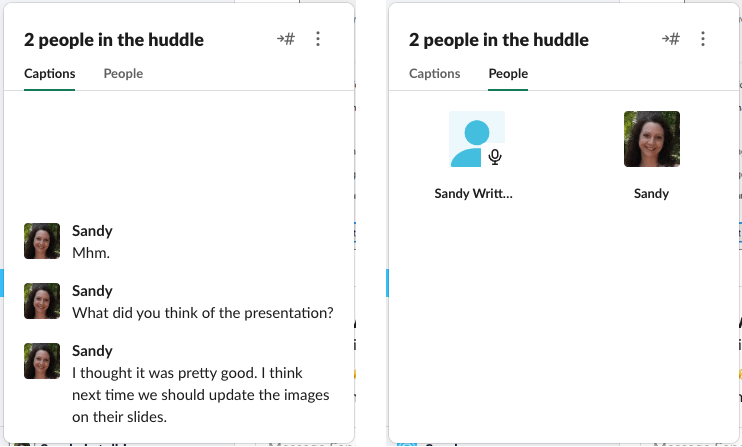
Se você quiser ter uma conversa privada por digitação, selecione o ícone Ir para conversa privada, que se parece com uma seta e um sinal numérico.
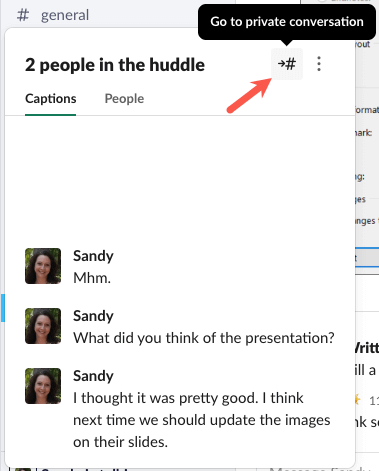
Você pode então digitar na área de bate-papo principal, mas permanecer na conversa ativa, conforme indicado pelo indicador.
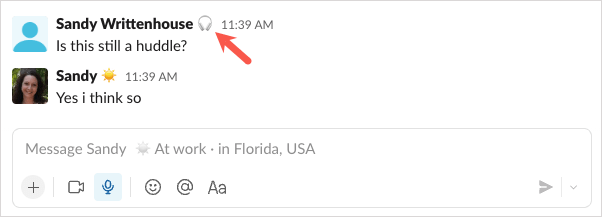
Sempre que você quiser fechar a janela maior do huddle, basta clicar fora dela selecionando um local diferente no Slack ou na tela.
Compartilhe sua tela em grupo
Um recurso muito útil de um huddle do Slack é a capacidade de compartilhe sua tela. Isso é perfeito quando você está se reunindo para discutir um novo produto, um problema que está vendo ou colaborando em um visual.
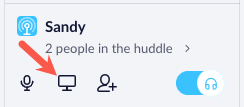
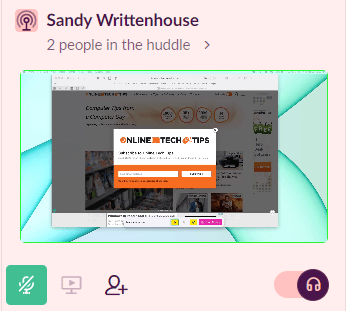
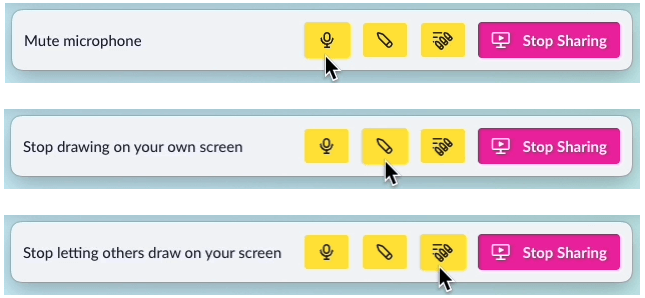
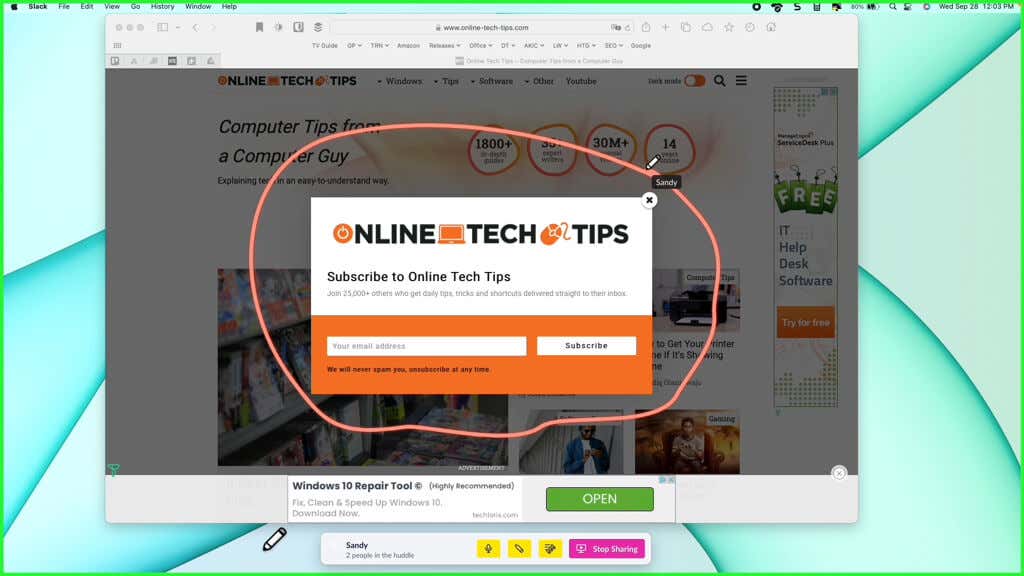
Deixe um Huddle no Slack
Se a conversa acabou ou você simplesmente deseja sair da reunião, você pode fazer isso desativando o botão microfone.
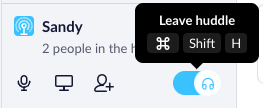
Você também pode usar atalhos de teclado para sair de uma reunião. No Windows, pressione Ctrl+ Shift+ He no Mac, use Command+ Shift+ H.
Os Huddles no Slack são locais convenientes para discussões informais e compartilhamento de tela. Quando digitar suas mensagens não for suficiente, convide seus colegas de trabalho para uma reunião. Fique atento aos novos recursos que surgirão no futuro, como videochamadas e conversas de mensagens.
Para saber mais, veja estes dicas e truques para o Slack.
.