A Barra de Jogo Xbox é um ótimo recurso do Windows 11 que permite aos jogadores acessar rapidamente recursos relacionados ao jogo na área de trabalho. Você pode usar seus widgets para gravar clipes de jogos, fazer capturas de tela, converse com seus amigos jogadores, e monitorar o desempenho.
Embora útil, a Barra de Jogo Xbox pode tornar o seu PC lento. Se você perceber que o desempenho do seu computador foi afetado ou se você não estiver usando o recurso, considere desativá-lo ou desinstalá-lo. Nesta postagem do blog, discutiremos como você pode desabilitar ou desinstalar a Xbox Game Bar sem afetar outros programas no seu computador e obter mais controle sobre o seu PC.
O que é a barra de jogo Xbox?
A Barra de Jogo Xbox é uma sobreposição de jogos personalizável com vários recursos. Você não precisará sair do jogo em comece a gravar o jogo ou iniciar uma transmissão ao vivo. Ele ainda permitirá que você jogue o Spotify no jogo e curta boa música durante longas sessões de jogo.
No entanto, muitos usuários preferem usar alternativas ou ferramentas separadas para streaming, gravação ou bate-papo. Dito isso, a Barra de Jogo Xbox não é fácil de desinstalar e, mesmo se você desativá-la, ela continuará funcionando em segundo plano. Isso pode causar problemas e travamentos no PC.
Por que você não tem permissão para desinstalar a Barra de Jogo Xbox?
A Barra de Jogo Xbox é um aplicativo integrado ao sistema Windows. É por isso que se você tentar desinstalá-lo através de Adicionar ou Remover Programas, você notará que o botão de desinstalação está esmaecido. Por ser um aplicativo do sistema, ele não pode ser excluído rapidamente.
Felizmente, você pode desativar a Barra de Jogo Xbox e até mesmo impedir que ela funcione em segundo plano. Você também pode desinstalá-lo, mas isso exigirá mais tempo e esforço do que um simples clique.
Desinstalar a barra de jogos Xbox com PowerShell
PowerShell é a melhor opção para remover completamente o aplicativo Xbox Game Bar do seu PC com Windows. Mas antes de começar a desinstalar a Barra de Jogo com ele, crie um ponto de restauração do sistema caso algo dê errado.
Em seguida, siga estas etapas para desinstalar a Barra de Jogo Xbox com PowerShell:
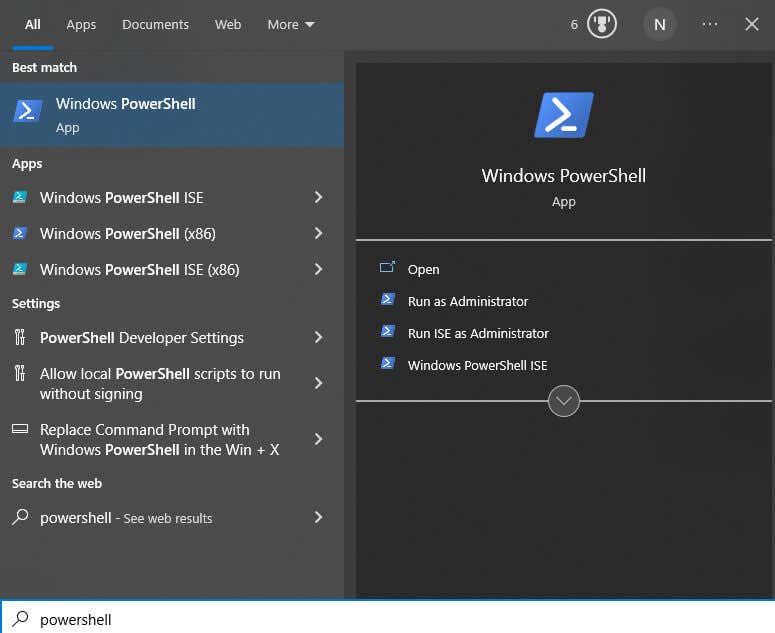
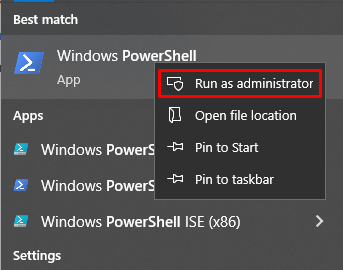
dism /Online /Get-ProvisionedAppxPackages | Selecione-String PackageName | Selecione a string xbox e pressione Enter.

Usando o comando DISM
Veja como usar o método DISM. Basta digitar os seguintes comandos, pressionando Enter após cada um:
Dism /Online /Get-ProvisionedAppxPackages | ‘
Select-String PackageName | ‘
Select-String xbox | ‘
ForEach-Object {$_.Line.Split(':')[1].Trim()} | ‘
ForEach-Object { dism /Online /Remove-ProvisionedApxPackage /PackageName:$_}
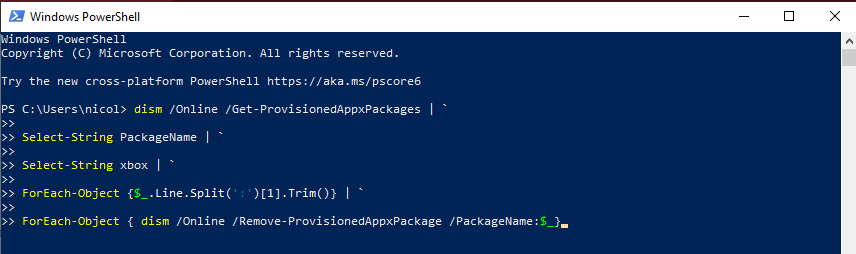
Usando o comando cmdlet
Veja como usar a opção cmdlet:
Get-ProvisionedAppxPackage -Online | ‘
Where-Object { $_.PackageName -match “xbox”} | ‘
ForEach-Object { Remove-ProvisionedAppexPackage -Online -PackageName$_.PackageName}
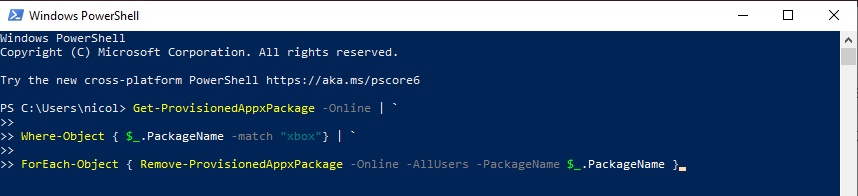
Se você quiser remover a Barra de Jogo Xbox para todos os usuários, use estes comandos:
Get-ProvisionedAppxPackage -Online | ‘
Where-Object { $_.PackageName -match “xbox”} | ‘
ForEach-Object { Remove-ProvisionedAppexPackage -Online -AllUsers -PackageName$_.PackageName }
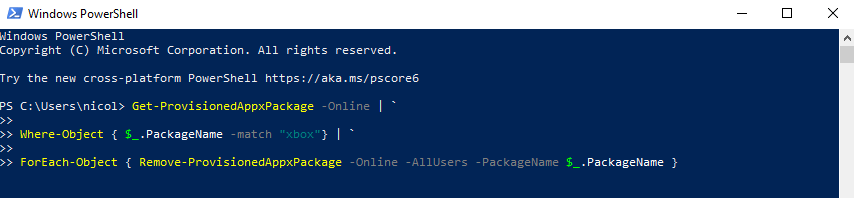
Para verificar se os pacotes do Xbox foram removidos com sucesso, digite isto no prompt de comando: dism /Online /Get-ProvisionedAppxPackages | Selecione-String PackageName | Selecionar string xbox
Se o PowerShell não exibir nenhum resultado, você removeu com êxito a Barra de Jogo Xbox do seu dispositivo Windows 11 ou 10.
Desinstale a Barra de Jogo Xbox com Programas de Terceiros
Se o PowerShell for muito complicado e você não quiser mexer com ele, você pode usar aplicativos desinstaladores para remover a Barra de Jogo Xbox do seu PC. Esses aplicativos são projetados para remover aplicativos vinculados ao sistema que o sistema Windows não permite desinstalar. Existem muitos desses aplicativos no mercado e todos funcionam de forma semelhante.
Você precisará:.
Se não quiser remover permanentemente a Barra de Jogo Xbox do seu dispositivo, não é necessário. Nesse caso, continue lendo para saber como desativá-lo corretamente.
Desative a barra de jogos do Xbox com o Editor do Registro
Se o PowerShell for muito complicado e você não quiser mexer com ele, você pode desativá-lo.
Você pode usar o Editor do Registro para remover a Barra de Jogo Xbox. Lembre-se de que você não desinstalará a Barra de Jogo Xbox com este método; você apenas irá desativá-lo. Aqui está o que você precisa fazer:
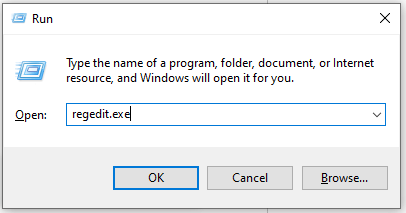
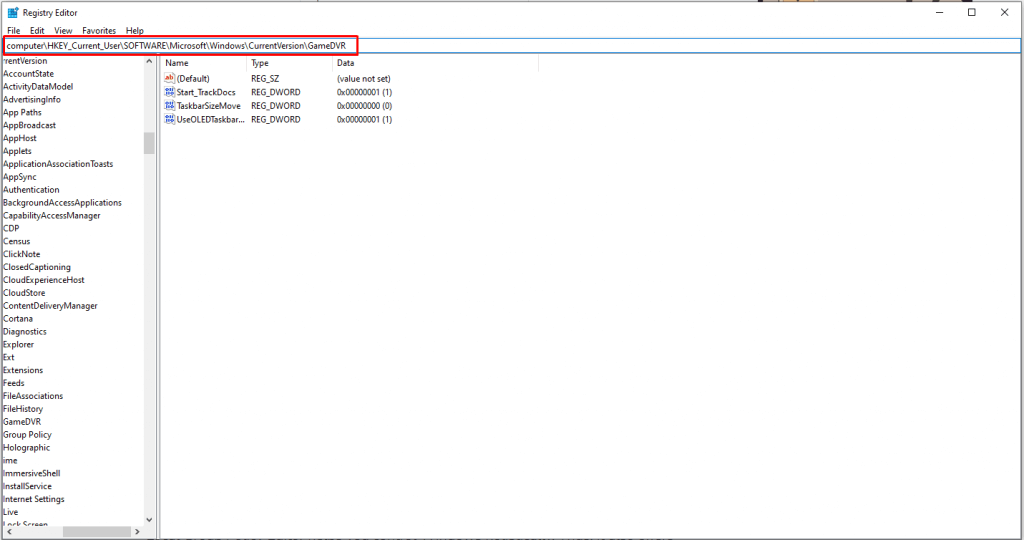
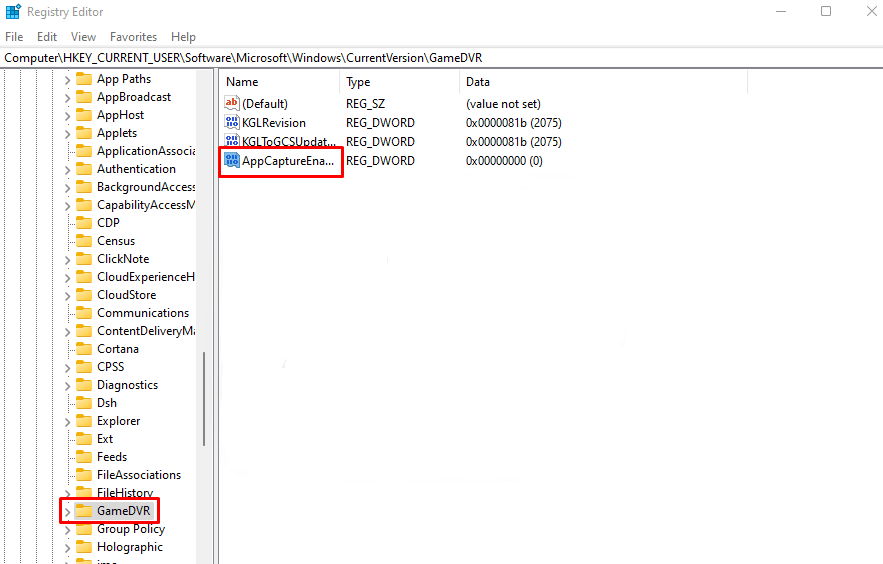
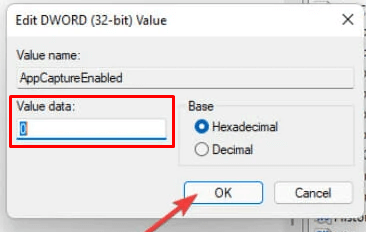
Você terá que reiniciar seu PC para implementar essas alterações. E isso é tudo. Você desativou com sucesso a Barra de Jogo Xbox do seu PC. Este método funciona no Windows 11 e no Windows 10.
Como desativar a barra de jogos Xbox no Windows 10
Desativar a Barra de Jogo Xbox no Windows 10 não é suficiente. Ele continuará sendo executado em segundo plano e afetará o desempenho do seu computador. Você terá que desabilitar a Barra Xbox e seu acesso em segundo plano. Veja como:
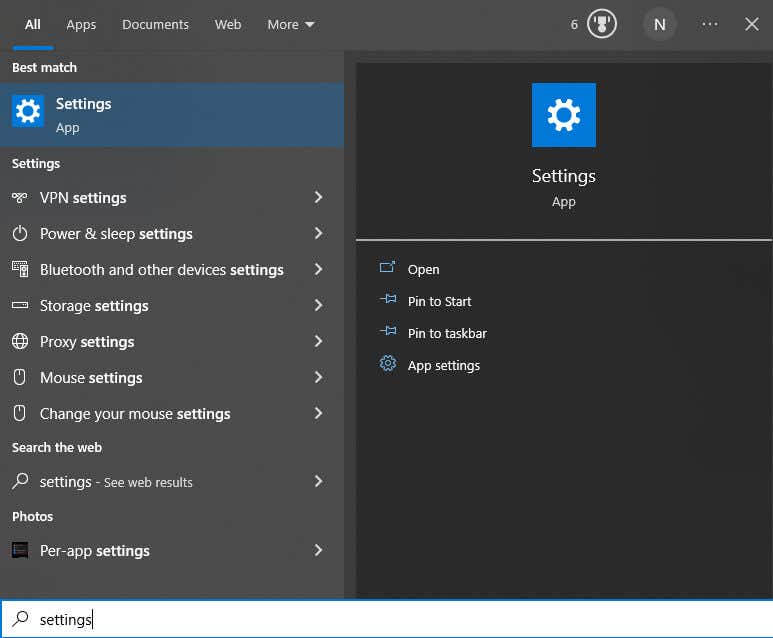
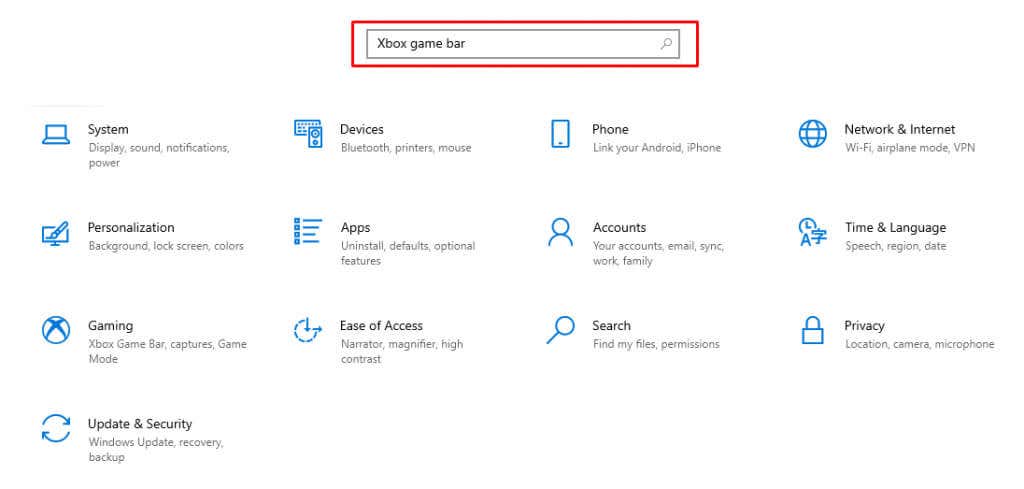
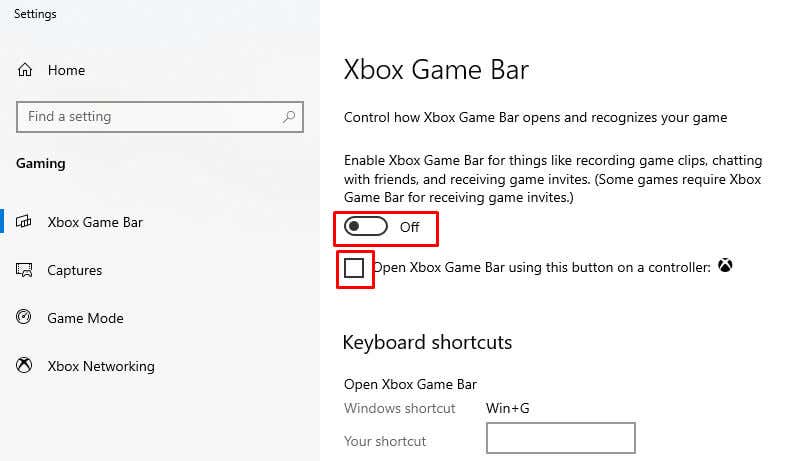
Agora você pode ter certeza de que a Barra de Jogo não atrapalhará seu trabalho.
Como desativar a barra de jogo Xbox no Windows 11
Desativar a Barra de Jogo Xbox é bastante simples em dispositivos Windows 11, mas há algumas diferenças em relação ao Windows 10. Portanto, se você for usuário do Windows 11, siga estas etapas:
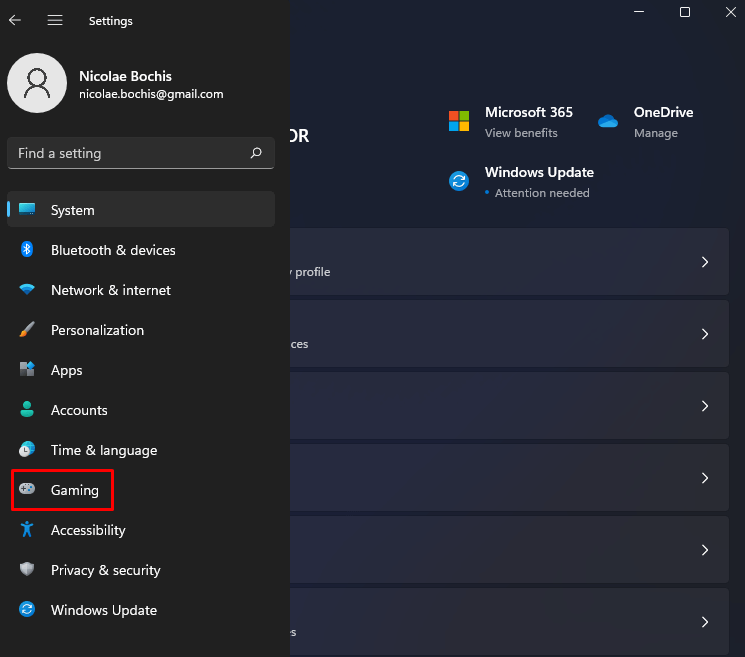
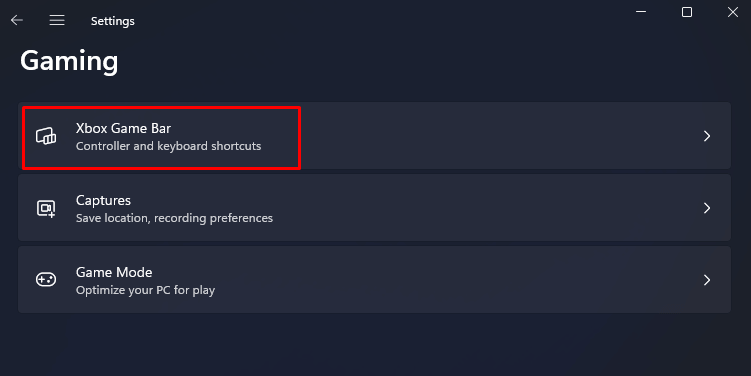
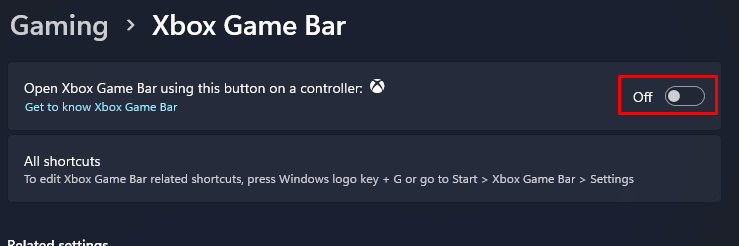
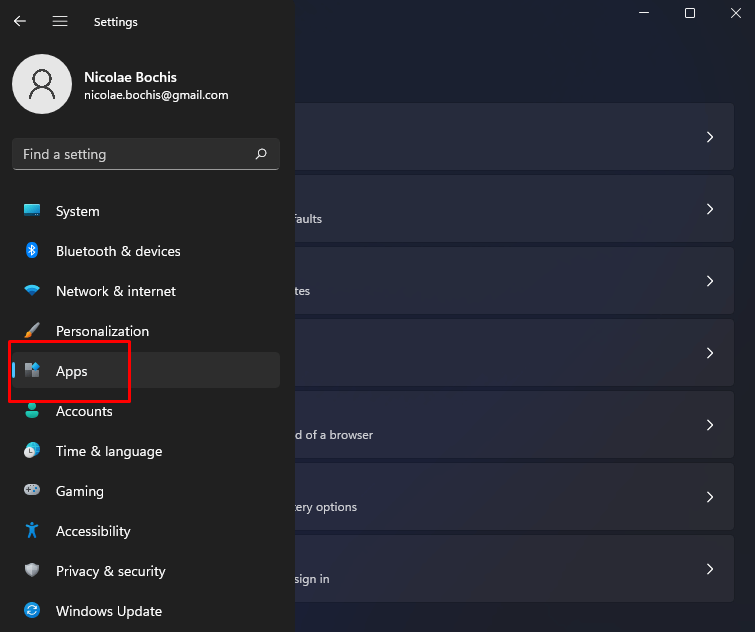
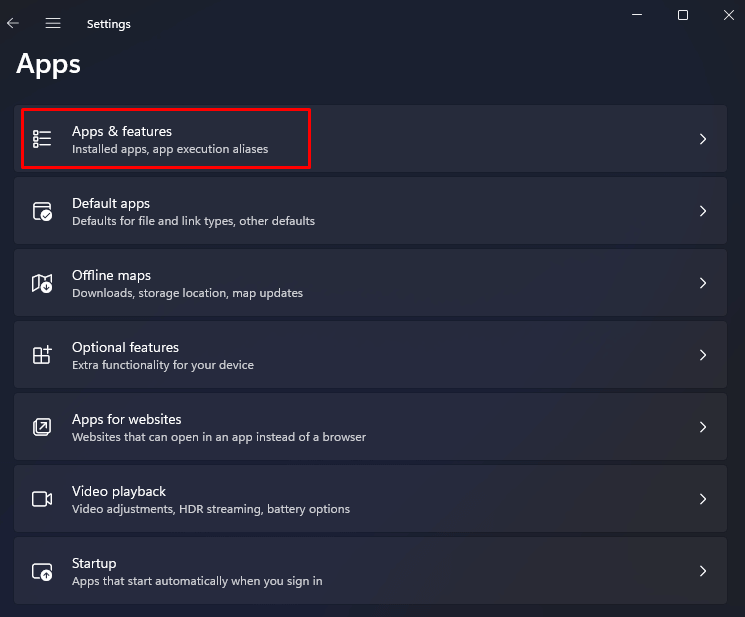
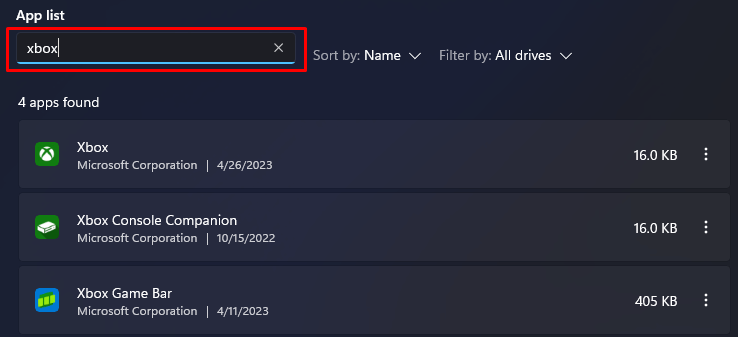
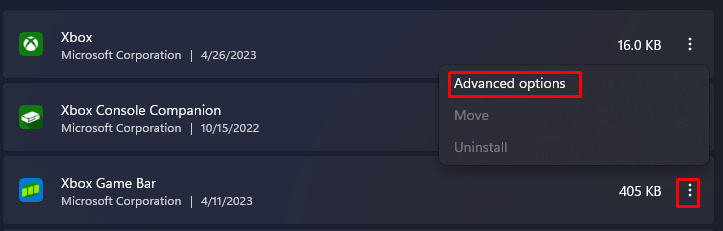
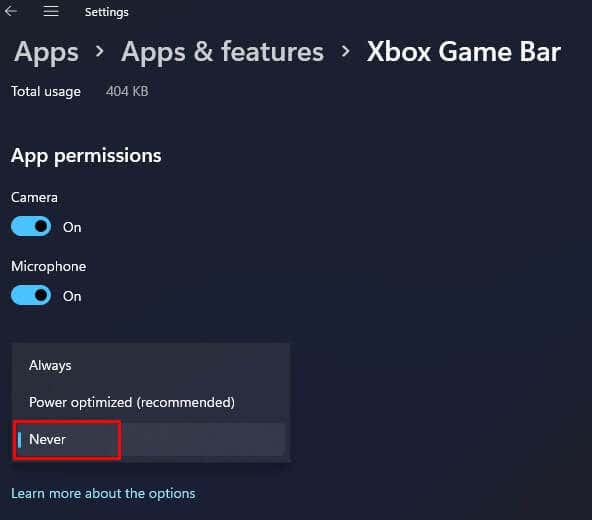
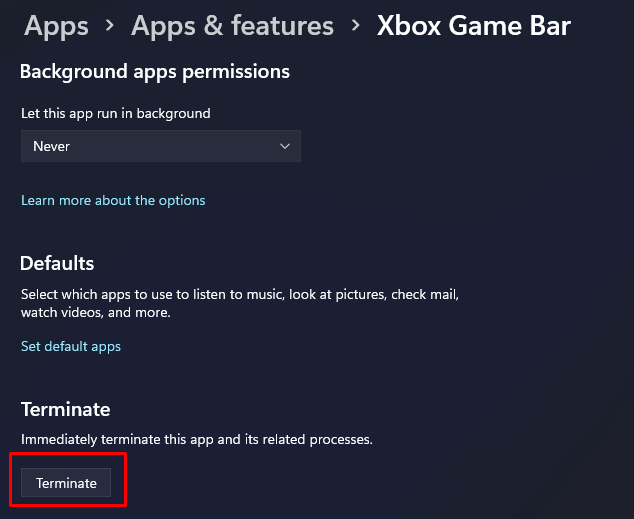
Parabéns! Você desativou com sucesso a Barra de Jogo Xbox em seu PC com Windows 11.
Resumindo, desabilitar ou desinstalar o aplicativo Xbox no Windows 11 é fácil. Lembre-se de criar um ponto de restauração antes de desinstalar a barra de jogo. Fora isso, você não precisa se preocupar com nada.
.