O Google Docs oferece diversas opções de personalização do plano de fundo. Você pode incrementar o fundo carregando sua cor ou inserindo uma marca d'água de texto e imagem de fundo.
Por padrão, os textos ficam em um fundo branco no Google Docs. No entanto, você pode personalizar a cor se tiver acesso para editar o documento. Neste tutorial, você aprenderá como alterar a cor de fundo dos documentos do Google Docs.
Alterar a cor de fundo do Google Docs em um navegador da Web
Você pode alterar a cor de fundo de um documento do Google em todos os navegadores compatíveis com o Google Docs. O Google recomenda a versão mais recente do Google Chrome, Mozilla Firefox, Microsoft Edge e Safari. Outros navegadores da web podem ou não funcionar corretamente.
Abra um documento novo ou existente no Google Docs no navegador da Web de sua preferência e siga estas etapas.
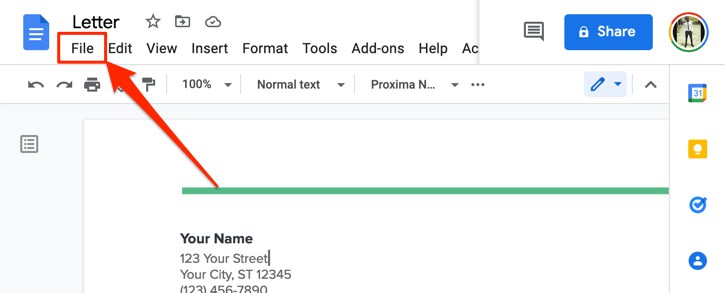
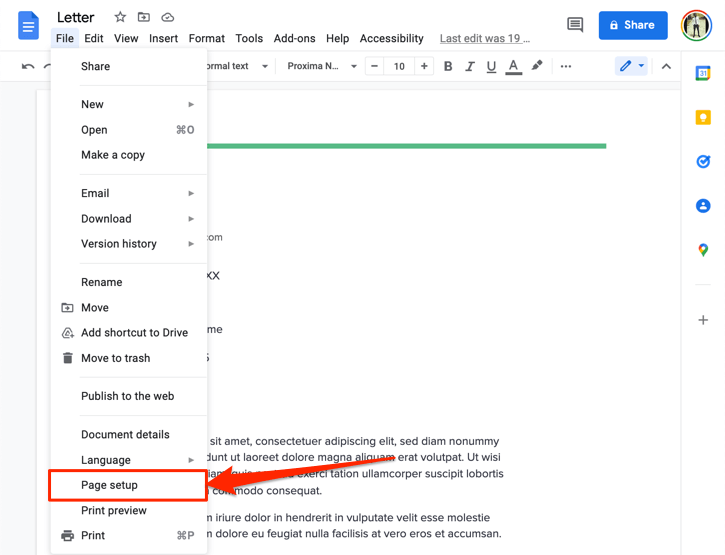
Isso abrirá o menu de configuração da página na tela. A caixa pop-up “Configuração da página” possui várias opções de personalização para ajustar a aparência de uma página e a interface gráfica geral. Você pode usar a ferramenta para alterar a orientação de uma página, editar cores de fundo, modificar a margem e o layout da página do Documento Google, etc.
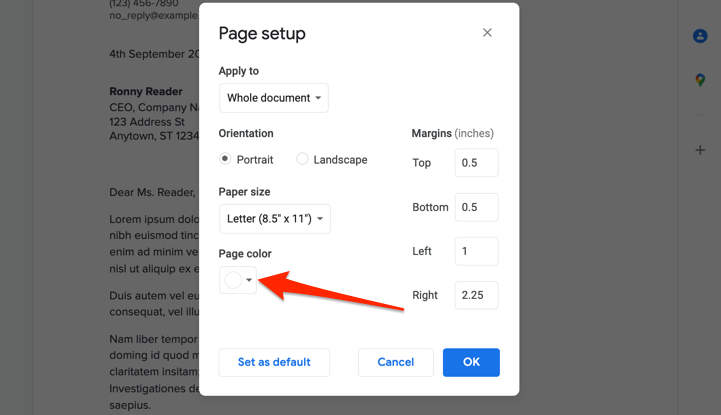
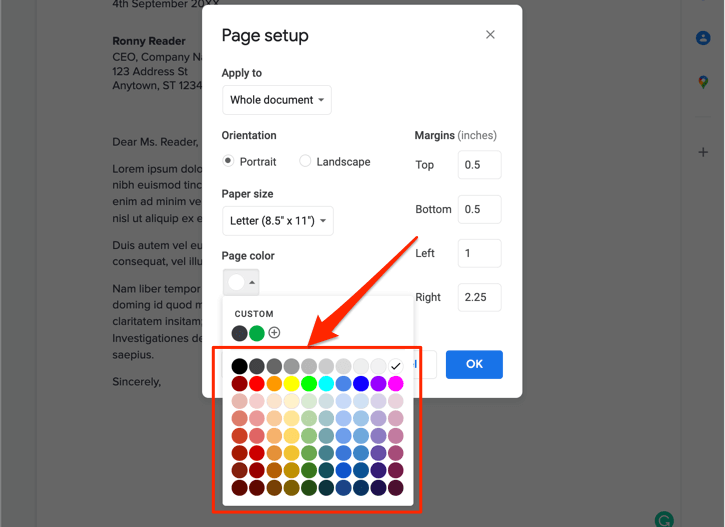
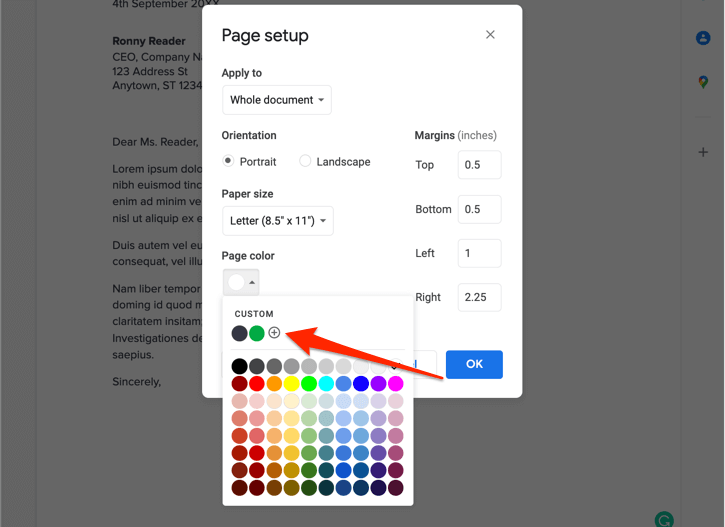
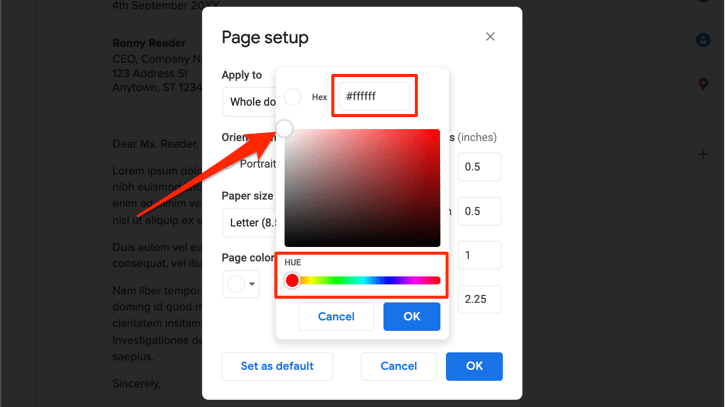
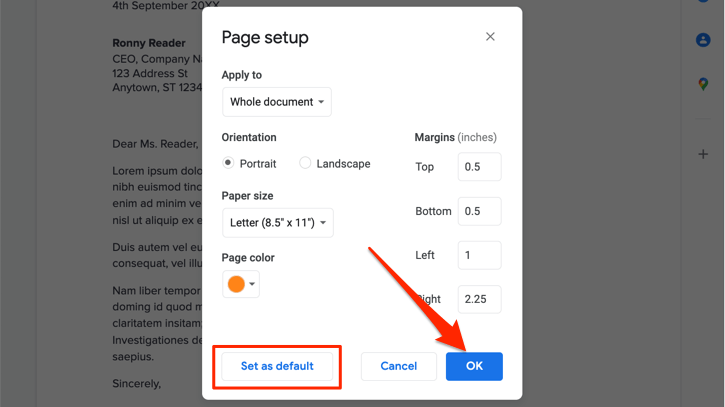
No momento, não é possível alterar a cor de fundo de uma única página ou fazer com que páginas separadas tenham cores de fundo diferentes. Assim, todas as páginas de todo o documento terão uma nova cor de fundo.
Observe que definir uma nova cor de fundo padrão não alterará os documentos pré-existentes. Você terá que repetir essas etapas para alterar a cor de fundo em documentos mais antigos.
Mais uma coisa: a nova cor de fundo não se limita ao editor do Google Docs. O documento mantém a nova cor de fundo quando impresso ou salvo como documento do Microsoft Word, PDF, EPUB e arquivo de texto HTML.
Alterar a cor de fundo do Google Docs no celular
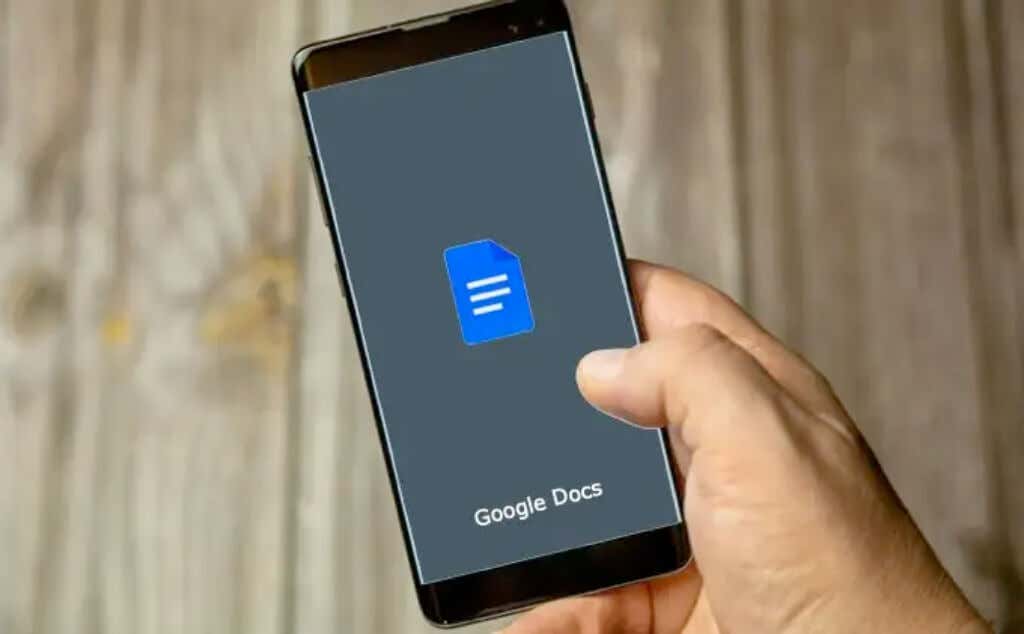
Você também pode alterar a cor de fundo dos seus documentos no aplicativo Google Docs para dispositivos móveis. Abra o Google Docs no seu dispositivo Android ou iOS e siga as etapas simples abaixo.
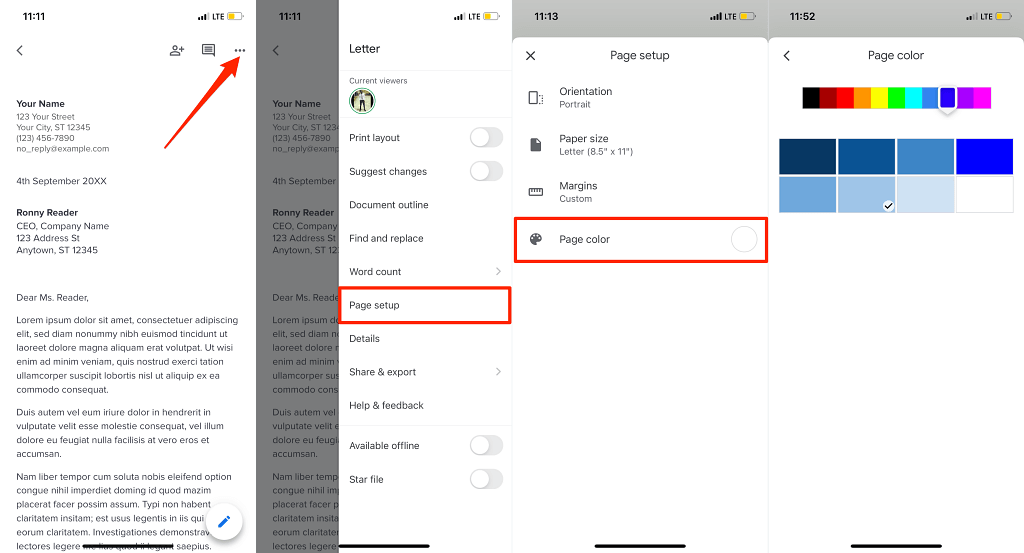
No Android, toque primeiro no ícone Editar (lápis) para colocar o documento no modo de edição. Depois, toque no ícone do menu , selecione Configuração da página , selecione Cor da página e escolha a cor de fundo de sua preferência.
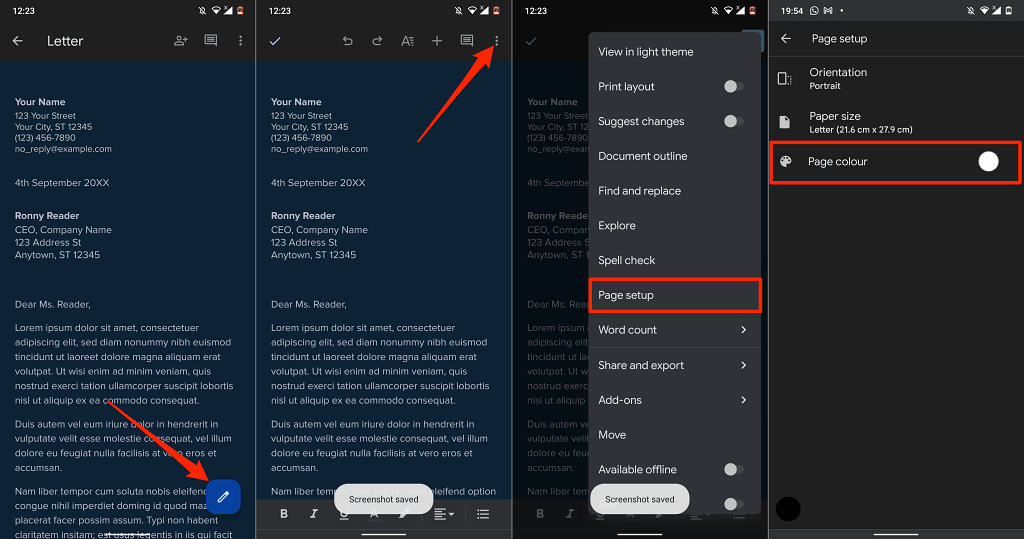
No aplicativo Google Docs para dispositivos móveis, não é possível personalizar cores de plano de fundo usando códigos de cores hexadecimais. Atualmente, o aplicativo Google Docs tem 11 cores de fundo predefinidas para você escolher, e cada cor tem oito tons diferentes.
O plano de fundo do Google Docs não está mudando? 5 soluções para tentar
Você tem problemas para atribuir uma cor personalizada ao plano de fundo de um documento no Google Docs? Essas correções de solução de problemas devem ajudar a resolver o problema.
1. Mude para o modo de edição
Não é possível alterar a cor de fundo de um documento no modo “somente visualização”. Se você não encontrar a opção “Configuração de página” na guia Arquivo, mude para o modo “Edição” e verifique novamente..
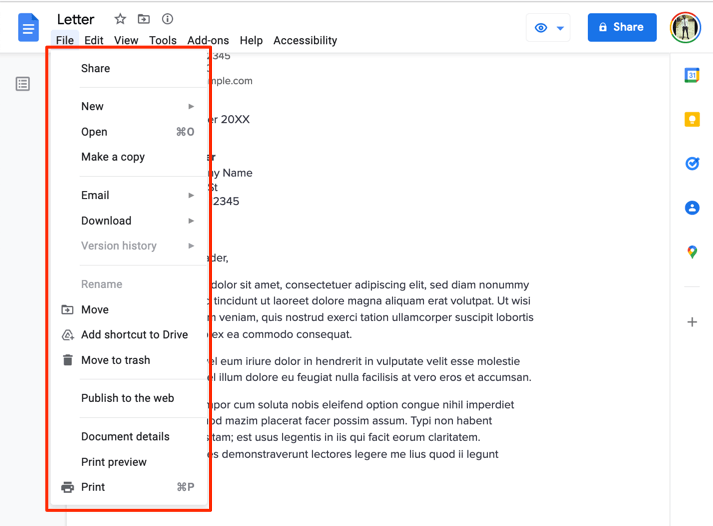
Abra o documento em seu navegador, selecione Visualizar na barra de ferramentas, selecione Modo e selecione Edição .
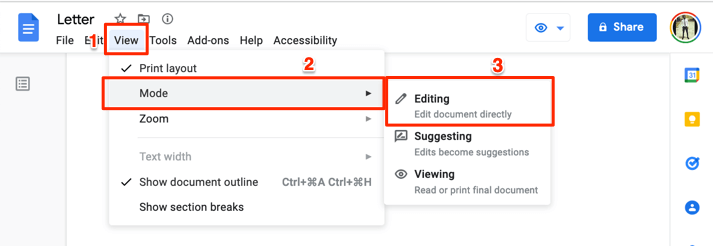
Aguarde alguns segundos ou recarregue o documento e verifique se “Configuração da página” já está disponível no menu Arquivo.
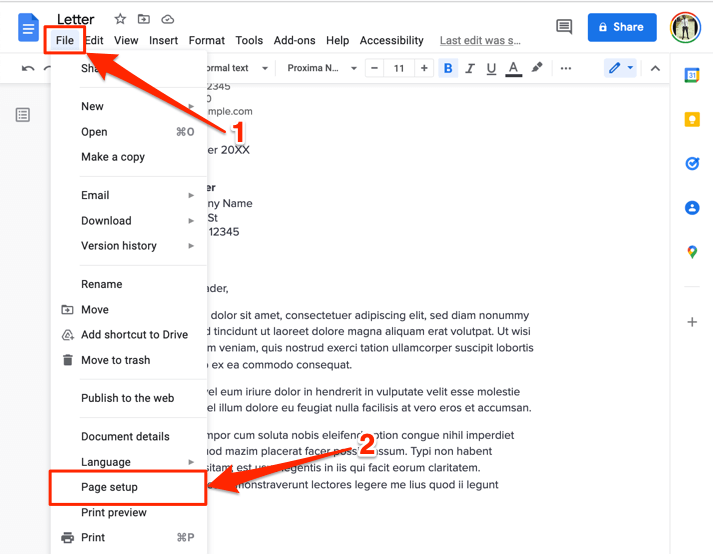
2. Solicitar acesso para edição
Conforme mencionado na introdução, você só pode alterar a cor de fundo dos documentos que você tem acesso para editar. Se você só puder visualizar um documento, solicite permissão de edição e altere a cor de fundo.
Abra o documento em um navegador da Web e selecione o botão Solicitar acesso para edição no canto superior direito.
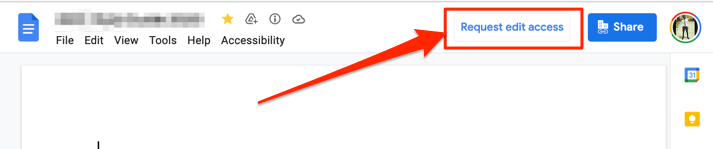
3. Use um navegador compatível e atualizado
Google Docs ou algumas de suas características podem não funcionar corretamente se o seu navegador não atender ao requisitos do editor. O Google Docs funciona perfeitamente no Google Chrome, Mozilla Firefox Safari (somente Mac) e Microsoft Edge (somente Windows). Para uma melhor experiência, recomendamos acessar o Google Docs no Google Chrome.
Se você estiver usando um navegador compatível, mas ainda não conseguir alterar a cor de fundo no Google Docs, atualize a página (pressione F5 ) e tente novamente. Atualize seu navegador para a versão mais recente se o problema persistir.
4. Habilite cookies e Javascript em seu navegador
Ativar cookies e JavaScript no seu navegador é outro requisito importante para usar o Google Docs e outros serviços do Google.
No Chrome, cole chrome://settings/content/javascript na barra de endereço, pressione Enter /Return e certifique-se de Os sites podem usar Javascript .
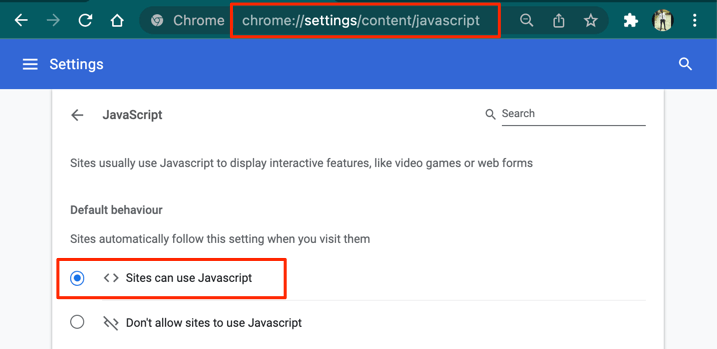
Em seguida, cole chrome://settings/cookies na barra de endereço e selecione Permitir todos os cookies .
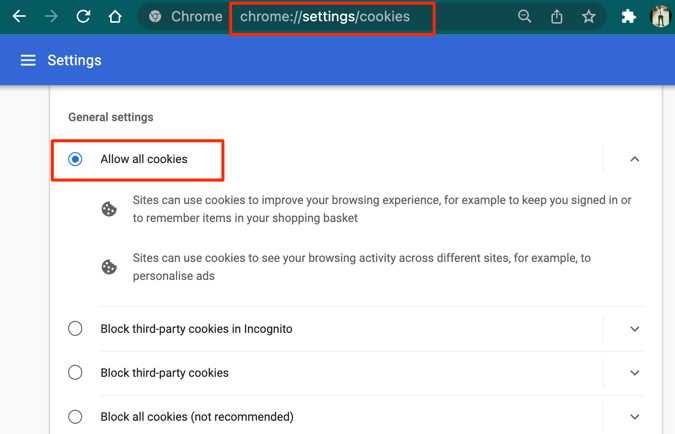
5. Desative o modo escuro (no celular)
Usando o Google Docs no modo escuro afeta a cor de fundo dos seus documentos. Você alterou a cor de fundo de um documento, mas ela não saiu conforme o esperado? Visualizar o documento em “tema claro” ou desativar o modo escuro em todo o sistema no seu dispositivo pode resolver o problema.
Para desativar o modo escuro no iPhone ou iPad, acesse Configurações >Tela e brilho e selecione Claro na seção de aparência. p>.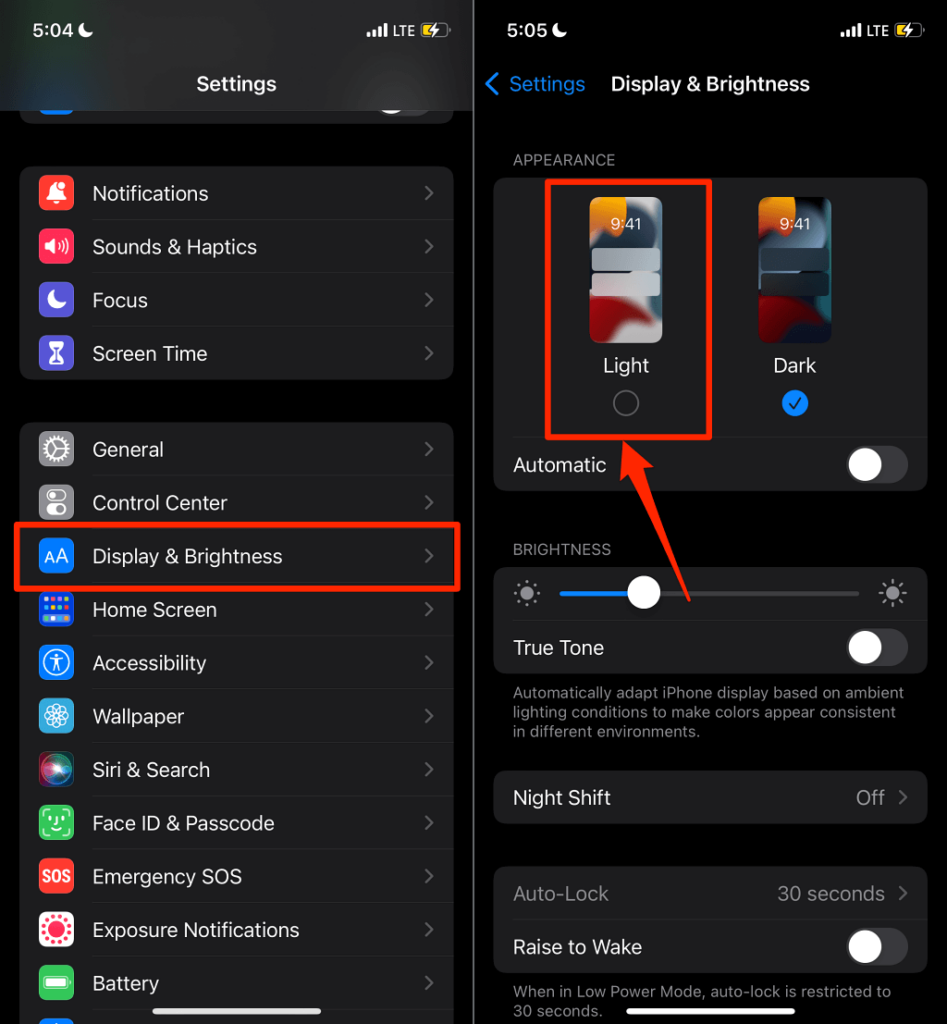
Em dispositivos Android, acesse Configurações >Tela e desative o Tema escuro .
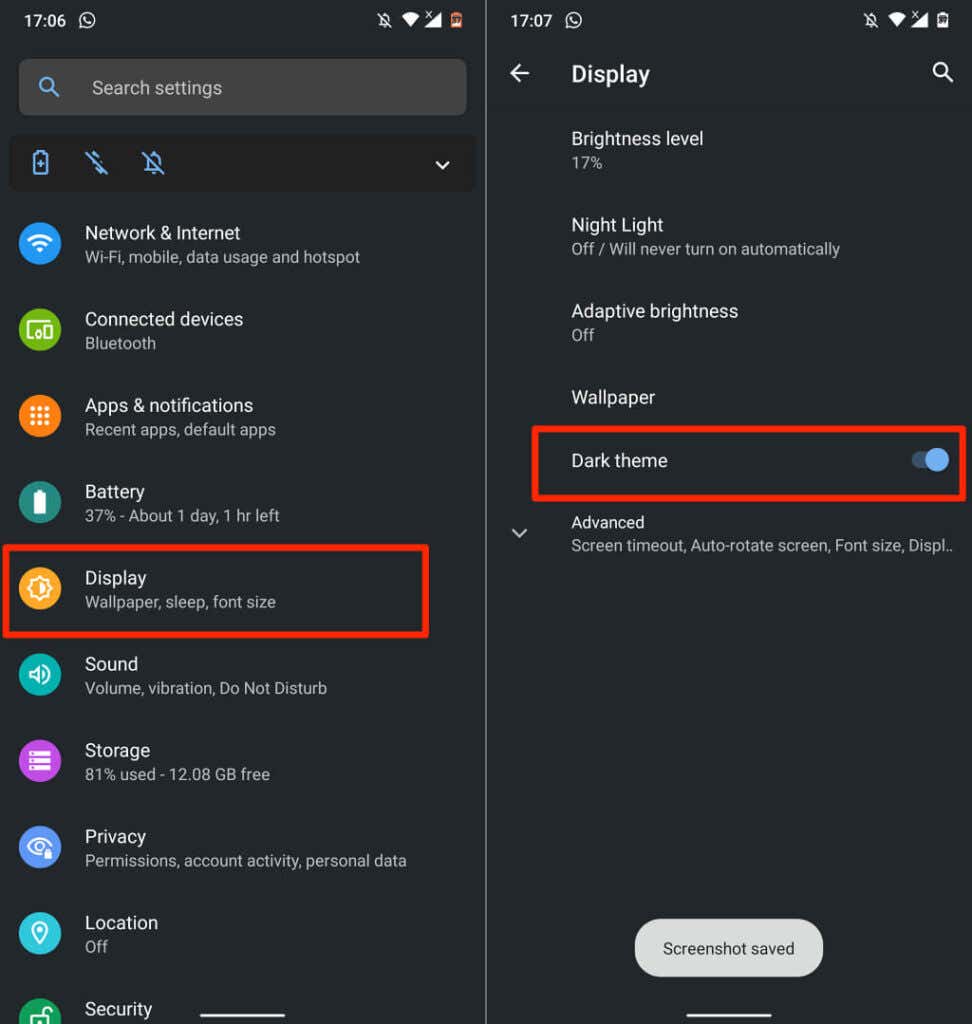
Desative “Economia de bateria” se a opção Tema escuro estiver esmaecida. Vá para Configurações >Bateria >Economia de bateria e toque em Desativar agora .
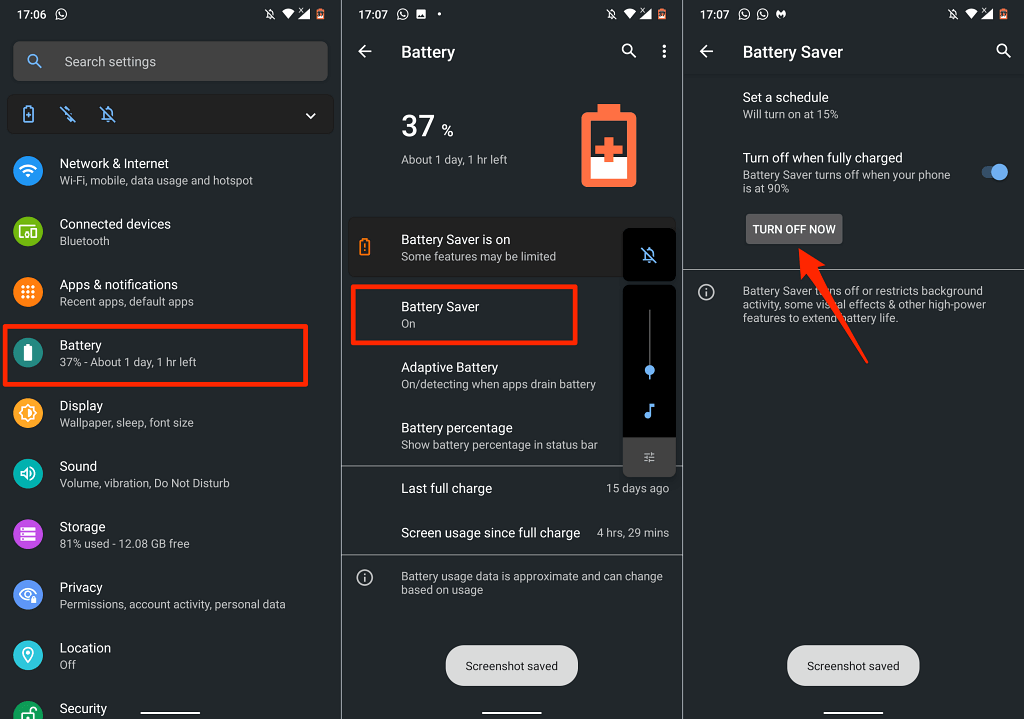
Agora, retorne ao menu de configurações de exibição e desative o “Tema escuro”. Observe que desabilitar o tema escuro em todo o sistema desativará o modo escuro em todos os aplicativos suportados. Você pode visualizar o documento no tema claro se não quiser desativar o modo escuro em todo o sistema.
Abra o documento no aplicativo Documentos Google, toque no ícone do menu de três pontos e em Visualizar em tema claro .
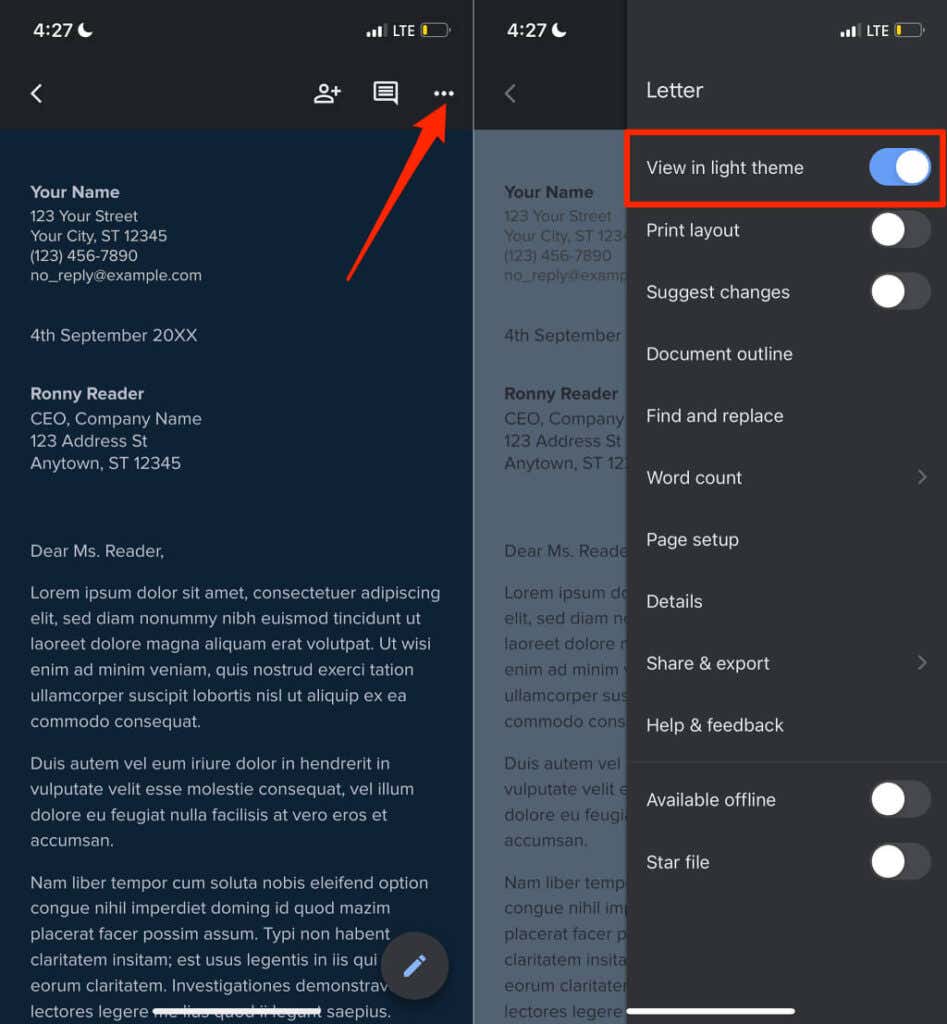
6. Atualizar o Documentos Google
Se ainda não for possível alterar a cor de fundo de um documento, verifique se você está usando a versão mais recente do aplicativo Documentos Google. Abra a página do Google Docs em Loja de jogos (para Android) ou Loja de aplicativos (para iOS) e toque no botão Atualizar .
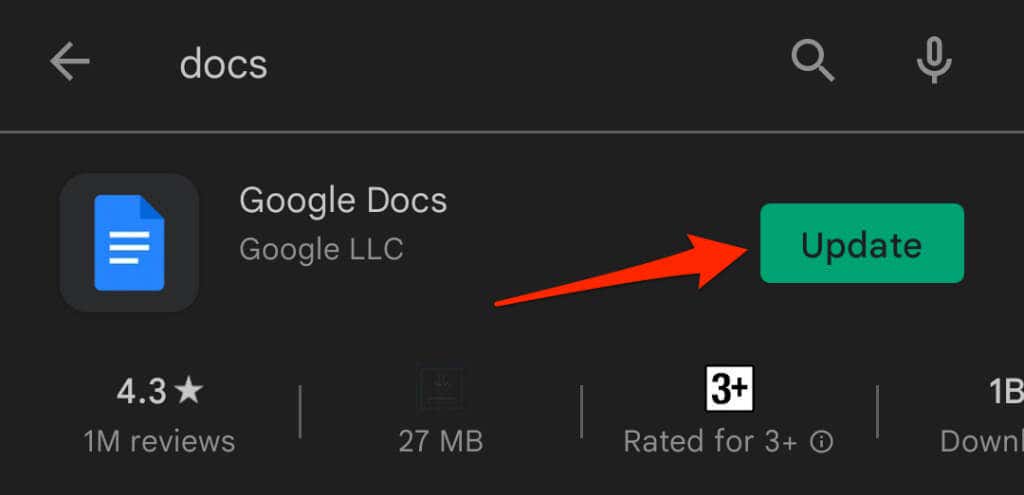
Atualizar o sistema operacional do seu telefone também pode corrigir problemas do Google Docs. Visite Central de Ajuda do Editor do Documentos Google para obter mais truques e soluções para solução de problemas.
.