A ferramenta Windows Performance Analyzer (WPA) faz parte do Windows Assessment and Deployment Kit (Windows ADK). É a ferramenta que você pode usar para criar gráficos e tabelas com base em registros de rastreamento de eventos. Você cria esses arquivos de rastreamento usando ferramentas como Xperf ou Windows Performance Recorder (WPR). Essas ferramentas são úteis se você tiver problemas de desempenho do sistema. Você também pode usá-los regularmente para monitorar o desempenho.
Neste artigo, você aprenderá como criar uma gravação rápida usando o WPR. Você deve iniciar esta gravação durante um evento em que deseja testar o desempenho do seu computador. Pode ser lançando um jogo ou outro aplicativo ou até mesmo executar um programa que você escreveu. A seguir, abordaremos como usar a ferramenta WPA para ler e analisar esse arquivo de dados para fins de solução de problemas.
Instalando e iniciando ferramentas ADK do Microsoft Windows
O primeiro passo para instalar o WPA e o WPR é instale o Windows ADK da página de download da Microsoft para o Windows Performance Toolkit. Esta ferramenta é do Microsoft.com, portanto é totalmente segura para instalar. Ao avançar no processo de instalação, você precisará escolher os componentes que deseja instalar.
Apenas certifique-se de que o Windows Performance Toolkit esteja selecionado, pois inclui as duas ferramentas necessárias.
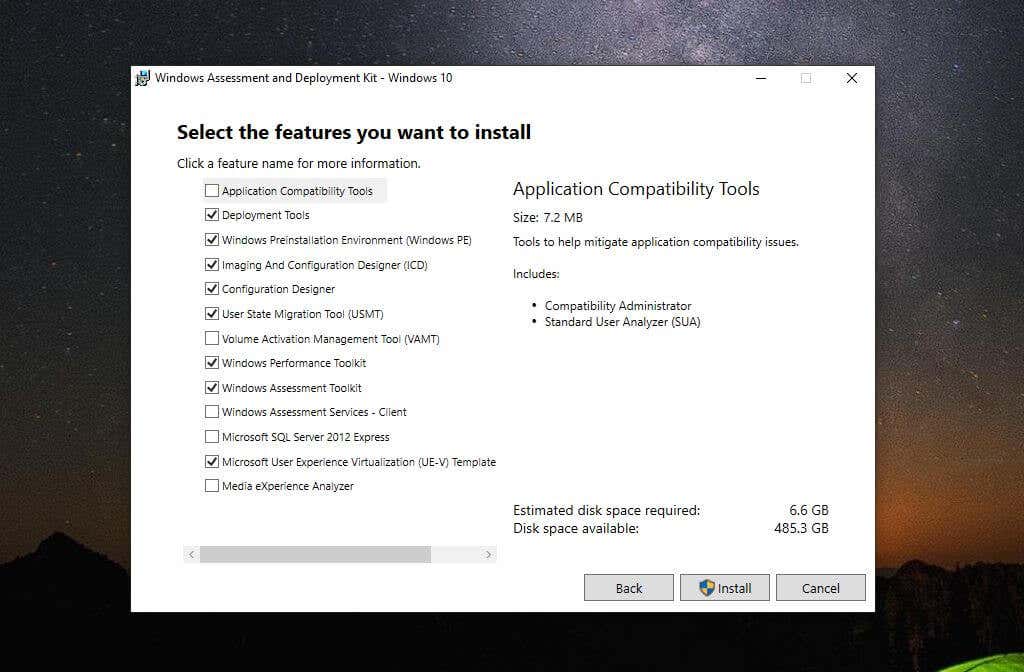
Depois de selecionar Instalar , o processo pode levar algum tempo, então seja paciente.
Quando a instalação do Windows Performance Toolkit for concluída, você estará pronto para fazer sua primeira gravação WPR.
Observação : neste exemplo, instalamos o Aplicativo de teste de estresse HeavyLoad para colocar nosso sistema sob carga pesada enquanto ocorre a gravação WPR.
Antes de usar a ferramenta Microsoft Windows Performance Analyzer, você precisará usar o Windows Performance Recorder para capturar uma gravação de log de rastreamento de eventos (um arquivo ETL). Esta gravação conterá todos os eventos de rastreamento de eventos para Windows (ETW). O WPA analisa todas as informações do sistema sobre CPU, memória, armazenamento e muito mais.
Para iniciar o WPR, selecione o menu Iniciar e digite “Windows Performance Recorder”. Em seguida, selecione o aplicativo Windows Performance Recorder .
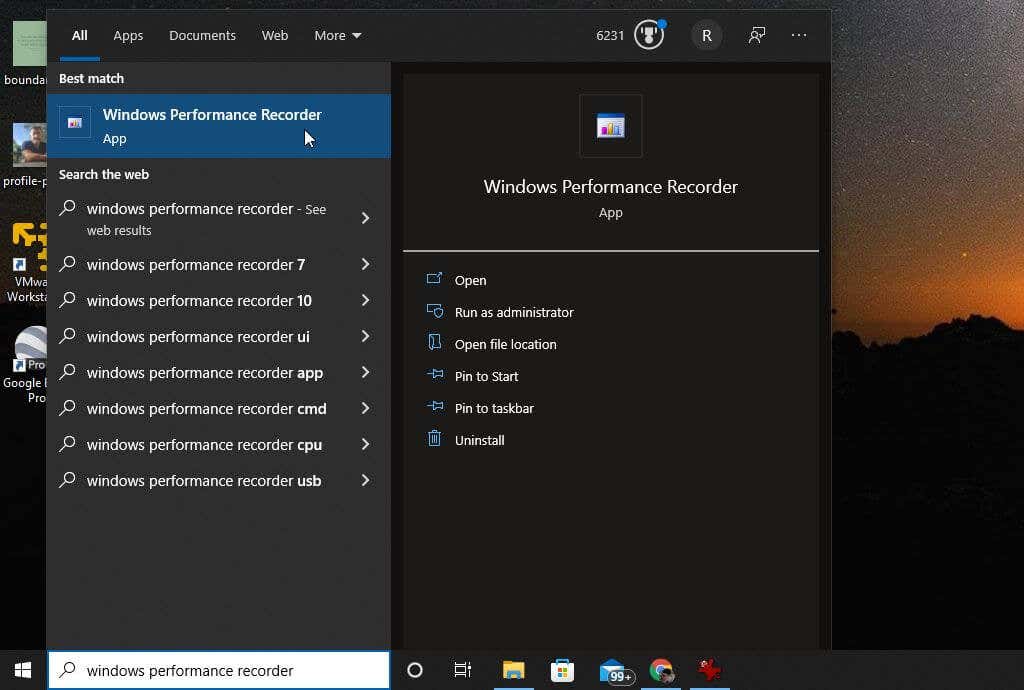
A ferramenta WPR é uma ferramenta simples para capturar eventos que ocorrem no seu sistema durante um período específico. Para iniciar a gravação, basta selecionar o botão Iniciar ..
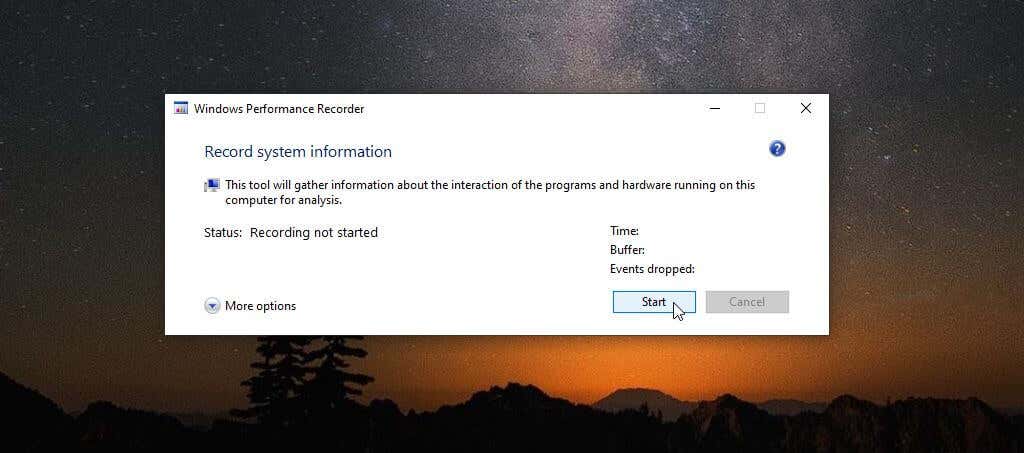
Isso iniciará o processo de gravação de eventos do sistema. Execute ações (como iniciar e executar um programa) que deseja usar para testar o desempenho do seu sistema.
Depois de terminar, basta retornar à janela do WPR e selecionar o botão Salvar .
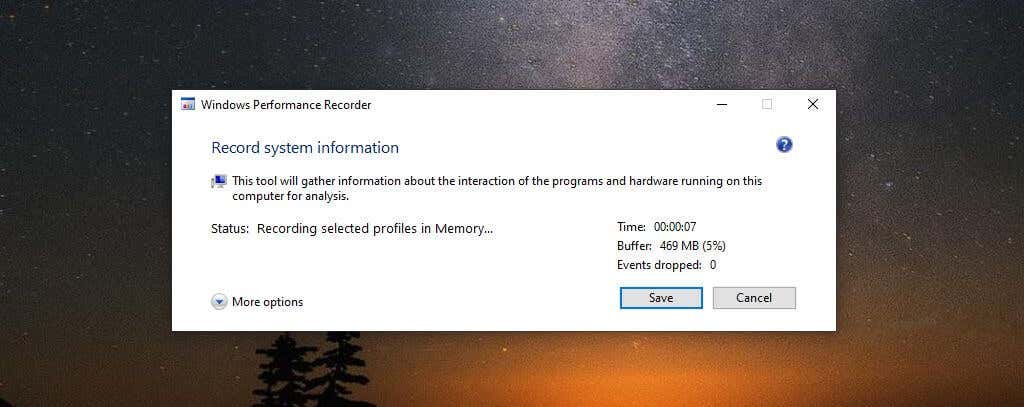
A próxima etapa exibirá o caminho para seu arquivo ETL. Você pode incluir uma descrição do que você está solucionando ou testando na janela descrição detalhada .
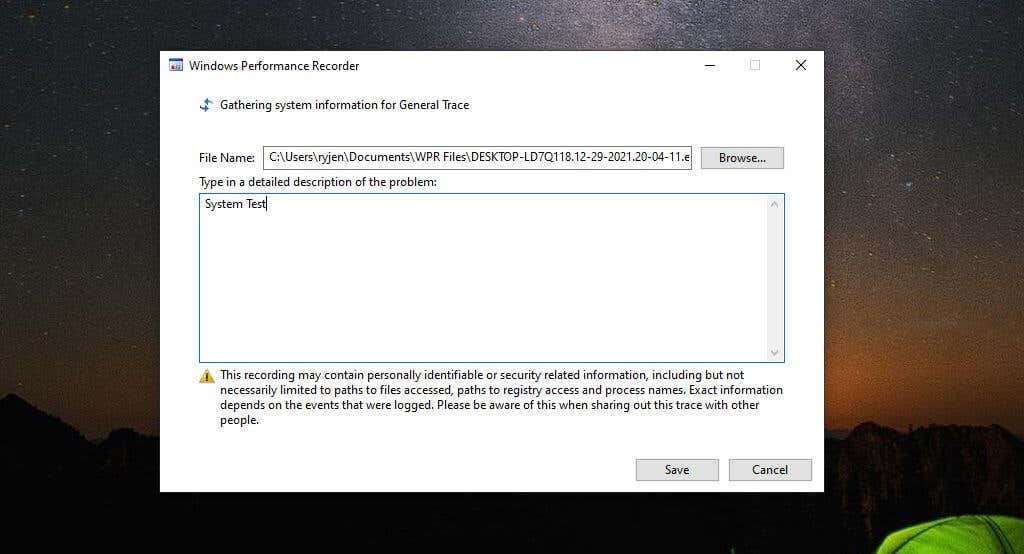
Quando terminar, selecione o botão Salvar .
O aplicativo gravará todos os dados no arquivo ETL, e você verá opções na parte inferior da janela para abrir a ferramenta WPA diretamente ou navegar até o arquivo ETL abrindo a pasta.
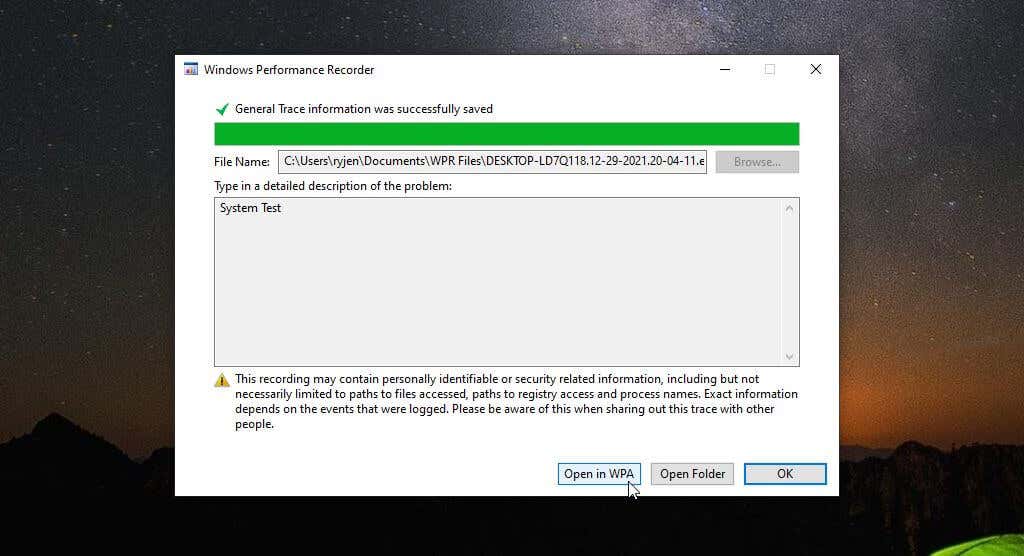
A maneira mais conveniente de passar imediatamente para sua análise de desempenho é selecionar o botão Abrir em WPA .
Analisando arquivos ETL com o Windows Performance Analyzer
Depois de clicar duas vezes no aplicativo WPA e ele for iniciado, você estará pronto para começar a navegar e visualizar os dados no arquivo ETL. Este é um arquivo de log especial que apenas alguns aplicativos podem abrir. Não era possível visualizá-lo usando algo como o Google Docs ou o Microsoft Word.
Você notará no lado esquerdo que há quatro categorias principais de dados para explorar. Você pode selecionar qualquer um desses gráficos à esquerda para vê-los exibidos com mais detalhes no painel direito.
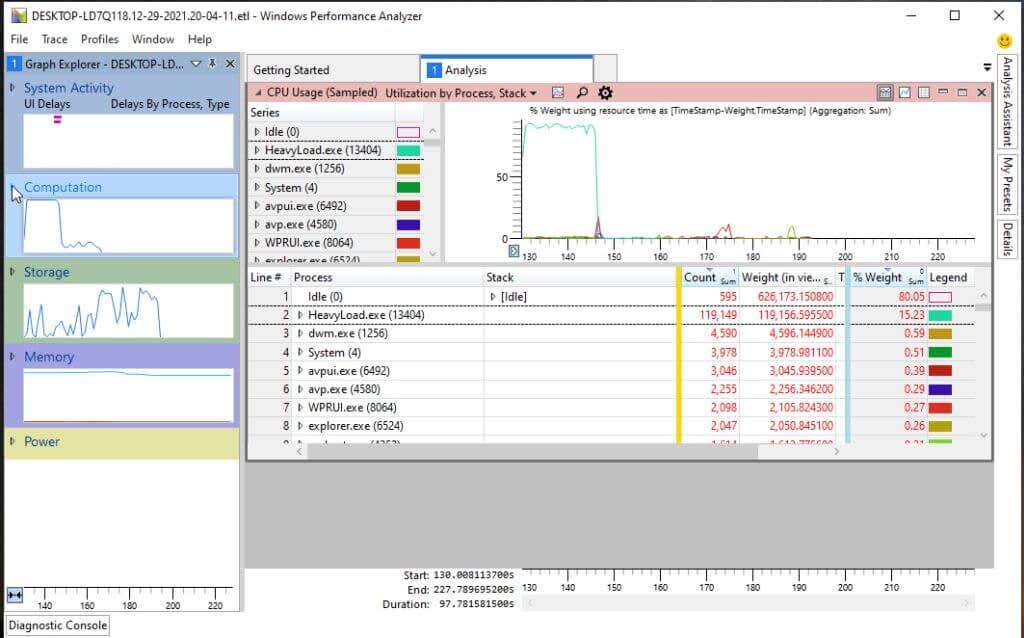
Essas categorias incluem:
Em cada gráfico, como no gráfico Utilização do CPU, você pode passar o mouse sobre qualquer área do gráfico para ver um detalhamento dos componentes de dados, como nome do processo, tempo ativo do processo e porcentagem de uso geral da CPU.
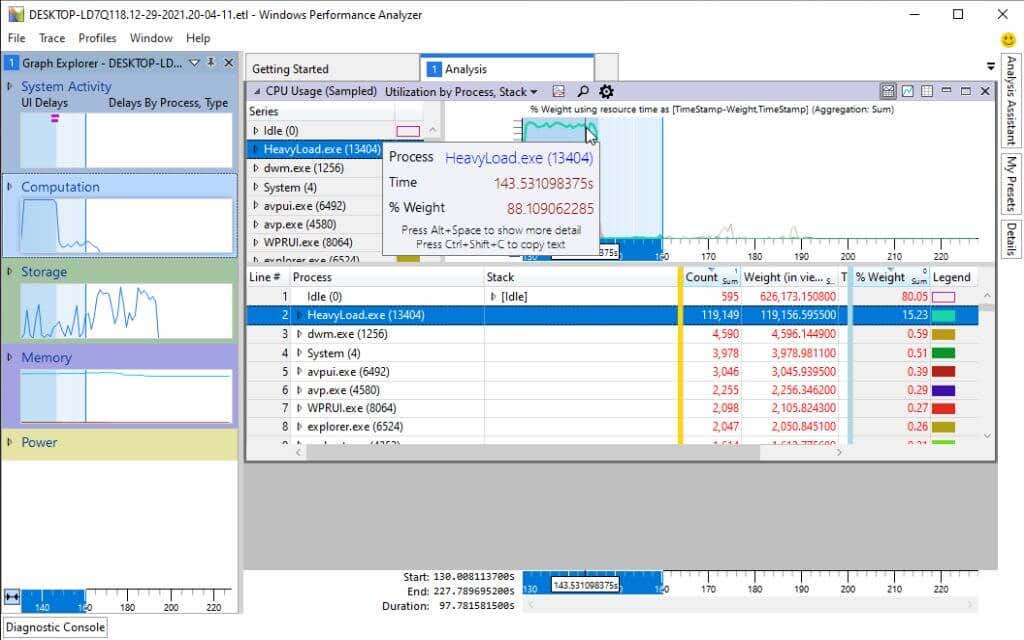
Se você selecionar um nome de processo específico na lista na parte inferior, verá áreas destacadas no gráfico para identificar os horários específicos em que o processo consumiu recursos da CPU. Isso pode ajudar a identificar se os processos do sistema operacional ou dos aplicativos estão consumindo todo o tempo da CPU..
Você também pode detalhar cada processo para ver a atividade específica da pilha, novamente com o gráfico acima destacando as áreas em que a pilha estava usando ativamente o tempo da CPU.
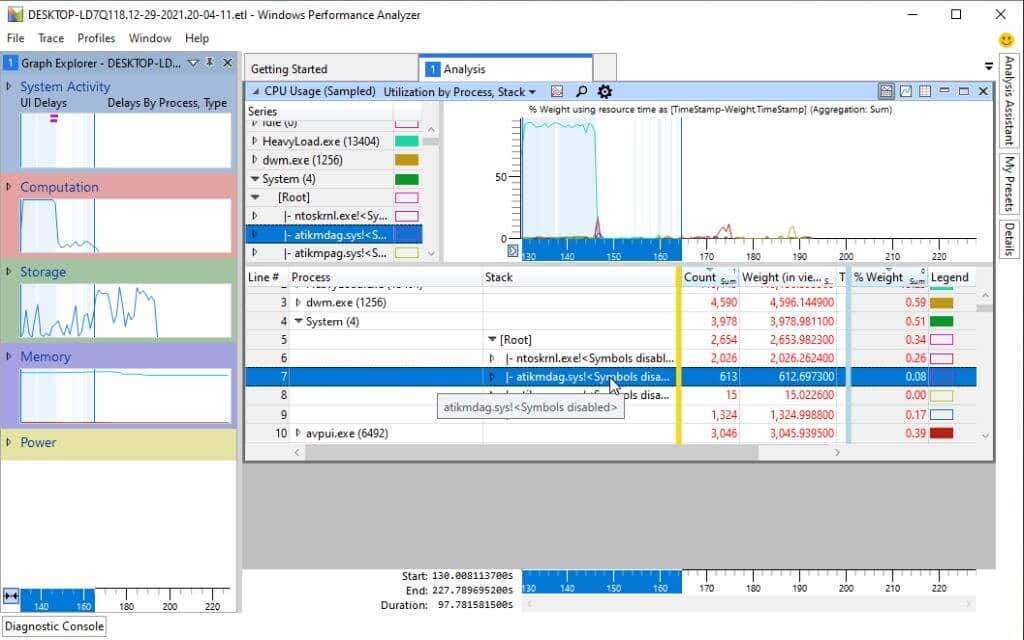
Gráficos disponíveis em WPA
Dentro de cada uma das quatro categorias principais no painel esquerdo, você encontrará um explorador de gráficos que pode ajudá-lo a analisar e solucionar problemas do que está acontecendo com o desempenho do seu sistema.
Abordamos a lista de atividades do sistema acima. Abaixo disso, você encontrará a categoria Computação .
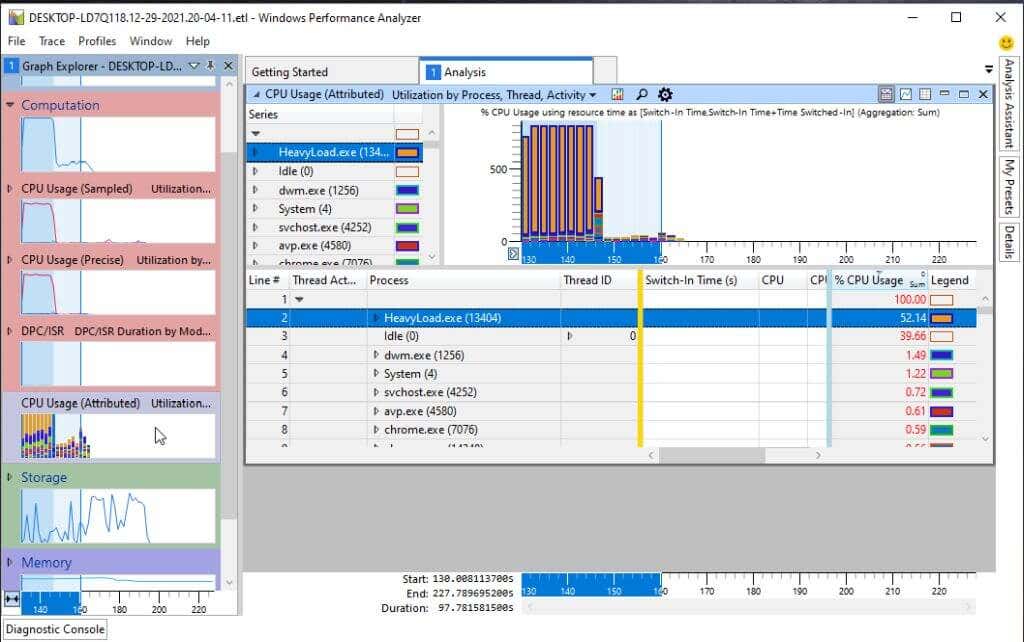
Aqui você encontrará os seguintes subgráficos:
Novamente, você pode selecionar qualquer um desses subgráficos para exibi-los à direita. Ou você pode detalhar mais subgráficos relacionados a cada uma dessas áreas.
A categoria Armazenamento tem vários subvisuais de uso do disco abaixo dela, no painel de navegação esquerdo.
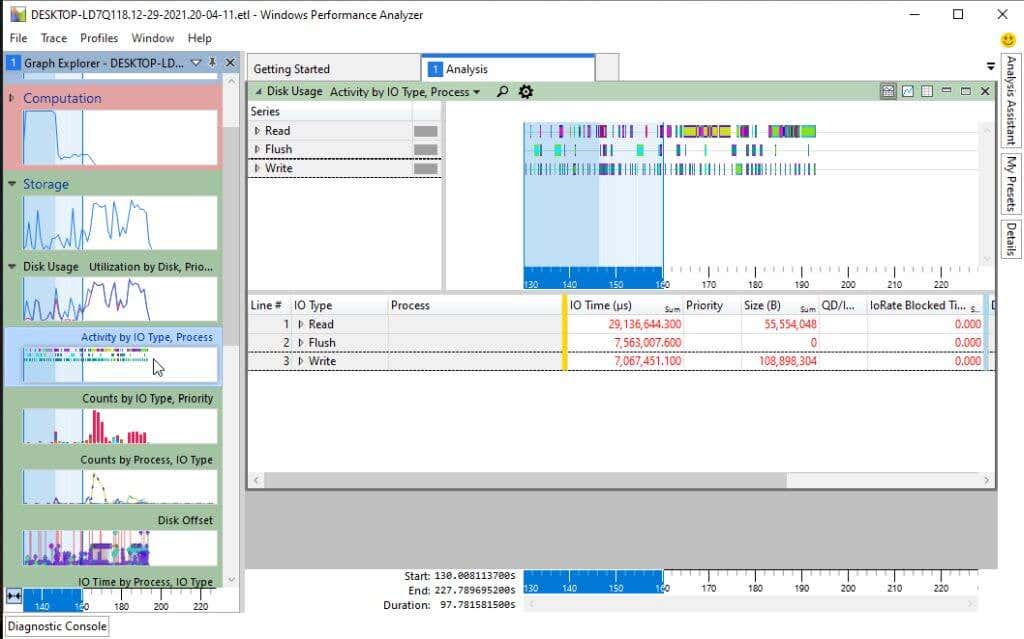
Você pode visualizar o uso geral do lDisk ou detalhar qualquer um dos seguintes subvisuals:
Adicionar um ou mais deles ao mesmo painel à esquerda permite comparar diferentes aspectos do uso do disco entre si. Esse tipo de comparação com recursos visuais relacionado a processos ou tempo de CPU pode ajudar você a identificar a origem dos problemas de desempenho do Windows.
A próxima categoria no painel de navegação esquerdo é Memória .
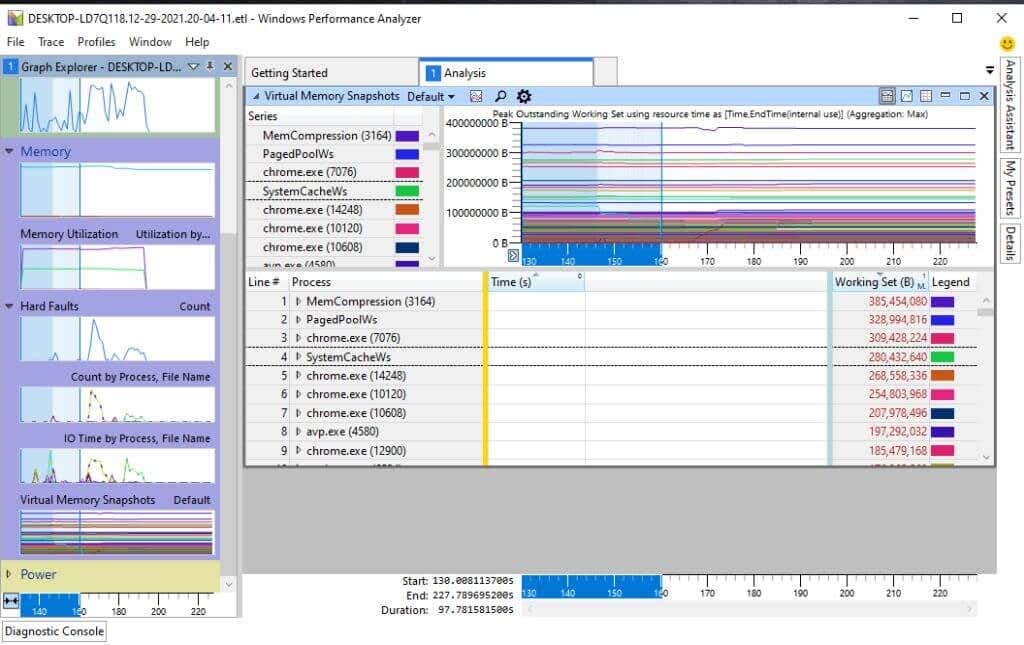
Você encontrará os seguintes gráficos na categoria Memória:
Finalmente, a última categoria da lista é Poder . Todos esses são recursos visuais relacionados ao consumo geral de energia da CPU do seu sistema..
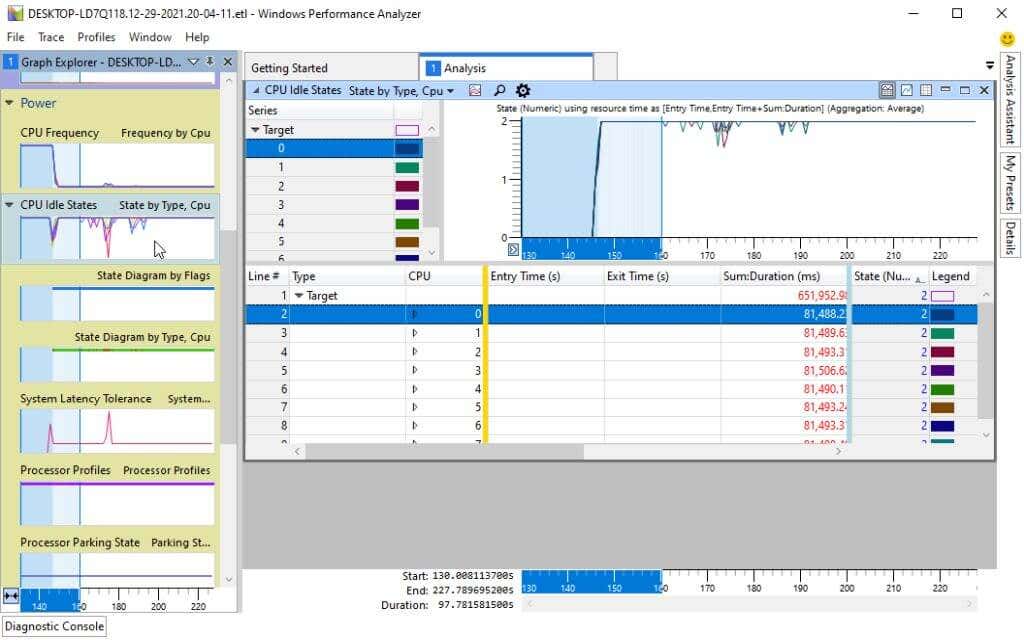
Isso inclui todos os seguintes subvisuais em todos os processadores do sistema, como CPUs e GPUs:
Outros recursos WPA da Microsoft
Existem vários recursos úteis na ferramenta WPA que ajudarão você em seus esforços de solução de problemas.
Um deles é um Assistente de Análise. Você pode encontrar isso selecionando o menu Janela e selecionando Assistente de análise .
Isso abre um novo painel na ferramenta que fornece dicas e detalhes sobre os gráficos ou itens dentro dos gráficos nos quais você clica.
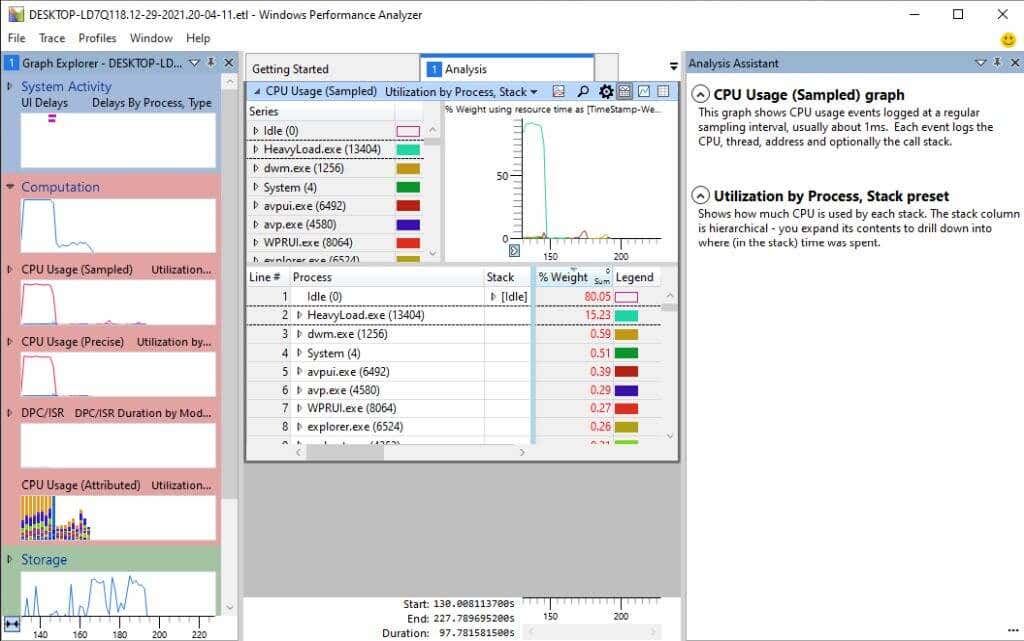
Isso é especialmente útil se você não estiver familiarizado com toda a terminologia usada na ferramenta.
Se você selecionar o menu Janela e selecionar Nova visualização de análise , poderá abrir uma nova guia Análise.
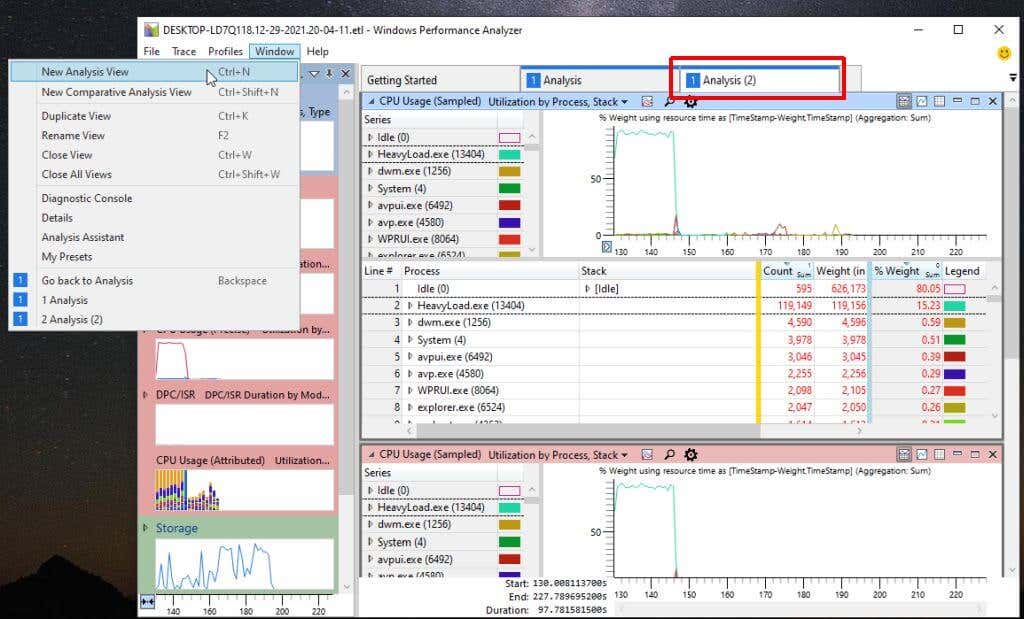
Isso permite realizar diversas análises adicionando uma família de elementos visuais em uma guia e abrindo uma nova guia para realizar um conjunto completamente diferente de elementos visuais sem perder a análise anterior. Alterne entre as guias para trabalhar em cada análise individualmente.
Explorando ainda mais o Analisador de Desempenho do Windows
Se você quiser se aprofundar ainda mais no WPA, a Microsoft tem um guia antigo do Microsoft Docs. A documentação não está mais sendo mantida, mas deve apontar a direção certa. Ele ainda inclui uma referência completa de linha de comando que você pode usar para executar comandos WPA no prompt de comando.
Como você pode ver, a ferramenta Windows Performance Analyzer é muito mais flexível e útil do que as ferramentas de desempenho padrão que vêm instaladas no Windows por padrão. Portanto, da próxima vez que seu sistema Windows começar a agir de maneira incomum, reserve um tempo para baixar o Windows ADK e experimente o WPR e o WPA.
Se você estiver usando Linux (ou Android), A versão GitHub Linux de uma ferramenta semelhante está disponível use o Microsoft Performance Toolkit.
.