O menu Iniciar do Windows é a área central para iniciar aplicativos, encontrar conteúdo e realizar outras atividades do sistema. Possui um espaço para “fixar” itens usados com frequência para acesso rápido, incluindo atalhos para aplicativos, arquivos, pastas e sites.
Este tutorial mostrará como adicionar atalhos ao menu Iniciar do Windows 11 e 10. Usamos um PC com Windows 11 para este tutorial, mas as etapas se aplicam a dispositivos que executam o Windows 10.
Fixar aplicativos ou atalhos de aplicativos no menu Iniciar
Se um atalho de aplicativo ou arquivo executável (.exe) estiver na área de trabalho, clique com o botão direito nele e selecione Fixar no início .
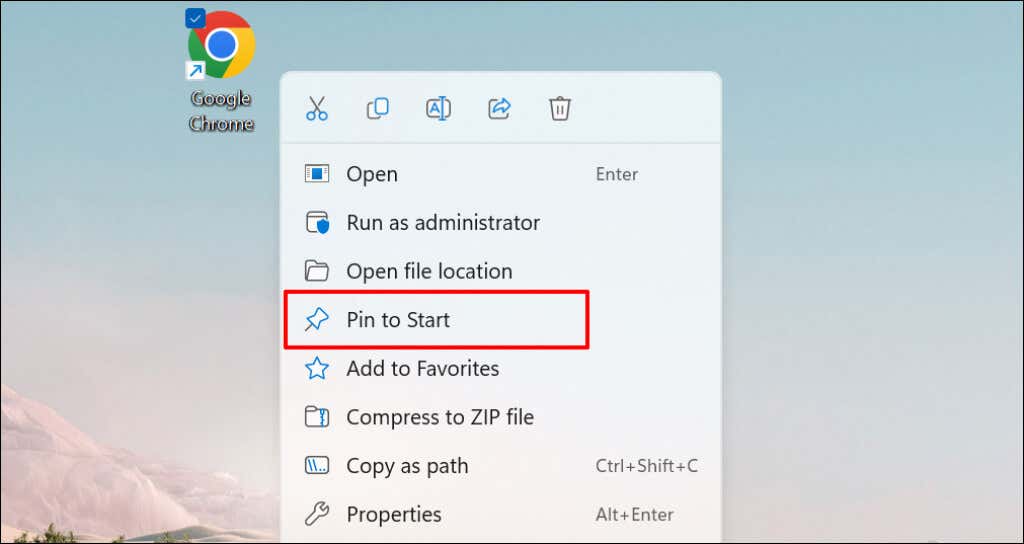
Você também pode adicionar um item ao menu Iniciar a partir do Explorador de Arquivos. Abra a pasta que contém o aplicativo, clique com o botão direito no arquivo EXE e selecione Fixar no início .
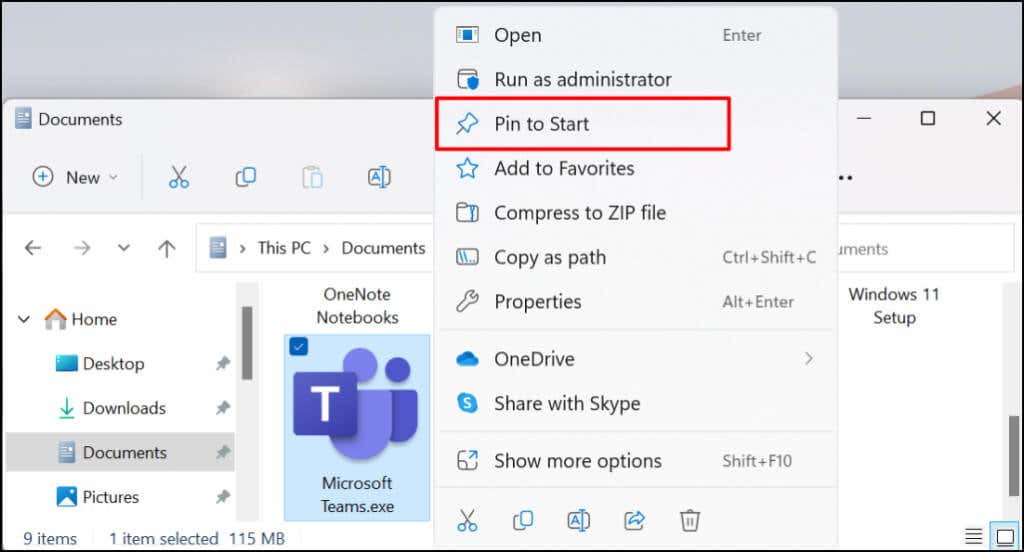
É possível adicionar atalhos de aplicativos ao menu Iniciar do Windows a partir do próprio menu Iniciar. Este método é útil se você não conseguir encontrar um aplicativo na área de trabalho ou no Explorador de Arquivos. Um bom uso para isso seria adicionar atalhos para utilitários de sistema usados com frequência (por exemplo, Gerenciador de tarefas ou Painel de controle ).
Pressione o botão Iniciar ou a tecla do Windows e digite o nome do aplicativo na barra de pesquisa. Selecione Fixar no início abaixo do menu do aplicativo nos resultados da pesquisa.
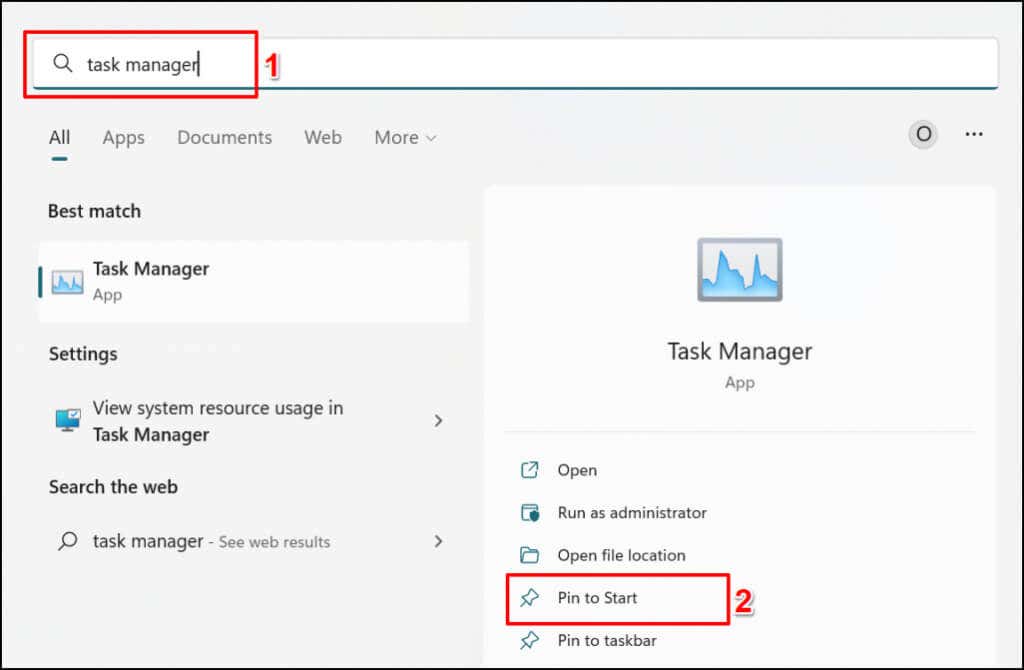
Adicionar atalhos de pasta ao menu Iniciar
Fixar pastas no menu Iniciar também é fácil. Clique com o botão direito na pasta e selecione Fixar no início .
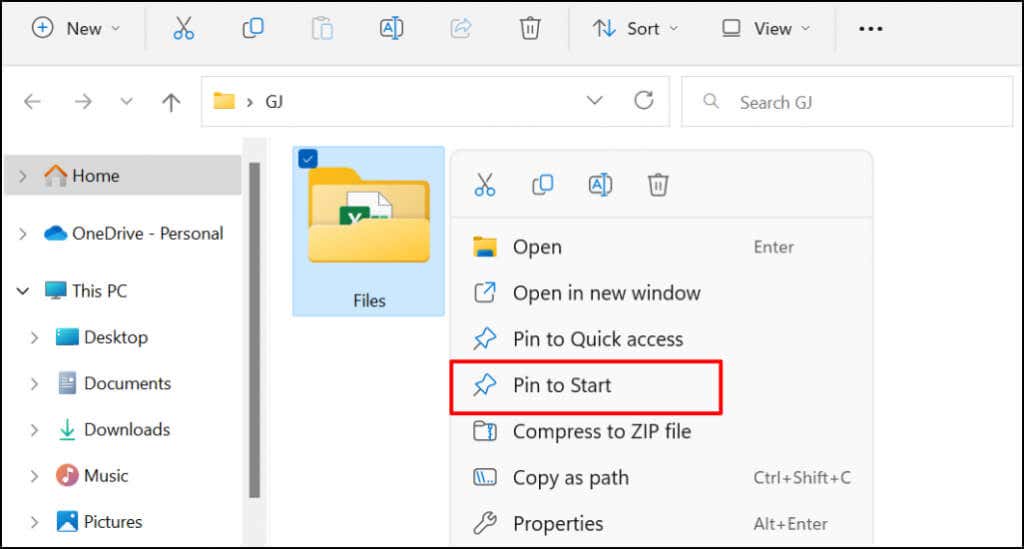
Adicionar um arquivo ao menu Iniciar do Windows
Ao clicar com o botão direito em um arquivo, você não encontrará uma opção para adicioná-lo ao menu Iniciar. Isso ocorre porque a Microsoft projetou o menu Iniciar para armazenar aplicativos e pastas. Atualmente não é possível fixar um arquivo no menu Iniciar. No entanto, você pode fixar um atalho em um arquivo.
Você pode fazer isso movendo o atalho do arquivo para uma pasta específica no seu PC. Existe outra opção: modificar o registro do seu PC. Mostraremos como adicionar arquivos ao menu Iniciar usando ambas as técnicas.
Método 1: Hack do Explorador de Arquivos
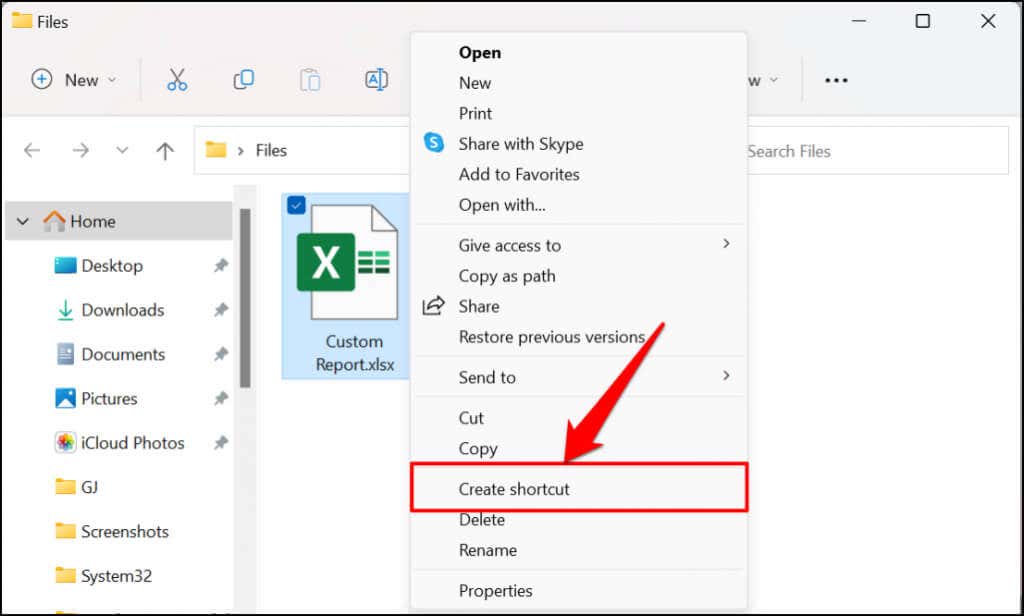
Se o seu PC estiver executando o Windows 11, clique com o botão direito no arquivo, selecione Mostrar mais opções e selecione Criar atalho .
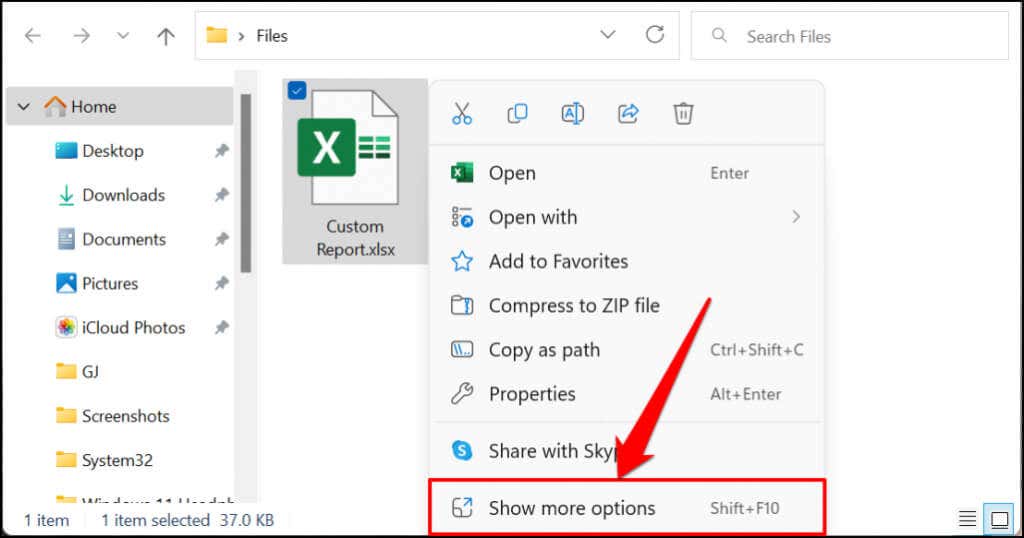
Dica rápida: existe uma maneira mais rápida de criar atalhos para um arquivo. Pressione e segure a tecla Alt e arraste e solte o arquivo na mesma pasta ou em outro lugar. Isso criará um atalho para o arquivo na pasta de destino.
Como alternativa, cole %AppData%\Microsoft\Windows\Start Menu\Programs na caixa Executar e selecione OK .
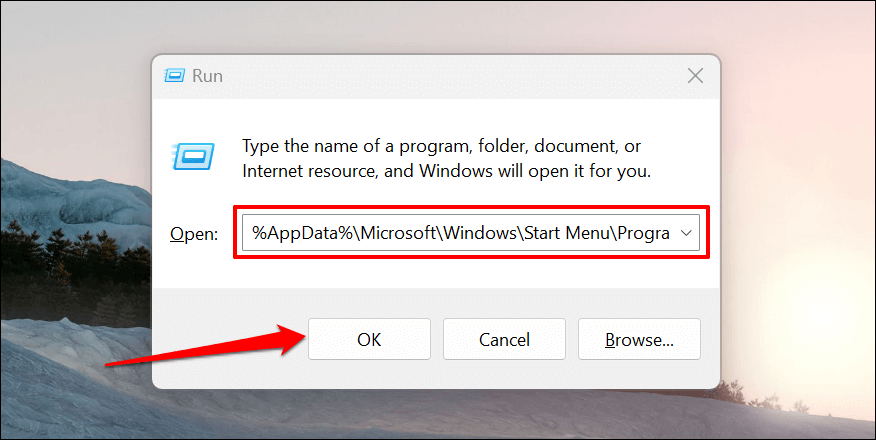
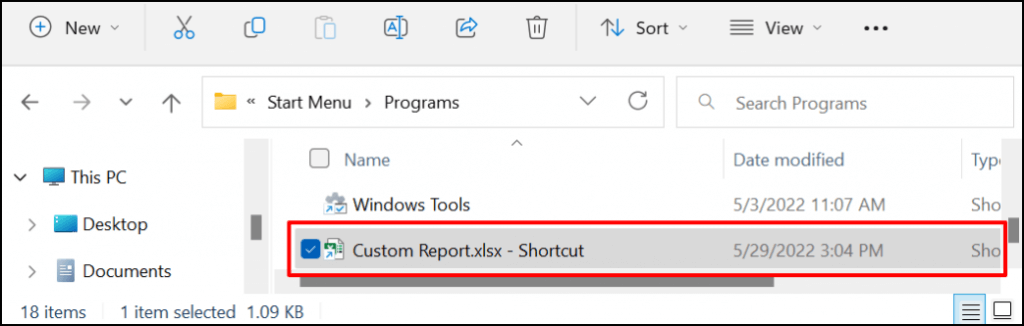
Qualquer atalho de arquivo na pasta Programas aparecerá automaticamente no Menu Iniciar. A etapa final é fixar o atalho do arquivo no menu Iniciar.
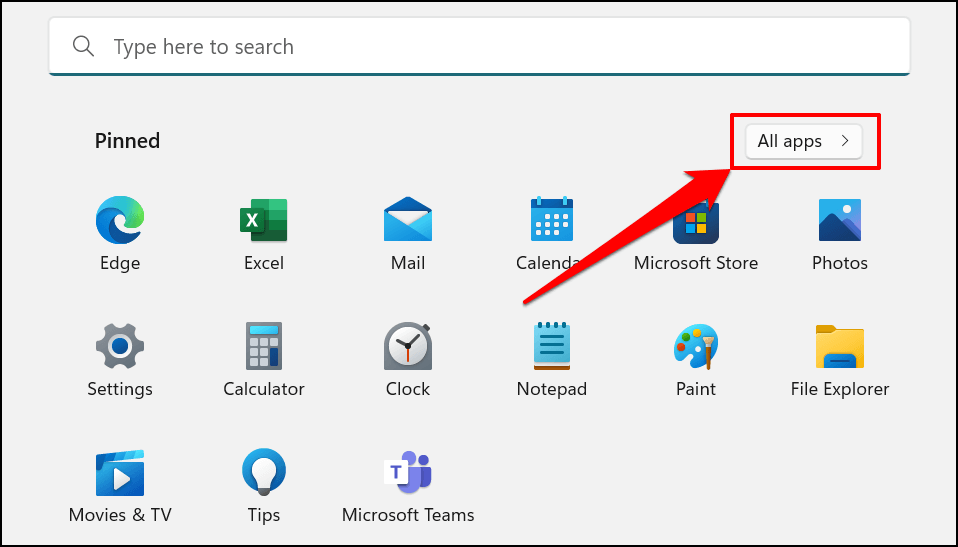
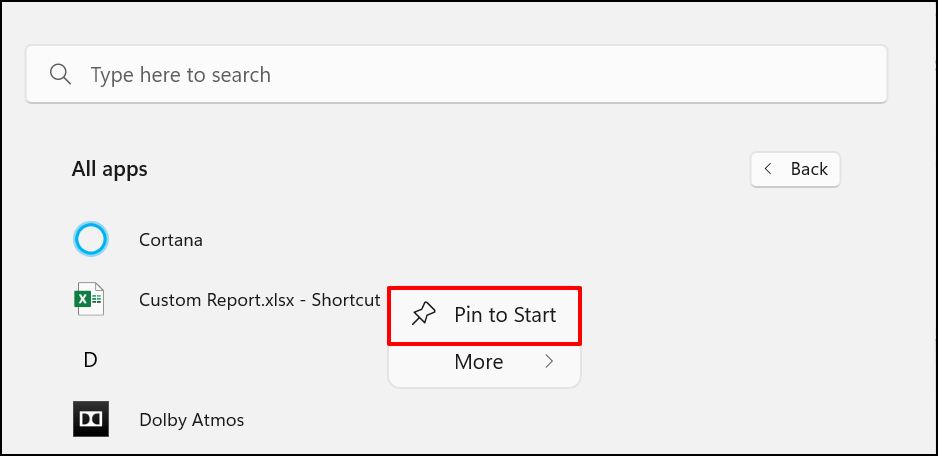
Agora você deverá ver os atalhos do arquivo na seção “Fixado” do menu Iniciar do seu computador.
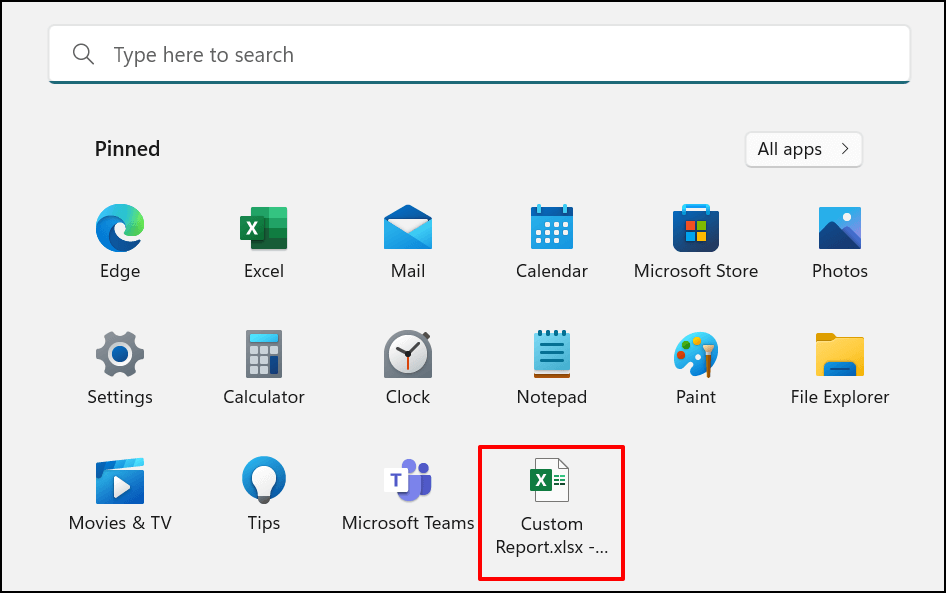
Método 2: hackear o registro do Windows
Neste método, você primeiro desbloqueará a opção do menu de contexto “Fixar no início” para arquivos usando um hack do Registro. Depois disso, você poderá clicar com o botão direito em qualquer atalho e fixá-lo no menu Iniciar.
Aviso: Antes de continuar, certifique-se de crie um backup do seu registro do Windows. O Registro do Windows abriga uma coleção de arquivos delicados que ajudam o computador a funcionar sem problemas. Excluir arquivos essenciais (mesmo acidentalmente) pode danificar o seu PC ou algumas funcionalidades do sistema.
Em vez de editar o Registro diretamente, orientaremos você na criação de um arquivo de texto especial que registrará as alterações necessárias no Registro para você..
Editor de registro do Windows versão 5.00
[HKEY_CLASSES_ROOT\*\shellex\ContextMenuHandlers\PintoStartScreen]
@=”{470C0EBD-5D73-4d58-9CED-E91E22E23282}”
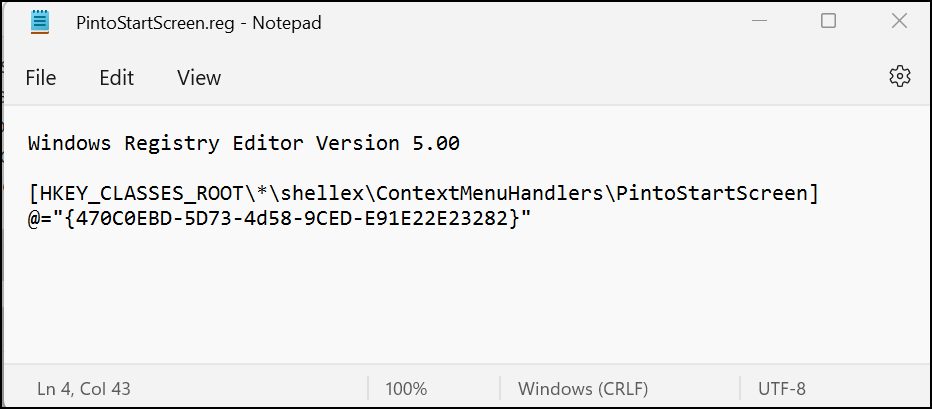
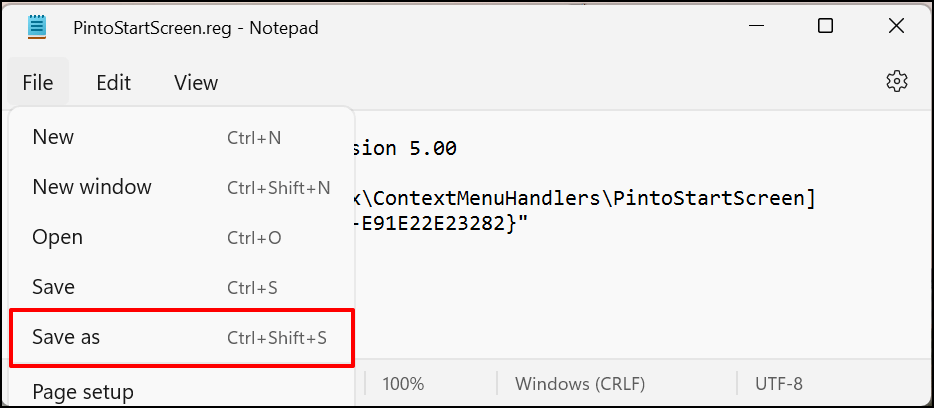
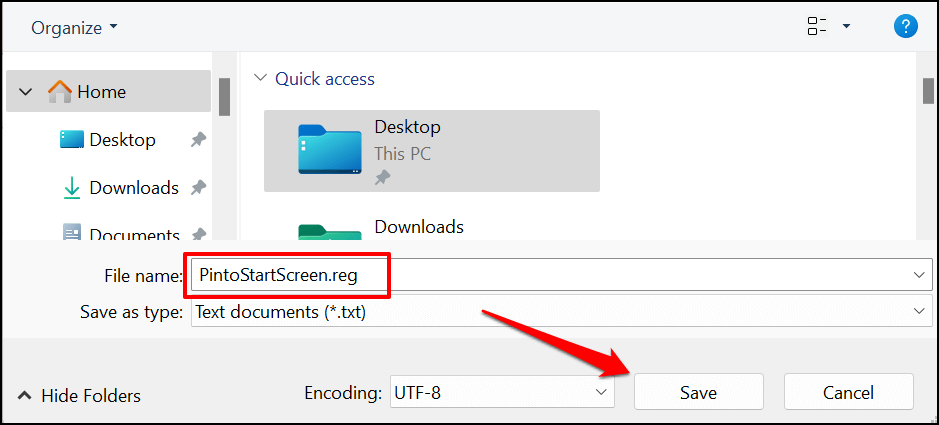
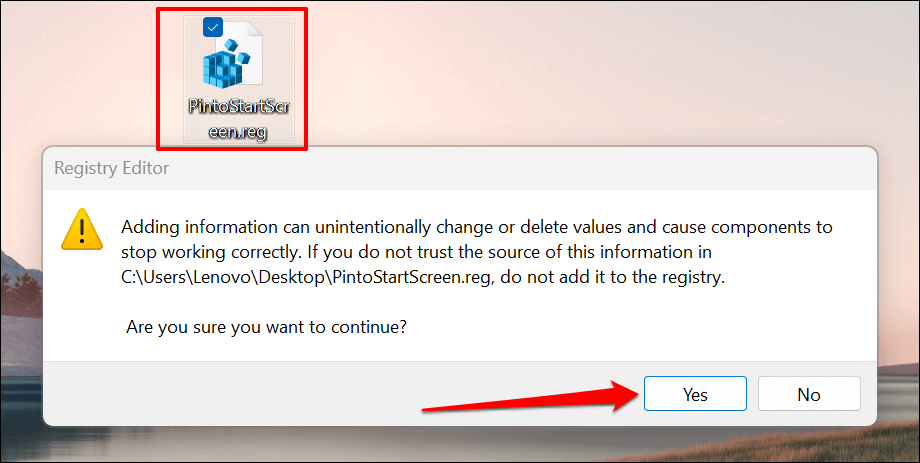
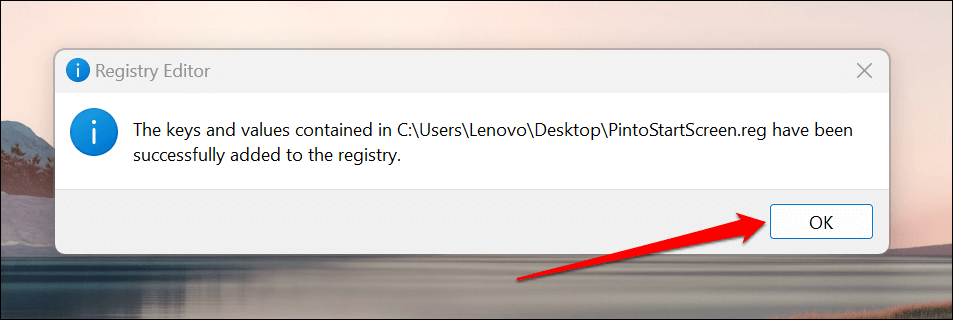
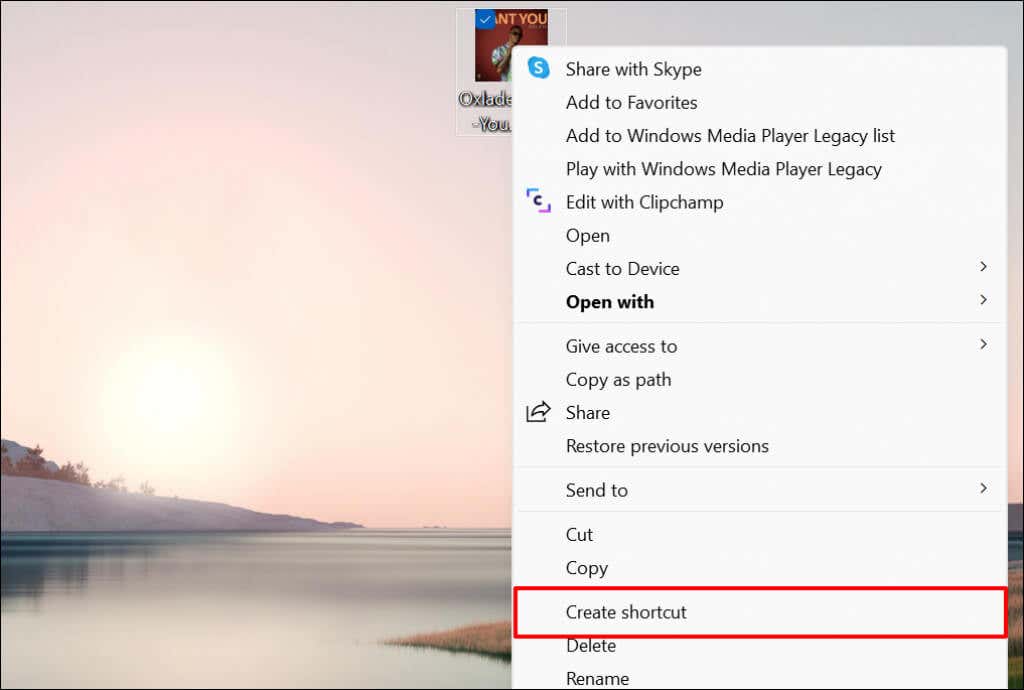
No Windows 11, clique com o botão direito no arquivo, selecione Mostrar mais opções e selecione Criar atalho .
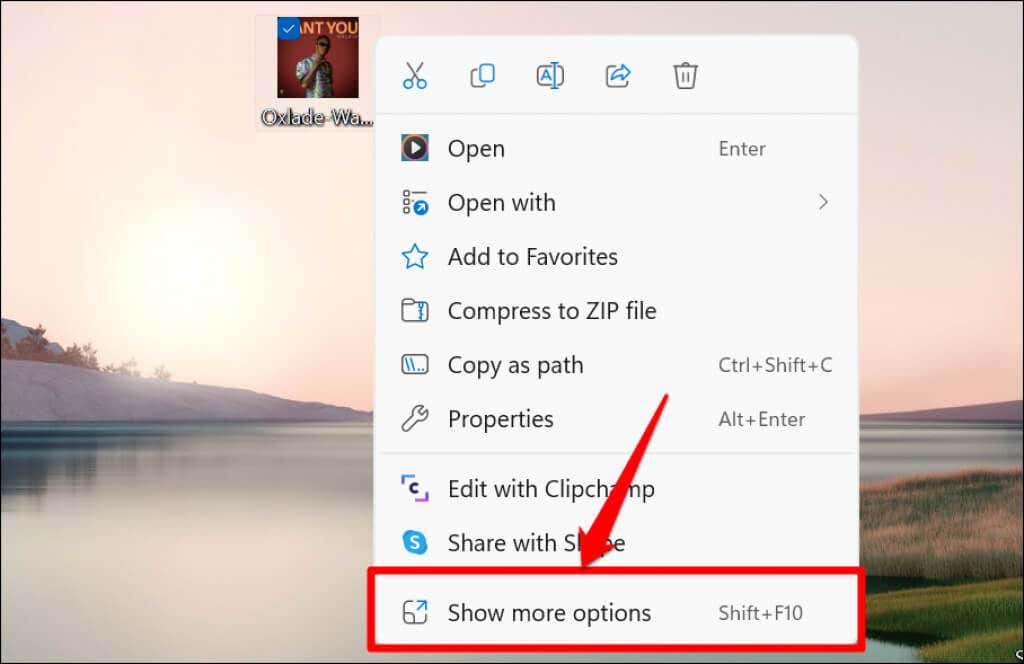
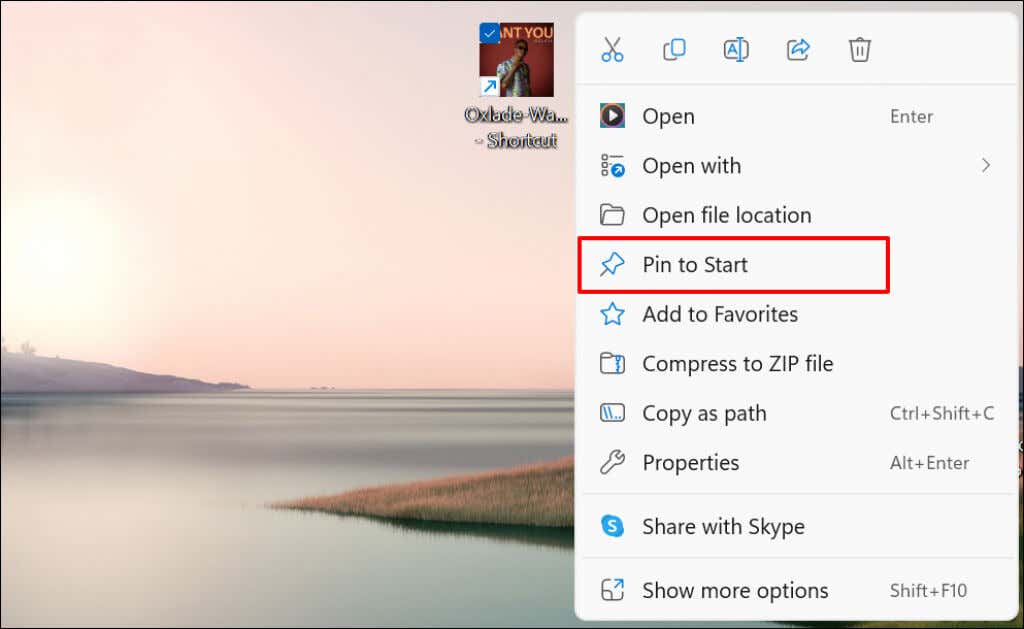
Verifique o menu Iniciar para ver os atalhos dos arquivos fixados.
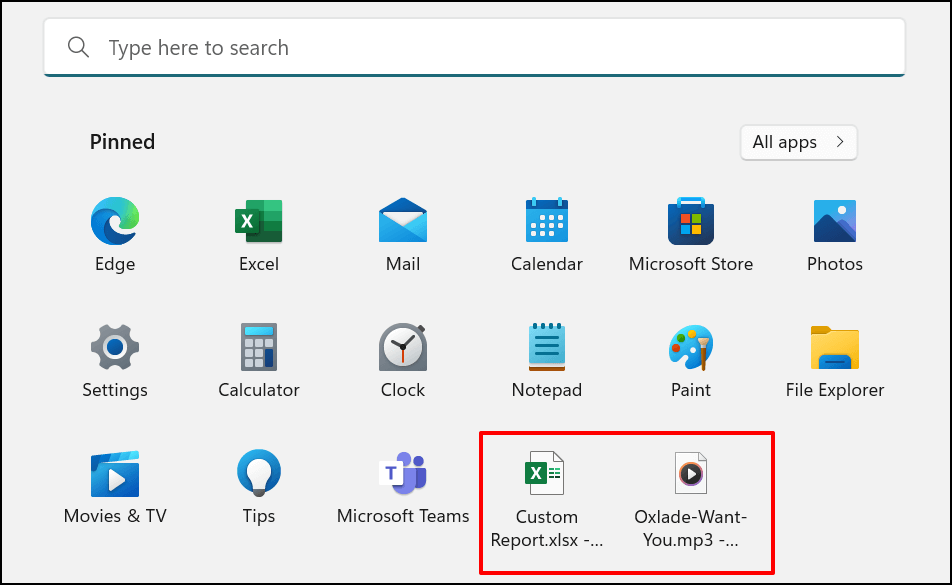
Adicionar atalho do site ao menu Iniciar do Windows
É fácil criar atalhos no Menu Iniciar para sites visitados com frequência. Mostraremos como fazer isso no Microsoft Edge e no Google Chrome, mas os métodos para outros navegadores serão semelhantes. Certifique-se de estar executando o versões mais recentes desses navegadores em seu computador.
Adicionar atalhos de sites do Microsoft Edge
Abra o site ou página da web que deseja fixar no menu Iniciar e siga as etapas abaixo.
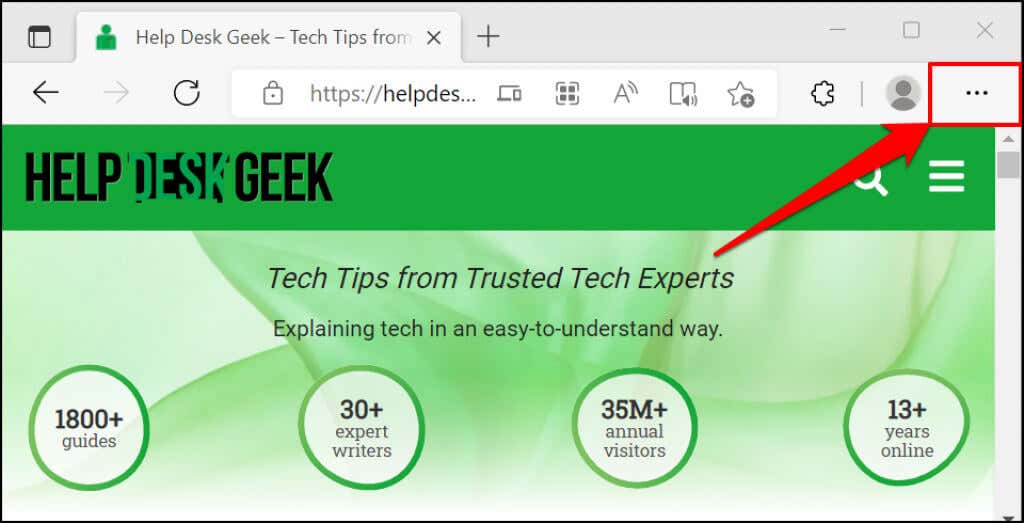
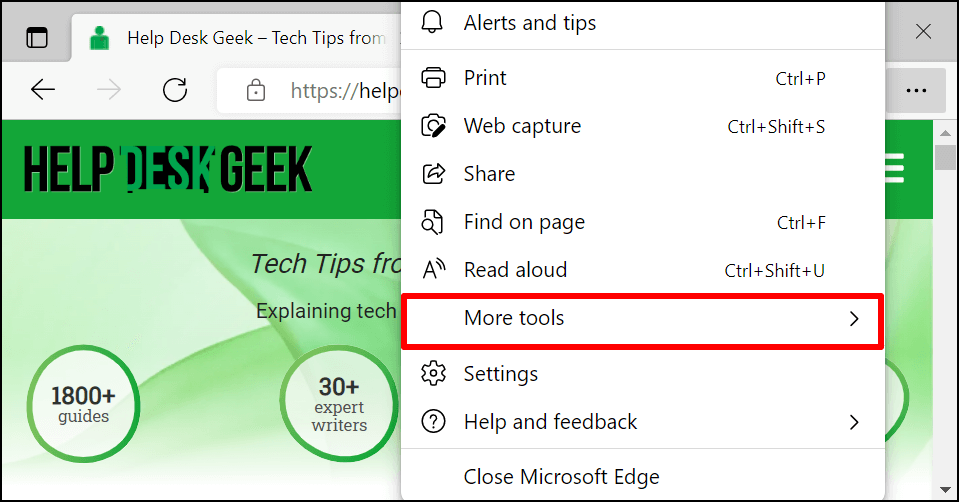
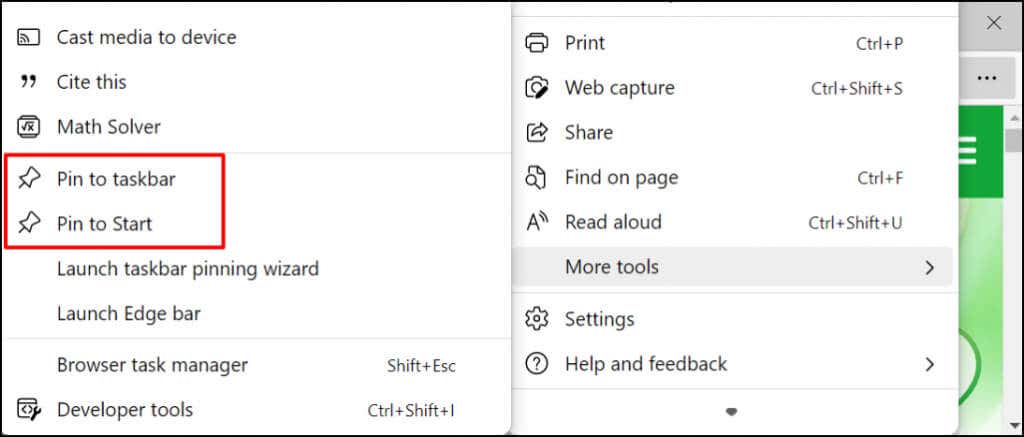
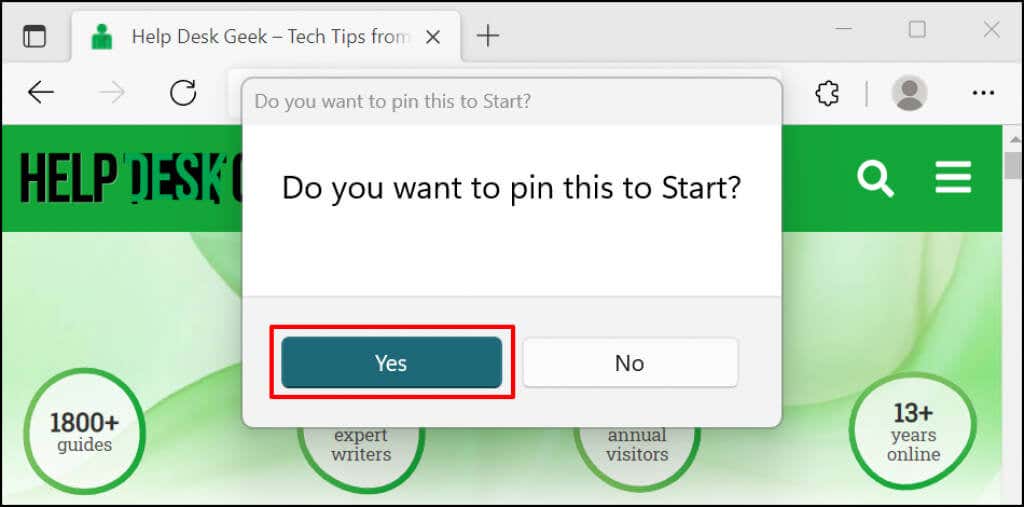
Verifique o menu Iniciar ou a barra de tarefas do seu PC para encontrar o atalho do site.
Adicionar atalhos de sites do Google Chrome
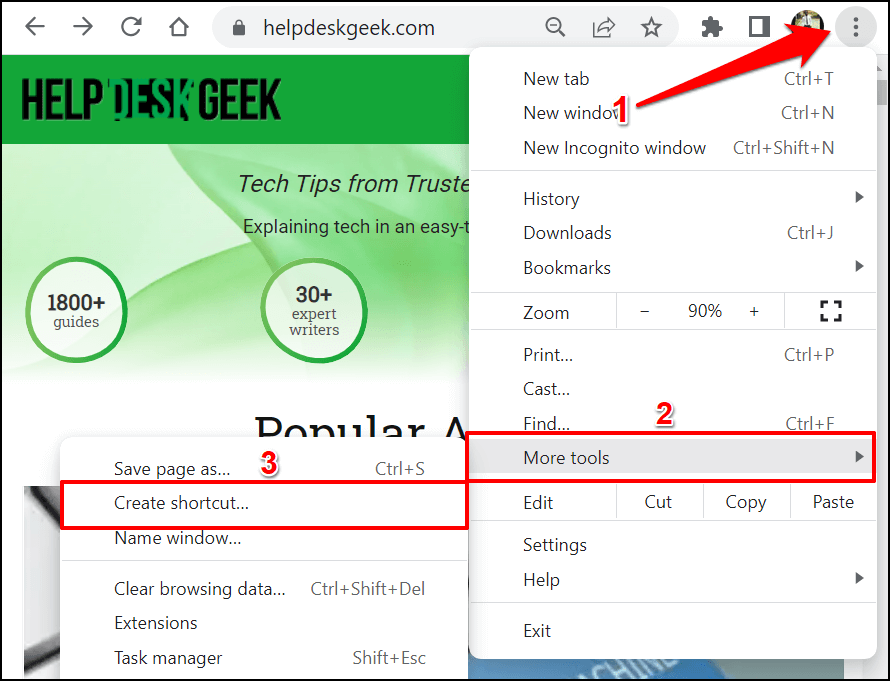
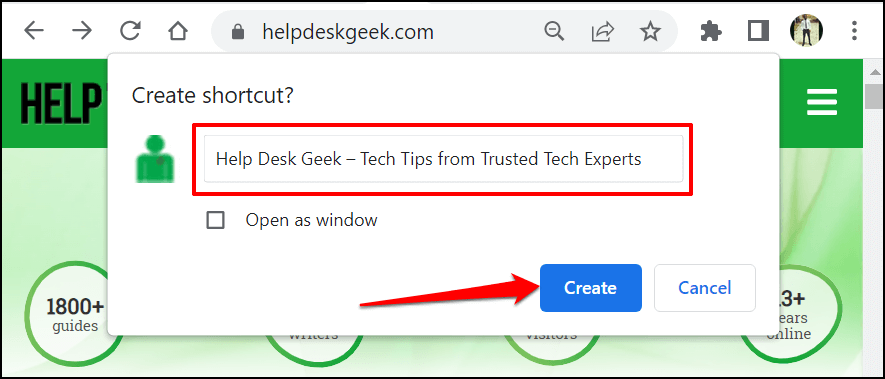
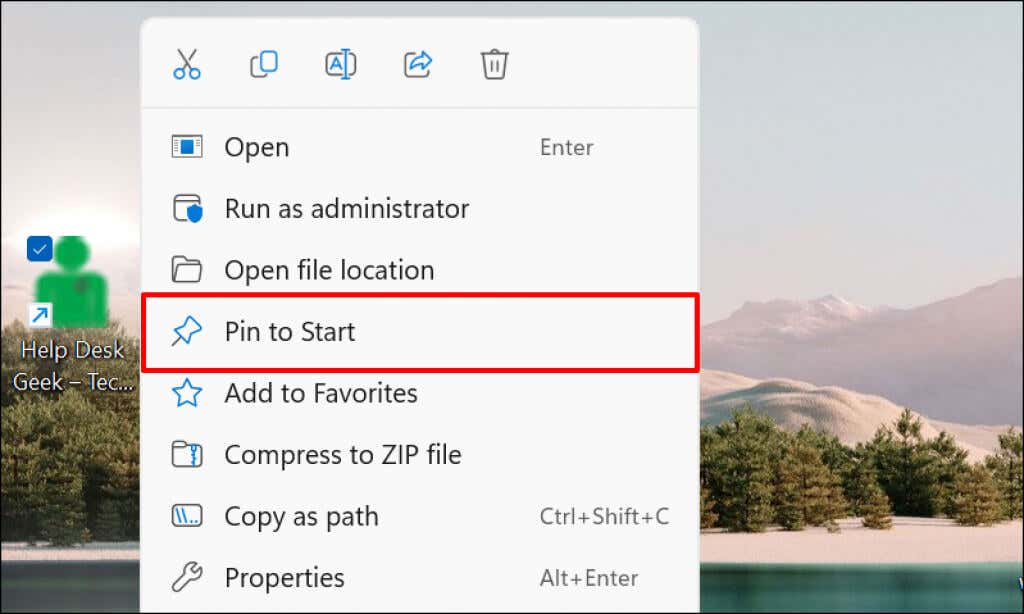
Personalizar o menu Iniciar do Windows 11
Existem duas seções no menu Iniciar do Windows: conteúdo fixado e conteúdo recomendado . O Windows exibe um número equilibrado de itens fixados e recomendados. No entanto, quando você tem muitos atalhos no menu Iniciar, eles passam para uma segunda página na seção fixada.
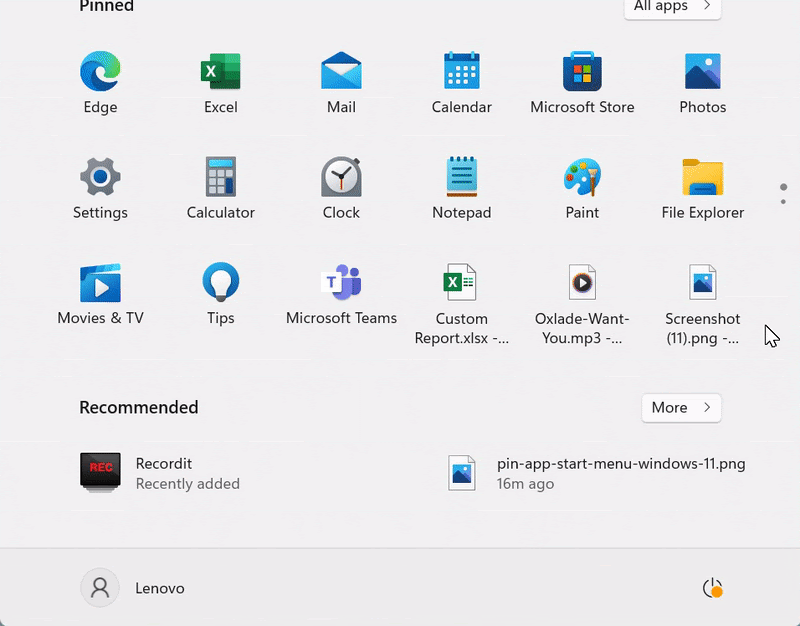
Navegar por várias páginas pode ser uma perda de tempo. Portanto, recomendamos personalizar quantos atalhos fixados e quanto conteúdo recomendado o Windows mostra no menu Iniciar.
Vá para Configurações > Personalização >Iniciar e selecione Mais pinos para ter mais atalhos na tela Iniciar do seu PC Cardápio.
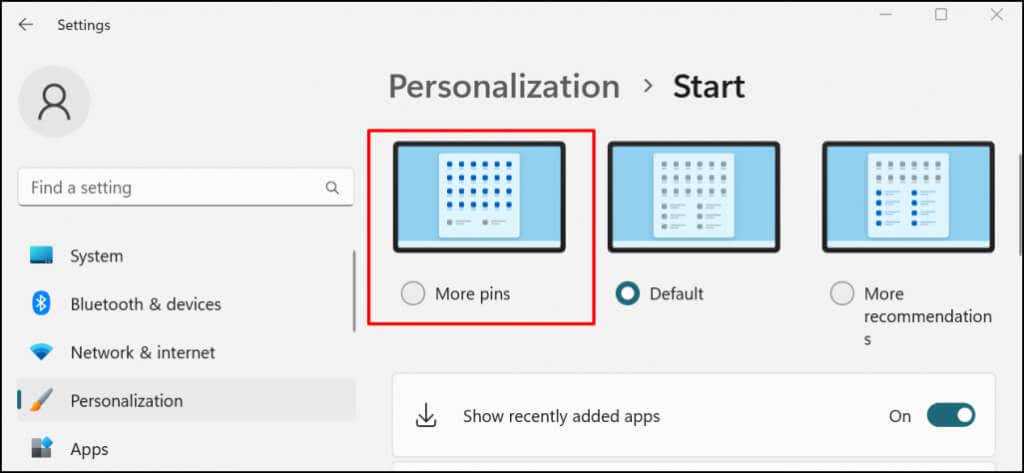
Consulte este tutorial sobre como personalizar o menu Iniciar do Windows para saber como personalizar a interface do Menu Iniciar.
Atalhos fixos para acesso rápido
Os atalhos adicionados ao menu Iniciar estão disponíveis apenas para você (ou para sua conta de usuário). Para disponibilizar um atalho de aplicativo ou arquivo para todos os usuários, cole-o na pasta Área de Trabalho Pública (C:\Users\Public\Desktop ). Depois, faça login na conta do usuário e adicione manualmente o atalho do menu Iniciar.
.