Você ouve seus amigos falando sobre Linux o tempo todo ou talvez esteja apenas se perguntando qual sistema operacional é melhor para você, Windows ou Linux. Você fica tentado a tentar, mas não tem certeza se vai gostar do Linux. Existe uma maneira de experimentar primeiro? Felizmente, existe.
Você pode usar o VirtualBox para instalar um sistema operacional baseado em Linux no Windows 10. Embora você possa inicializar duas vezes um sistema operacional Linux junto com o Windows, o VirtualBox oferece uma lista muito mais limpa se você decidir abandonar o sistema operacional Linux após um alguns dias.

Como instalar o Linux no Windows usando o VirtualBox
Você pode instale qualquer sistema operacional Linux usando este método, mas usaremos o Ubuntu para este tutorial, pois é o mais popular.
1. Baixe o ISO para Ubuntu
Comece baixando o ISO para Ubuntu. Não se preocupe em não ter um disco vazio ou unidade flash sobressalente por aí. Como você tem instalando Ubuntu com VirtualBox, tudo que você precisa é o ISO.
É ideal usar a versão LTS (suporte de longo prazo). A versão LTS atual é Ubuntu 20.04.2 LTS.
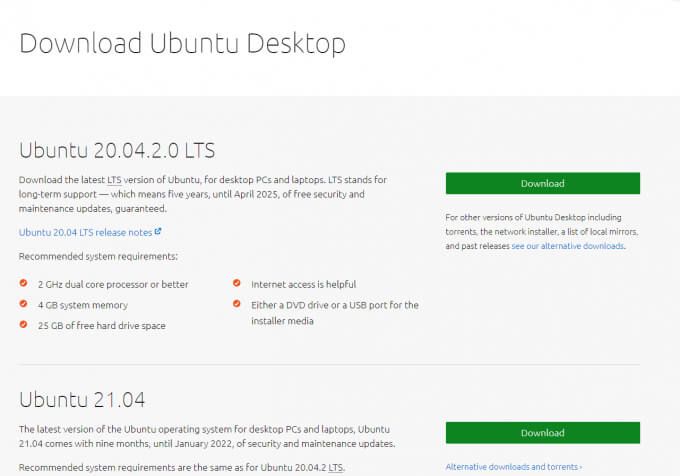
2. Baixe o VirtualBox
Você precisará baixar e instalar o VirtualBox em seu PC. Você pode baixar o pacote do Windows, mas também existem pacotes disponíveis para Linux e macOS. Observe que o processo de instalação pode variar ligeiramente entre eles.
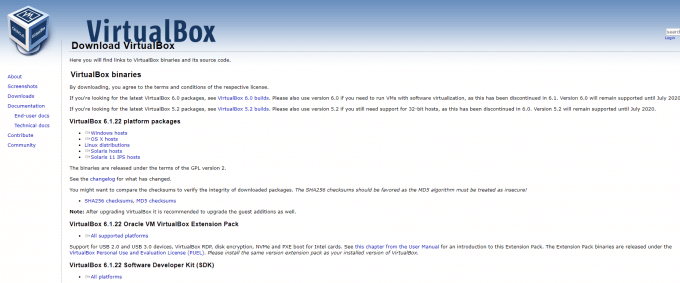
Execute a instalação e siga as instruções. Depois de instalado, verifique se o download do Ubuntu ISO foi concluído. Se tiver, você pode seguir em frente e configurar o VirtualBox para Ubuntu.
3. Configure o VirtualBox para Ubuntu
Você verá a seguinte tela de boas-vindas ao iniciar o VirtualBox. Clique em Novopara iniciar o processo de configuração.
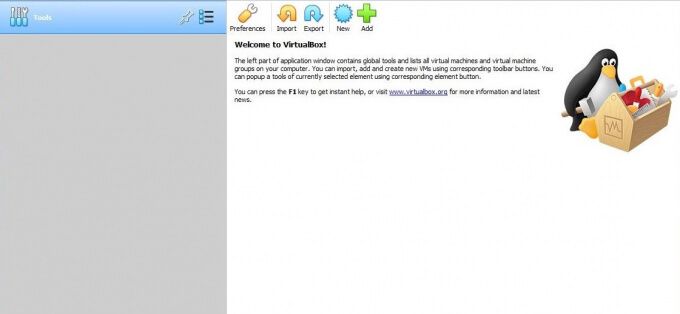
Uma caixa de diálogo deve aparecer. Em seguida, siga estas etapas:
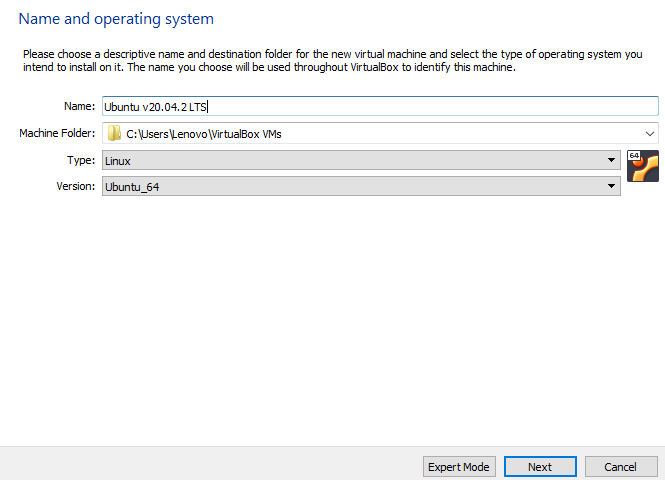
Você também precisa alocar uma parte do seu disco rígido para a máquina virtual. Esta parte só estará acessível para seu sistema operacional virtual, ou seja, Ubuntu neste caso. Você tem duas opções para escolher; você pode usar o armazenamento alocado dinamicamente, que aumenta conforme você continua usando o armazenamento, ou alocar um limite de armazenamento de tamanho fixoque oferece um desempenho mais rápido.
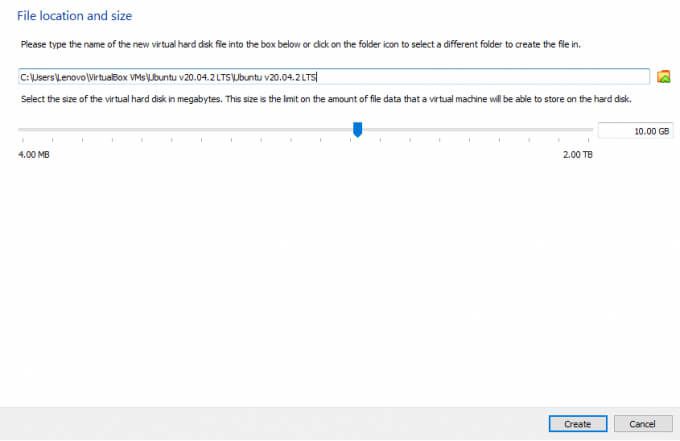
Isso completa a primeira parte do processo de configuração. Nossa máquina virtual foi configurada, então vamos agora seguir em frente e adicionar o ISO do Ubuntu à máquina virtual. Se você já tem um CD / DVD do Ubuntu, pode inseri-lo na unidade e usá-lo na máquina virtual também.
Antes de prosseguir, certifique-se de ter a virtualização de hardware habilitada nas configurações do BIOS. Se não estiver habilitado, as próximas etapas não funcionarão.
Agora você verá o Ubuntu listado na barra lateral esquerda do VirtualBox. Selecione-o e clique em Configurações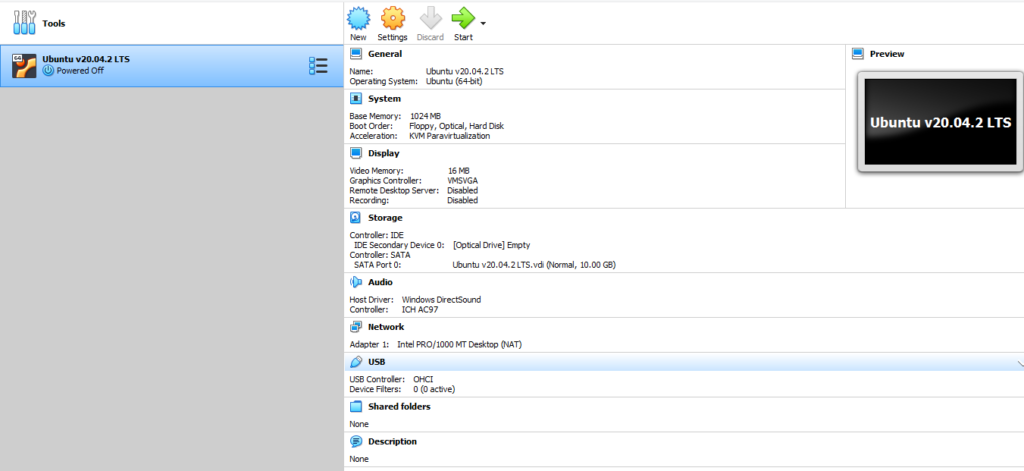
Procure Armazenamentona barra lateral esquerda de Configurações caixa de diálogo. Clique no pequeno ícone do disco na seção Atributos, selecione Escolha um arquivo de disco, navegue até o ISO e selecione OK.
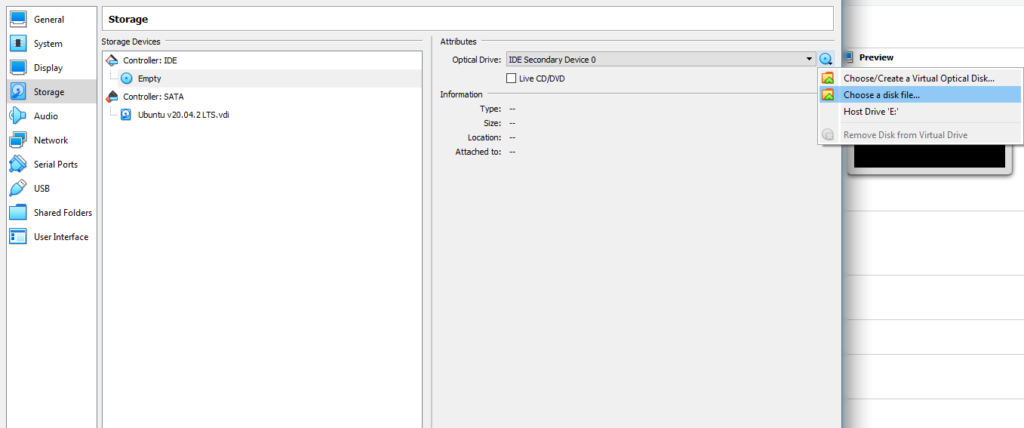
Agora você está pronto para instalar o Ubuntu em sua máquina virtual.
4. Comece a instalação do Ubuntu
Comece clicando no botão Iniciarna tela inicial do VirtualBox. Selecione o ISO do Ubuntu como o disco de inicialização na caixa de diálogo que aparece e selecione Iniciar.
Você verá a máquina iniciar o processo. Isso pode levar alguns minutos.
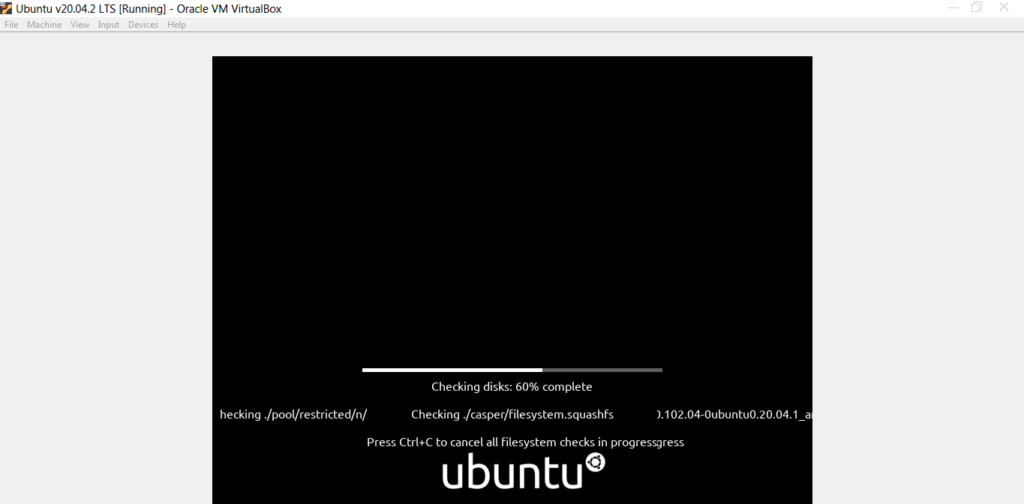
Você tem duas opções neste momento. Você pode Tentar o Ubuntuantes de prosseguir com a instalação ou Instalar o Ubuntuse já estiver seguro.
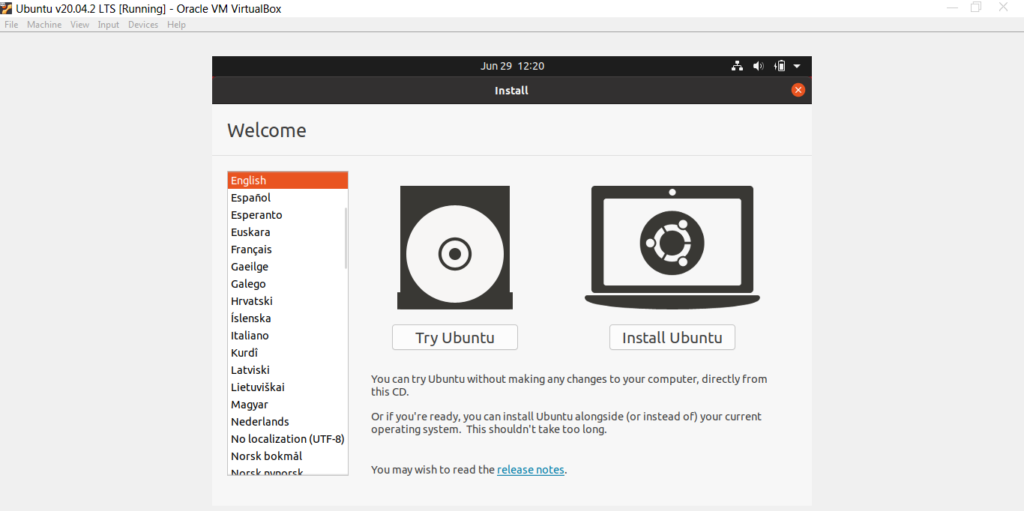
Se você escolher Experimentar o Ubuntu, você pode começar a usar o Ubuntu imediatamente. Como alternativa, você pode escolher Instalar o Ubuntu.
Antes de instalar o Ubuntu, lembre-se de que você pode usá-lo como qualquer outro sistema operacional, mas não pode armazenar nenhum dado em um sistema virtual máquina. Cada reinicialização é um novo começo, sem dados preservados da sessão anterior.
Se você optou por seguir em frente com a opção de instalação, selecione Instalar Ubuntupara iniciar a instalação.
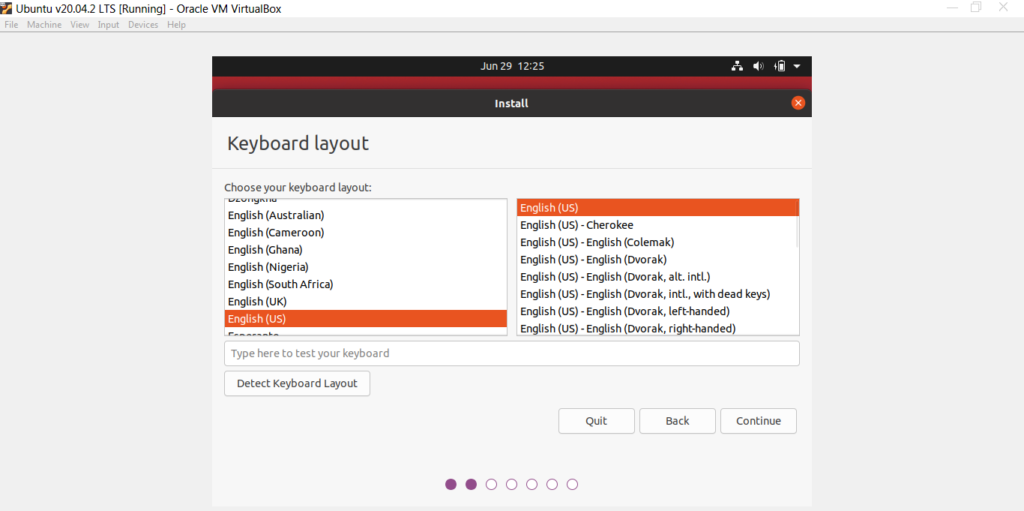
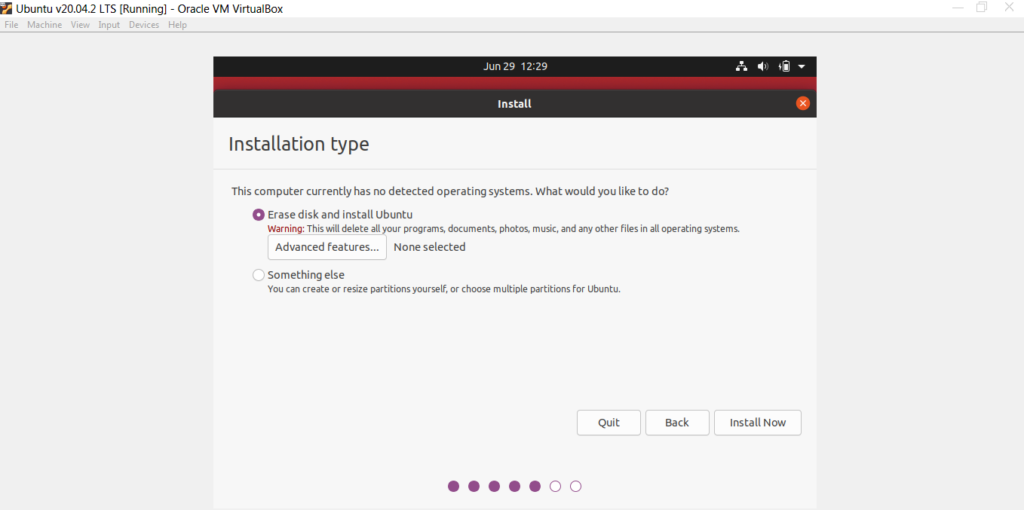
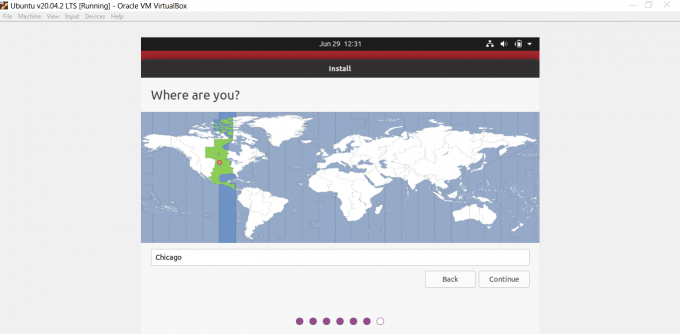
Quando a instalação for concluída, sua máquina virtual será reinicializada automaticamente. Execute a máquina virtual novamente e ela deve inicializar no Ubuntu.
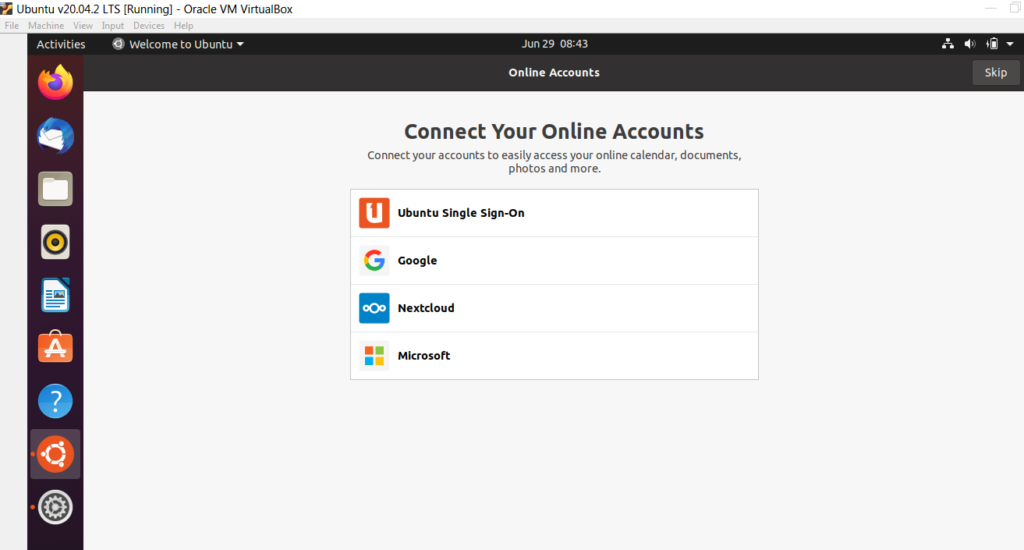
Pronto para usar o Ubuntu como sistema operacional primário?
Você pode acabar caindo apaixonado por este sistema operacional de código aberto gratuito o suficiente para querer instalá-lo separadamente em seu sistema. Você pode instalar o Ubuntu como seu sistema operacional principal ou inicialização dupla com Windows.