O Adobe Photoshop é um dos programas de design e gráficos mais poderosos disponíveis, mas pode ser complicado aprender todas as dicas e truques que tornam suas tarefas de edição mais fáceis e rápidas. É por isso que conhecer os atalhos de teclado do Adobe Photoshop é essencial! Os atalhos de teclado permitem que você evite cliques intermináveis e navegação no menu, simplificando seu fluxo de trabalho para que você possa realizar mais trabalhos em menos tempo.
Em vez de memorizar todos os teclados de atalho necessários do Photoshop, você pode salvar este artigo e usá-lo como uma folha de dicas sempre que necessário. Lembre-se de que, na maioria dos casos, os usuários de atalhos para Windows e Mac são iguais. Mas em alguns casos, eles podem ser diferentes. Se forem, o artigo listará ambas as variações. O do macOS será exibido entre parênteses.
Além disso, não deixe de conferir nossos artigos sobre o melhores atalhos de teclado do Word e o melhores atalhos de teclado do Excel para obter um aumento total na produtividade.
Preparando seu trabalho
Antes de começar a trabalhar no Photoshop, você pode preparar a imagem ou a tela. Isso o ajudará a aprimorar seu fluxo de trabalho. Preparar um documento do Photoshop deve ser uma segunda natureza para você se você usa o software com frequência, mas usar atalhos de teclado economiza tempo. Em vez de perder tempo procurando as ferramentas certas, pressione alguns botões no teclado para alterar o tamanho da imagem, aumentar ou diminuir o zoom e dimensionar sua imagem. Aqui estão os atalhos mais básicos que ajudarão você a preparar seu trabalho no Photoshop:
| Preparando seu trabalho | ||
| Ação | Windows | macOS |
| Alterar tamanho da imagem | CTRL + Alt + i | Command + Option + i |
| Alterar tamanho da tela | CTRL + Alt + c | Command + Option + c |
| Aumentar Zoom | CTRL + + | Command + + |
| Diminuir Zoom | CTRL + – | Command + – |
| Escala proporcionalmente | Segure Shift enquanto seleciona um objeto | |
| Escala no local | Segure shift + alt (opção) enquanto seleciona um objeto | |
| Mostrar réguas | CTRL + r | Command + r. |
| Mostrar/ocultar a grade | CTRL + ' | Command + ' |
Selecionando ferramentas
As ferramentas com as quais você trabalha no Photoshop vêm em grupos. Cada grupo de ferramentas possui funções diferentes. Por exemplo, no grupo Seleção de Objeto, você terá opções para fazer uma seleção rápida ou usar uma ferramenta de varinha mágica.
Cada ferramenta possui um atalho de teclado, e aqui está a lista dos mais usados:
| Seleção de ferramentas | |||||||||||||||||||||||||||||||||||
| Ferramenta Mover | v | Caminho Ferramenta de seleção Ferramenta de seleção direta | a | ||||||||||||||||||||||||||||||||
| Ferramenta de seleção de objetos Ferramenta de seleção rápida | w | Ferramenta manual | | h | | |||||||||||||||||||||||||||||||
| Ferramenta Letreiro Retangular Ferramenta Letreiro Elíptico | m | Girar visualização | r | ||||||||||||||||||||||||||||||||
| Ferramenta Laço Ferramenta Laço Poligonal | l | Ferramenta Caneta Ferramenta Caneta de Forma Livre | p | ||||||||||||||||||||||||||||||||
| Ferramenta conta-gotas Ferramenta amostrador de cores | i | Ferramenta Clone Stamp Ferramenta Pattern Stamp | s | ||||||||||||||||||||||||||||||||
| Ferramenta de corte Ferramenta de corte em perspectiva | c | Ferramenta Dodge Ferramenta Burn | o | ||||||||||||||||||||||||||||||||
| Ferramenta Borracha Ferramenta Borracha de fundo | e | Ferramenta Zoom | z | ||||||||||||||||||||||||||||||||
| Retângulo Retângulo arredondado | | u | Cores | de primeiro plano/fundo padrão d | Ferramenta Texto Horizontal | Ferramenta Texto Vertical t | Alternar cores de primeiro plano/fundo | x | Ferramenta Pincel | Ferramenta Lápis b | Alternar modos de máscara rápida | q | Ferramenta Pincel de histórico | Ferramenta Pincel de histórico de arte y | Alterar modo de tela | f | .Ferramenta Pincel de recuperação para manchas | Ferramenta Pincel de recuperação j | Ferramenta gradiente | Ferramenta balde de tinta g | |
Observação: esses atalhos rápidos são iguais para usuários de Windows e macOS.
A ferramenta Pincel
O pincel é uma das ferramentas mais usadas no Adobe Photoshop por motivos óbvios.
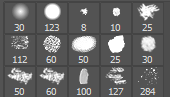
Use estes atalhos para alterar o tamanho, a forma e a transparência das pinceladas.
| Ferramenta Pincel | |
| Aumentar tamanho | ] |
| Diminuir tamanho | [ |
| Aumentar a dureza do pincel | } |
| Diminuir a dureza do pincel | { |
| Selecionar o estilo de pincel anterior ou seguinte | ou . |
| Exibir mira precisa para pincéis | Capslock Também Shift + Capslock |
| Alternar opção de aerógrafo | Shift + Alt + p (Shift + Option + p no Mac) |
A ferramenta Marquee
É fácil fazer seleções rápidas e simples no Photoshop. Mas a ferramenta Marquee é capaz de muito mais do que simplesmente arrastar e selecionar. Use-o para selecionar elementos individuais em sua imagem ou no gráfico inteiro. Depois de fazer uma seleção adequada, você pode facilmente copiar, recortar e colar em outro local, documento ou até mesmo em uma camada.
Aqui estão alguns dos atalhos da ferramenta Marquee comumente usados. Mas primeiro, pressione Mno teclado para selecionar a ferramenta.
| A ferramenta Marquee | ||
| Windows | macOS | |
| Alternar entre a ferramenta Slice e a ferramenta de seleção de fatia | CTRL | Command |
| Desenhar fatia quadrada | Shift + arrastar o mouse | Shift + arrastar o mouse |
| Desenhar do centro para fora | Alt + arrastar o mouse | Option + arrastar o mouse |
| Desenhe uma fatia quadrada do centro para fora | Shift + Alt + arraste o mouse. | Shift + Option + arrastar o mouse |
| Reposicionar a fatia ao criá-la | Barra de espaço + arrastar o mouse | Barra de espaço + arrastar o mouse |
Opções de mesclagem
Os modos de mesclagem melhorarão a aparência dos gráficos ou da imagem em que você está trabalhando. Eles determinam como as cores se misturam entre as camadas. Algumas das opções de mesclagem fazem alterações sutis, enquanto outras podem alterar drasticamente a impressão visual dos seus gráficos.
Para selecionar a opção de mesclagem, vá ao menu da barra superior do Photoshop e selecione Camada>Estilo de camada>Opções de mesclagem.
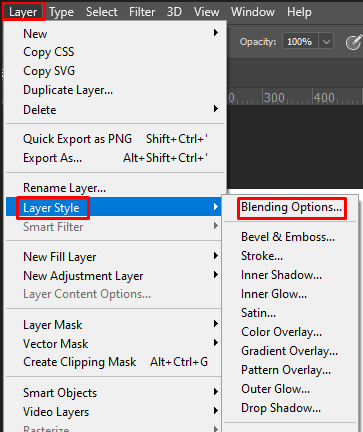
Como alternativa, você pode clicar duas vezes em qualquer camada e isso abrirá as opções para aquela camada específica. Você encontrará opções de mesclagem lá.
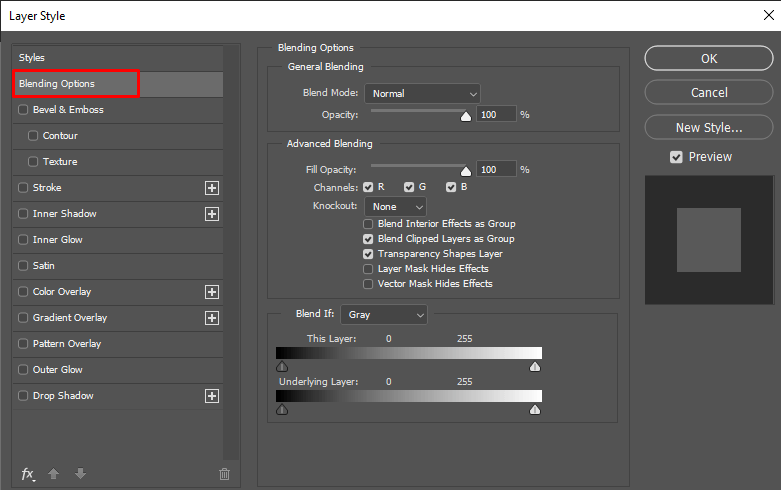
Depois de abrir as opções de mesclagem, você poderá usar os seguintes atalhos. Mas não se esqueça de primeiro selecionar a ferramenta mover (v) e depois clicar na camada que deseja manipular com as opções de mesclagem.
| Opções de mistura | ||
| Windows | macOS | |
| Alternar diferentes modos de mesclagem | Shift + + e Shift + – | Shift + + e Shift + – |
| Modo normal | Shift + Alt + n | Shift + Opção + n |
| Dissolver | Shift + Alt + i | Shift + Opção + i |
| Escurecer | Shift + Alt + k | Shift + Opção + k |
| Clarear | Shift + Alt + g | Shift + Option + g |
| Multiplicar | Shift + Alt + m | Shift + Option + m |
| Sobreposição | Shift + Alt + o | Shift + Option + o |
| Matiz | Shift + Alt + u | Shift + Opção + u |
| Saturação | Shift + Alt + t | Shift + Option + t |
| Luminosidade | Shift + Alt + y | Shift + Option + y |
Trabalhando com camadas e objetos
Manipular determinados objetos em seu gráfico, ou mesmo múltiplas camadas, pode ser um trabalho assustador. Mas esses atalhos fazem tudo parecer muito fácil. Esses também são alguns dos atalhos mais usados no Photoshop tanto por profissionais quanto por quem está começando..
| Manipulação de objetos e camadas | ||
| Windows | macOS | |
| Selecionar todos os objetos | CTRL + a | Command + a |
| Desmarcar selecionados objetos | CTRL + d | Command + d |
| Inverter a seleção | Shift + CTRL + i | Shift + Command + i |
| Selecionar todas as camadas | CTRL + Alt + a | Command + Option + a |
| Mesclar todas as camadas | CTRL + Shift + e | Command + Shift + e |
| Selecione a camada superior | Alt + . | Option + . |
| Selecione a camada inferior | Alt + , | Option + , |
| Selecione a próxima camada abaixo ou acima | Alt + [ ou ] | Opção + [ ou ] |
| Mover camada de destino para baixo ou para cima | CTRL + [ou ] | Command + [ ou ] |
| Mover a camada selecionada para baixo ou para cima | CTRL + Shift + [ ou ] | Command + Shift + [ ou ] |
| Criar uma nova camada | Shift + CTRL + n | Shift + Command + n |
| Nova camada via cópia | CTRL + j | Command + j |
| Nova camada via corte | CTRL + Shift + J | Command + Option + j |
| Agrupar camadas selecionadas | CTRL + g | Command + g |
| Desagrupar camadas selecionadas | CTRL + Shift + g | Command + Shift + g |
| Mesclar e nivelar camadas selecionadas | CTRL + e | Command + e |
| Mesclar as camadas selecionadas sobre as outras camadas | Control + Shift + Alt + e | Command+ Shift+ Option + e |
| Objetos Free Transform | CTRL + t | Command + t |
| Desfazer última ação | CTRL + z | Command +z |
| Desfazer múltiplas últimas ações | CTRL + Alt + z | Comando + Opção + Z |
Salvando seu documento do Photoshop
Finalmente, vamos ver quais atalhos você pode usar para salvar seu trabalho no Photoshop. Não importa se você terminou ou não. Você sempre pode retornar ao seu trabalho se salvá-lo como um arquivo do Photoshop (PSD)..
| Salve seu trabalho no Photoshop | ||
| Windows | macOS | |
| Salvar como | CTRL + Shift + s | Command + Shift + s |
| Salvar para Web e dispositivos | CTRL + Shift + Alt + s | Comando + Shift + Opção + s |
Mesmo que você seja um iniciante no uso deste software, dedicar algum tempo para aprender e praticar esses importantes comandos de teclas pode realmente compensar, pois reduz significativamente o tempo necessário para ajustar imagens complexas. Não se preocupe se levar tempo para lembrar de um determinado atalho – a prática leva à perfeição!
.