Se você está tentando fazer algo no seu PC que requer alterando a orientação da tela, pode usar o recurso de rotação da tela do Windows 10 para fazer isso. Ele permite que você altere sua orientação de paisagem para retrato e retrato para paisagem - no entanto, você quer que seja configurado.
Há muitas razões pelas quais você pode querer girar a tela no Windows 10. Talvez você quer usar seu segundo monitor no modo retrato para visualizações. Ou talvez você tenha um aplicativo com boa aparência em uma determinada orientação?
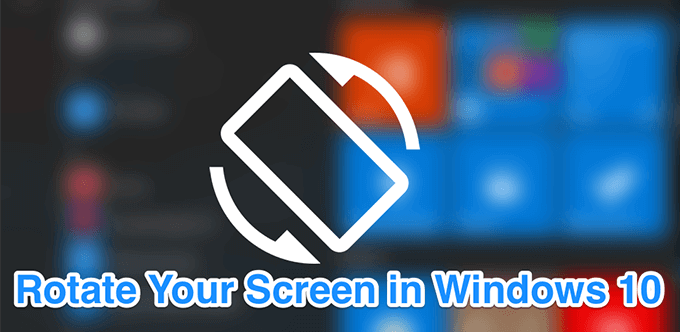
Como girar a tela no Windows 10 usando um atalho de teclado
Uma das muitas coisas boas dos computadores Windows é que você tem atalhos de teclado para fazer praticamente tudo no seu computador. Desde a abertura de aplicativos até o desligamento do computador, você tem um atalho para economizar tempo na sua máquina.
Há um atalho de teclado para girar a tela no Windows 10 também e você pode usá-lo rapidamente gire a orientação da tela atual. Ele vem com o utilitário da placa de vídeo instalado por padrão no seu PC.
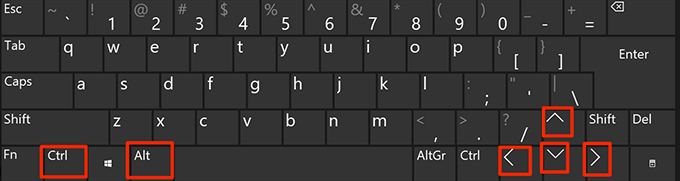
Lembre-se de que este atalho de teclado pode não estar disponível em todos os computadores existentes. Ele deve funcionar na maioria dos computadores que usam gráficos Intel. Além disso, o atalho pode ser personalizado se você quiser do utilitário Intel instalado no seu PC.
Usando ferramentas internas para girar a tela no Windows 10
O atalho de teclado para fazer a rotação da tela do Windows 10 pode não funcionar para todos por aí e não parece haver uma razão exata para isso. No entanto, se você é um desses usuários, convém usar um método alternativo para realizar a tarefa em sua máquina.
In_content_1 all: [300x250] / dfp: [640x360 ]->Uma boa maneira de girar a tela no Windows 10 quando o atalho não funciona é usar uma opção interna no aplicativo Configurações. Ele permite mude a orientação da sua tela rapidamente o que você quiser com o clique de algumas opções.
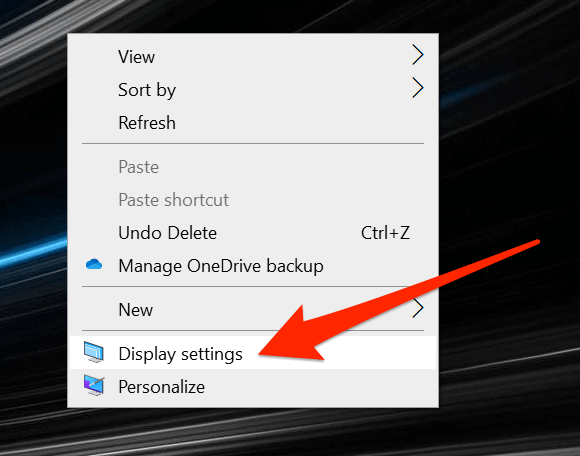
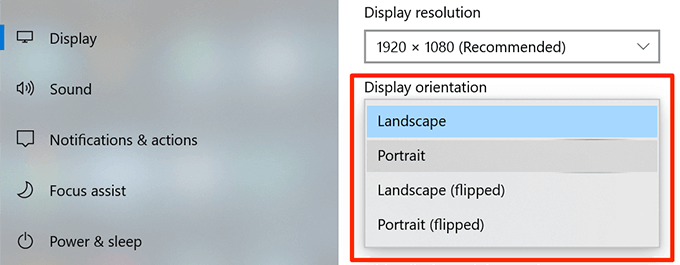
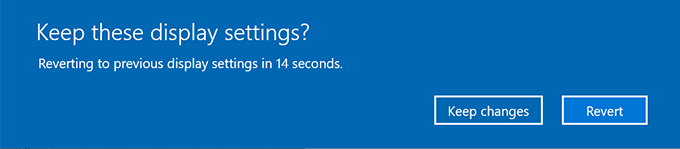
Girar tela no Windows 10 com o Intel Graphics Command Center
Se o seu computador usa uma placa de vídeo ou gráfica Intel, você pode realmente usar a ferramenta própria da empresa para girar sua tela no Windows 10. Na maioria dos computadores, a ferramenta vem pré-instalada e tudo o que você precisa fazer é executá-la e alterar uma opção.
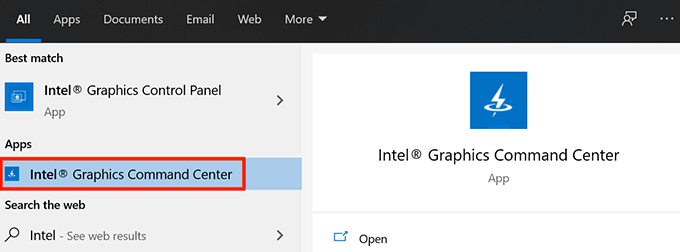
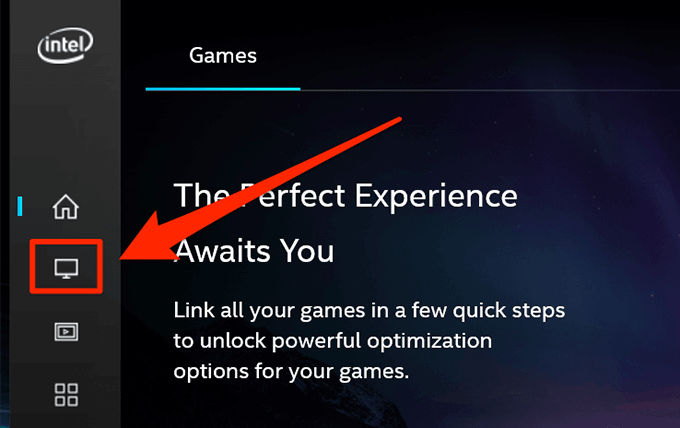
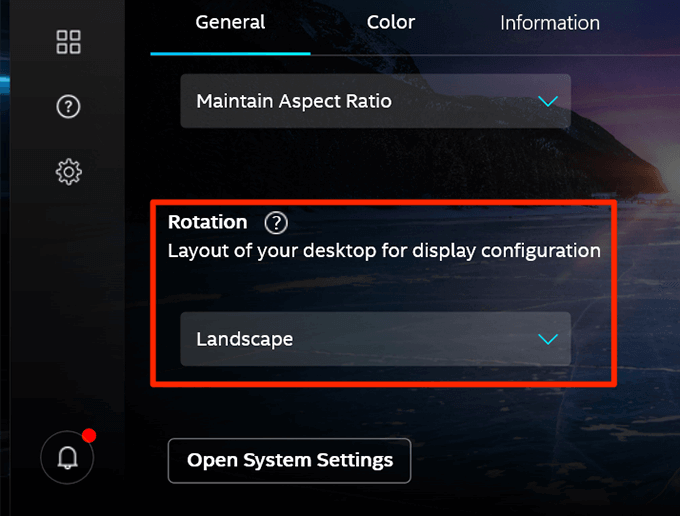
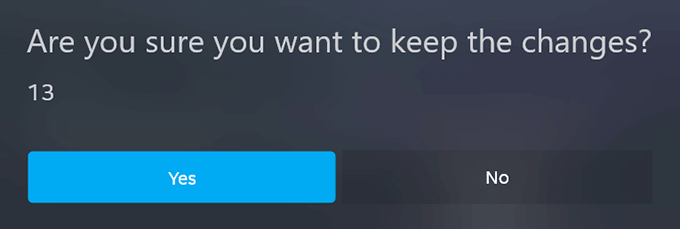
Use um terceiro Aplicativo de terceiros para girar a tela No Windows 10
Como é claramente visto nos métodos acima, há várias telas pelas quais você precisa passar antes que a tela realmente gire. Se isso é demais para você fazer e você preferir uma opção mais simples, um aplicativo de terceiros pode ser a melhor solução.
Existe um aplicativo gratuito chamado Screen Rotate na Microsoft Store que permite você faz a rotação da tela do Windows 10 com o clique de uma opção. Também possui atalhos de teclado para facilitar ainda mais as coisas.
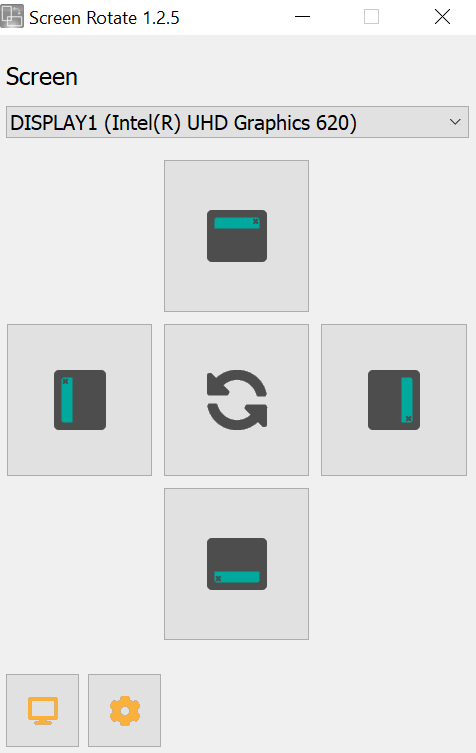
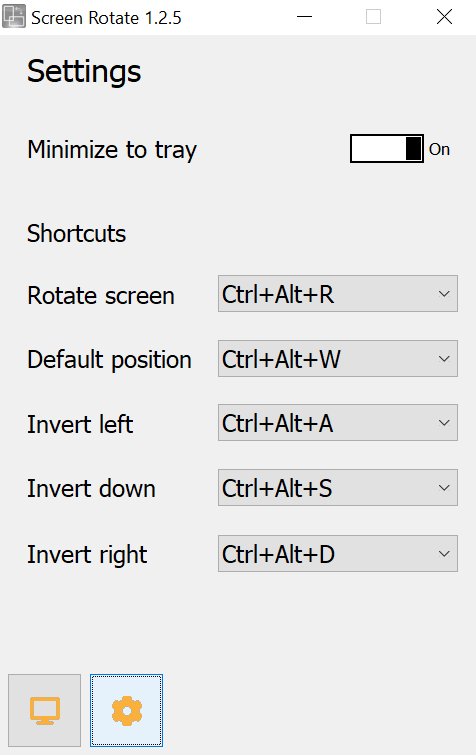
Como desativar a tela Rotação no Windows 10
Além dos computadores tradicionais, O Windows 10 também roda em tablets e outros dispositivos habilitados para toque. Nesses dispositivos, ele gira automaticamente a tela conforme você altera a orientação física do seu dispositivo. É para garantir que você sempre possa ver sua tela na orientação correta.
Se você não gosta desse comportamento do sistema, pode realmente desativá-lo. Desativar a rotação da tela impedirá a rotação da tela, independentemente da orientação física do seu dispositivo.
A rotação da tela do Windows 10 é certamente um recurso útil para muitos usuários. Informe onde você usa o recurso e qual método funciona melhor para você. Aguardamos sua resposta nos comentários abaixo.