Infelizmente, é comum ver o Windows Explorer usando os recursos do sistema. Com o sistema explorador de arquivos aumentando o poder de processamento, os jogos não funcionam tão bem, a edição de vídeo leva mais tempo e outras tarefas básicas podem ter problemas.
Em alguns casos, você pode ver o Windows Explorer usando altos recursos de CPU. Às vezes, isso pode representar até 30% ou mais do seu poder de processamento, mesmo se você tiver um processador moderno.
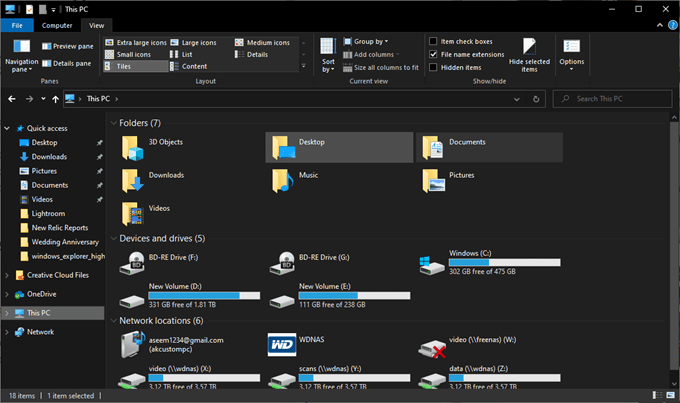
Felizmente, existem correções para esse problema, mas você precisará tentar cada passo por si mesmo. Listaremos cada etapa da probabilidade de corrigir o problema de alta CPU do Windows Explorer, com base nos relatórios do usuário on-line.
Remova a fixação do Intel Optane Memory
Foi relatado online que muitas pessoas tiveram a fixação de memória Intel Optane instalada em seu computador por erro após a atualização 1903 do Windows 10. O problema é que a maioria das pessoas não tem o hardware certo para a colocação de memória Intel Optane, por isso acaba causando Problemas de CPU alta no Windows Explorer.
Para descobrir se você possui o Intel Optane Memory Pinning, abra o menu Iniciar e pesquise Adicionar ou remover programas.Depois, siga as etapas abaixo.
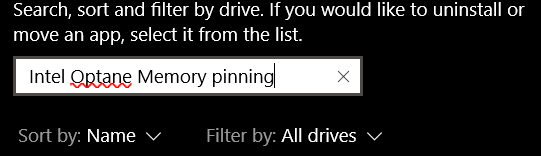
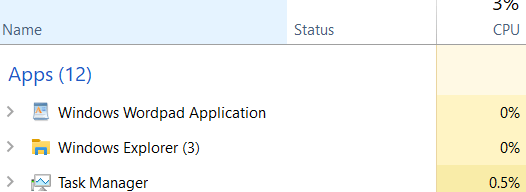
Quando o seu PC estiver ligado novamente, pressione Ctrl + shift + escpara abrir o Gerenciador de tarefas. Clique na guia Processose clique em Nomepara classificar os processos em ordem alfabética. Se corrigido, o Windows Explorer agora deve usar muito pouca CPU.
In_content_1 all: [300x250] / dfp: [640x360]->Se o Windows Explorer ainda estiver usando uma CPU anormalmente alta, vá para a próxima etapa abaixo.
Exclua ícones da área de trabalho sem imagem
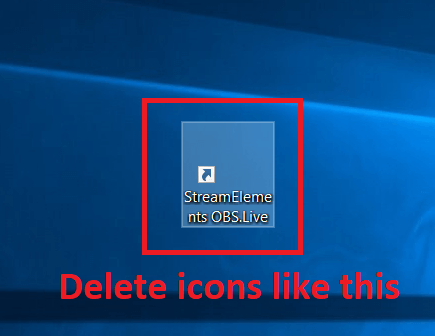
Muitos usuários relataram que há uma CPU estranha erro que ocorre quando há um ícone ou atalho que não possui imagem na área de trabalho.
Pesquise na área de trabalho os ícones que não estão sendo exibidos corretamente e, se estiver, clique com o botão esquerdo do mouse e pressione a tecla excluirno teclado. Se for um arquivo importante, você pode clicar e arrastá-lo para outra pasta no seu PC, como Meus documentos.
Desative o armazenamento em nuvem do OneDrive
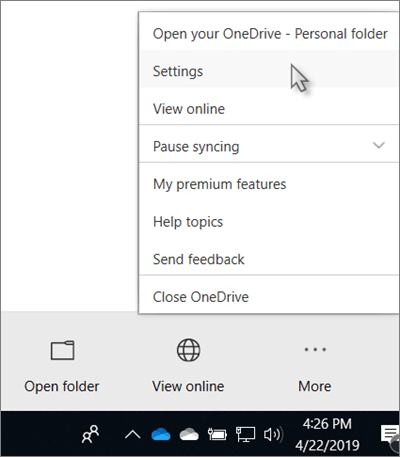
Às vezes, o armazenamento na nuvem pode causar problemas com o alto uso da CPU do Windows Explorer. Por padrão, o Windows 10 incentiva você a usar o armazenamento em nuvem do OneDrive e pode ser ativado sem que você perceba.
Isso não significa apenas que seus arquivos farão backup ocasionalmente, sobrecarregando sua largura de banda de upload, mas também pode causar problemas de CPU.
Desative a opção 'Mostrar todas as pastas' no Windows Explorer
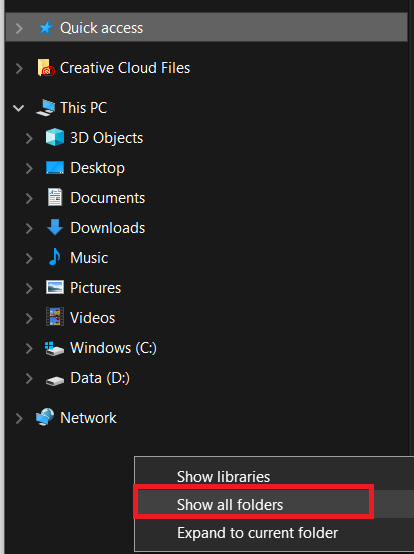
Esta solução será apenas para aqueles que identificam o alto uso da CPU do Windows Explorer quando eles realmente abrem o Windows Explorer. Se for esse o caso, abra o Windows Explorer e, no painel esquerdo, clique com o botão direito do mouse.
Em seguida, clique em mostrar todas as pastasse houver uma marca ao lado da opção. Se não houver uma marca ao lado da opção aqui, o recurso mostrar todas as pastasjá estará desativado.
Se isso não corrigir o alto uso da CPU do Windows Explorer, tente as próximas etapas abaixo.
Limpar arquivos do sistema e pasta temporária
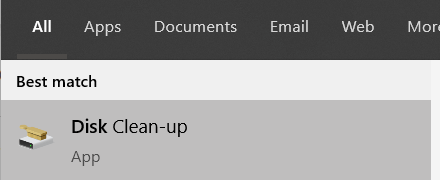
Às vezes, limpar a pasta temporária pode ajudar para reduzir o uso da CPU do Windows Explorer.
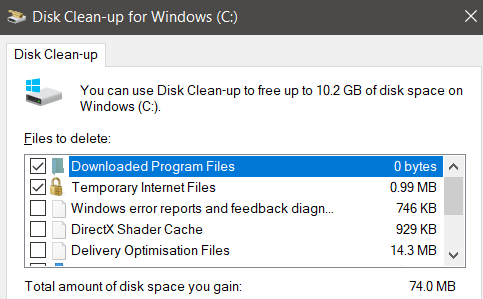
Se você ainda está enfrentando alto uso da CPU, temos mais duas sugestões abaixo.
Crie uma nova conta de usuário do Windows
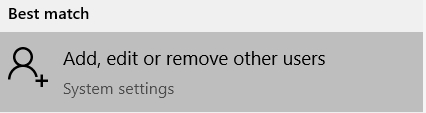
Às vezes, as contas de usuário do Windows 10 ficam corrompidas de uma maneira difícil de entender ou consertar. A solução é criar uma conta totalmente nova e pode corrigir problemas com o Windows Explorer.
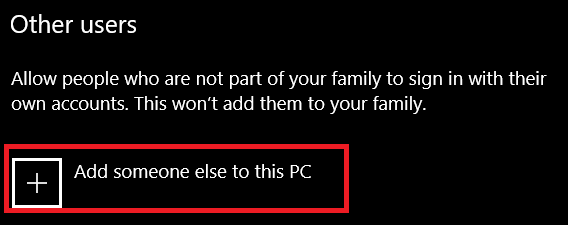
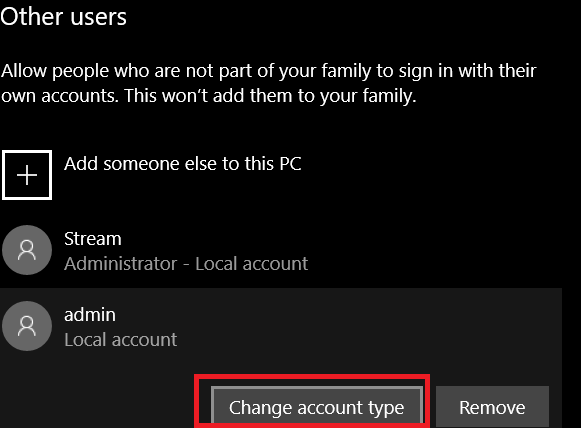
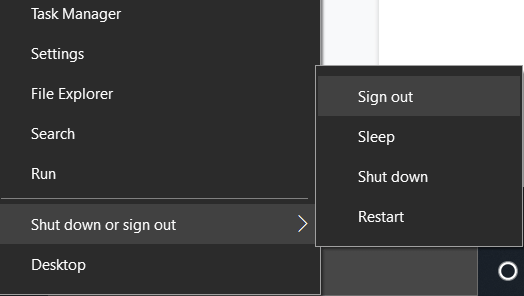
Você será desconectado e terá a oportunidade de fazer login na sua nova conta. Esperamos que esta conta não tenha problemas de CPU. Você ainda poderá acessar os arquivos de sua outra conta.
Execute uma verificação de vírus
A etapa final seria executar uma verificação de vírus. É possível que um vírus ou malware no seu PC esteja aumentando o uso da CPU. Você pode aprender como limpar completamente seu sistema limpe o malware com ferramentas gratuitas seguindo nosso guia aqui.