Existem algumas razões pelas quais você pode remapear as chaves no Windows 10 - o layout pode parecer errado ou as teclas podem estar quebradas. Infelizmente, o Windows não permite remapear as chaves diretamente. Você pode mapeá-los alterando você mesmo o registro, o que não recomendamos, ou usando software de terceiros.
Um dos softwares de mapeamento de teclas mais fáceis de usar no Windows é SharpKeys. Este software gratuito e de código aberto permite que você mapeie uma ou várias teclas para outra, embora ele suporte apenas as teclas do teclado, pois as teclas do mouse ou do touchpad não são suportadas. Veja como remapear as chaves no Windows 10 usando SharpKeys.

Instalando as SharpKeys no Windows 10
Um arquivo do instalador do Windows para SharpKeys está disponível em o repositório do SharpKeys GitHub, como é uma versão portátil que você pode baixar para usar em unidades de armazenamento flash para levar a instalação do SharpKeys com você. O SharpKeys é de código aberto, então você pode optar por fazer o download do código-fonte e compilá-lo, se for sua preferência.
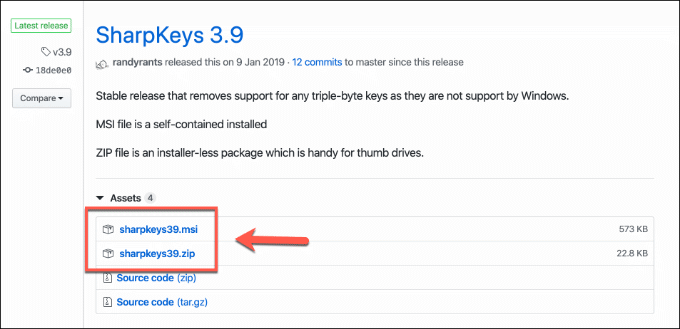
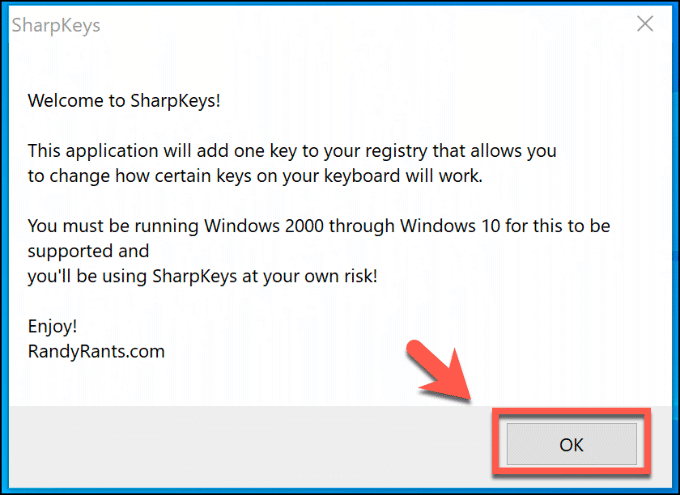
A janela principal do SharpKeys abrirá assim que o aviso for aceito.
Remapear teclas no Windows 10 usando as SharpKeys
Depois que o SharpKeys estiver instalado, você poderá usá-lo para começar a remapear as teclas do teclado. Antes de começar, no entanto, verifique se o código do idioma do teclado está definido corretamente para o seu local. Isso pode resolver problemas quando os em chaves de sinal e chaves de cotação do teclado são trocados, por exemplo.
Você pode verificar isso clicando com o botão direito do mouse no menu Iniciar do Windows e em Configurações.A partir daqui, clique em Hora e idioma>Idiomae verifique o código do idioma listado na seção Idiomas preferidos.
In_content_1 todos: [300 x 250] / dfp: [640 x 360]->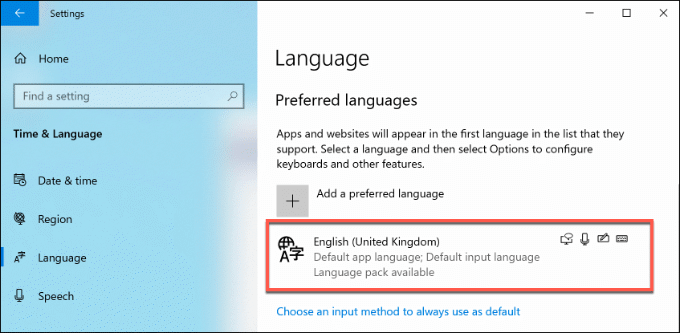
Se o seu código do idioma estiver correto e você ainda precisar remapear outras chaves, poderá começar a usar o software SharpKeys.
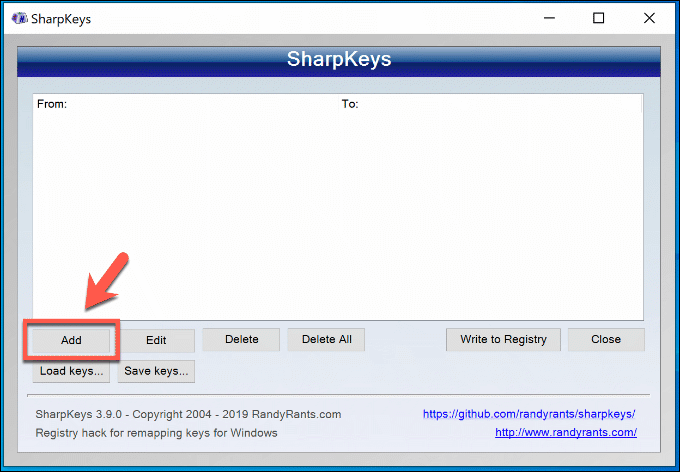
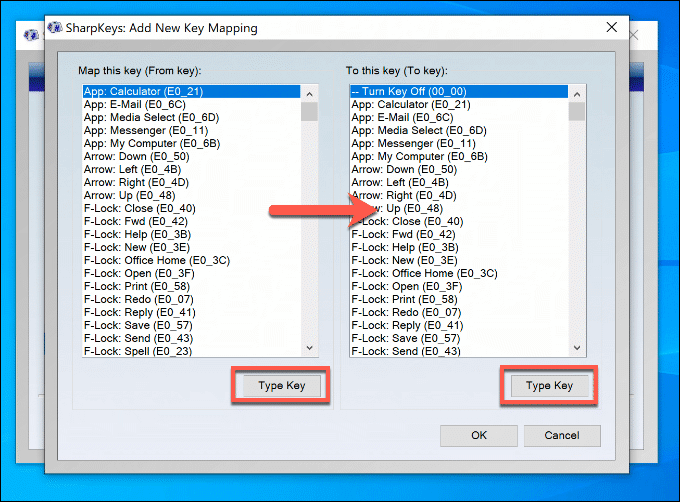
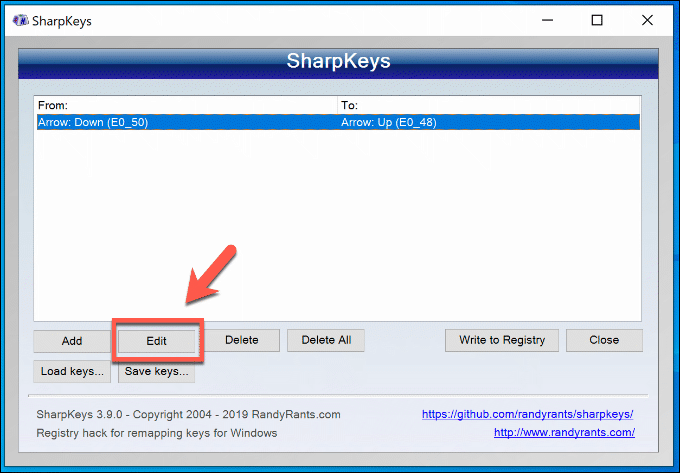
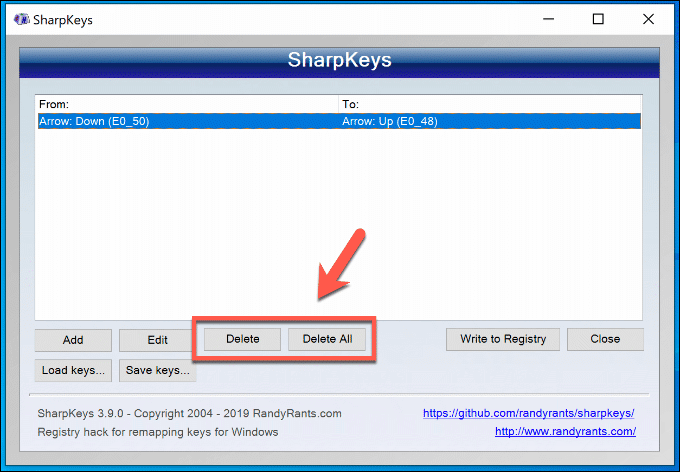
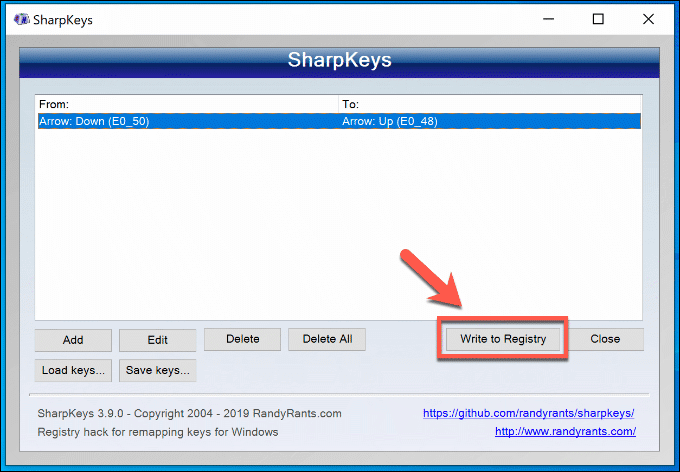
Exportando a configuração do SharpKeys para outros PCs
Você pode exportar as configurações do SharpKey para outros PCs com Windows 10, se desejar usar as teclas remapeadas em vários dispositivos. Você pode fazer isso antes de redefinir e reinstalar o Windows em um PC usando SharpKeys também.
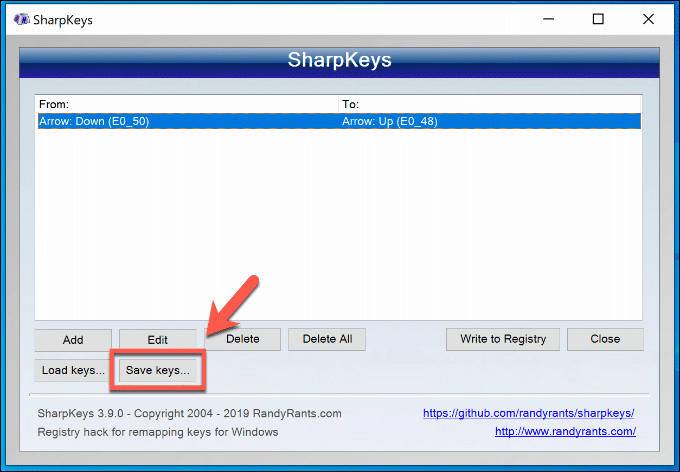
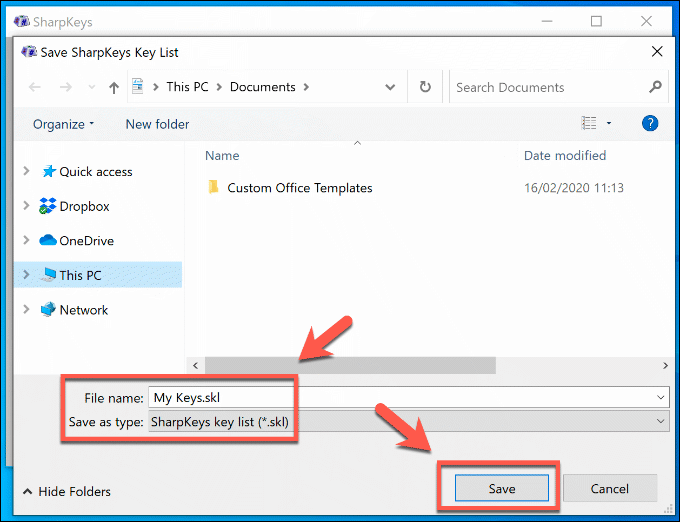
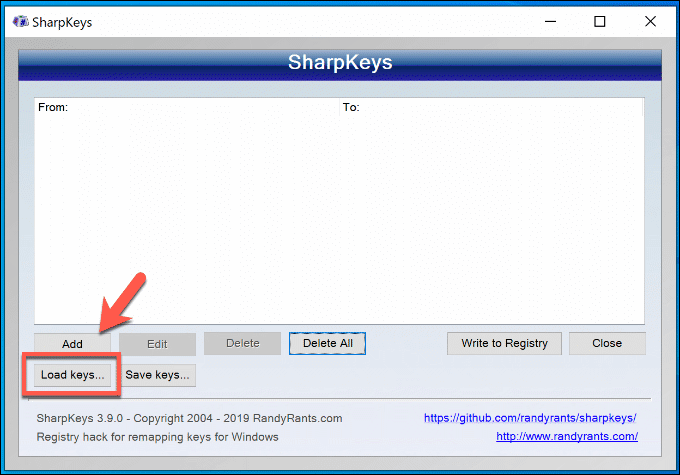
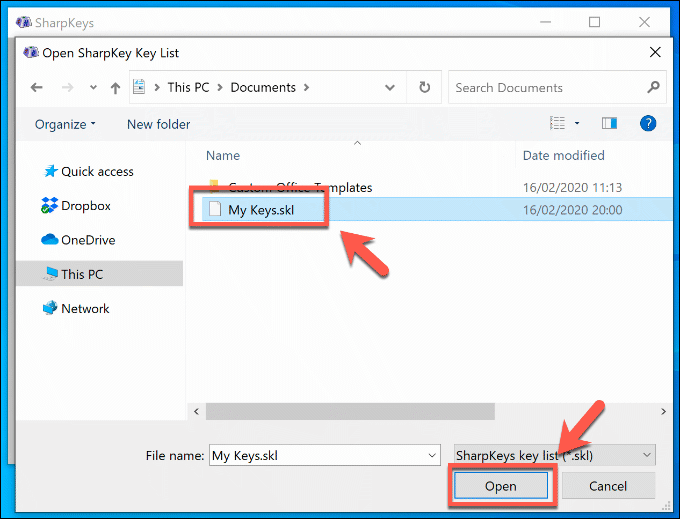
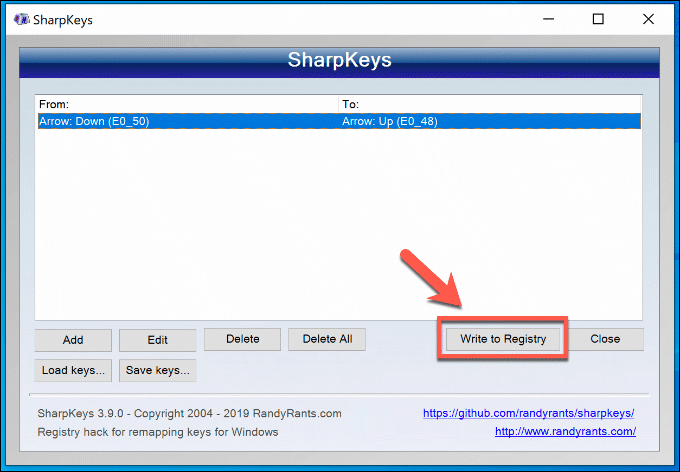
Usando o teclado com o Windows 10
Se você remapear as teclas no Windows 10, poderá ignorar teclas quebradas ou um layout ruim, mas essa não é a única maneira de usar o teclado com mais eficiência. Um método é tentar usando atalhos de teclado, reduzindo sua dependência do mouse ou do trackpad do seu PC.
Isso depende, é claro, se você possui um teclado totalmente funcional. Remapear chaves é uma opção, mas pode ser necessário procurar maneiras mais drásticas de consertar um teclado danificado por água se você derramou uma bebida em várias chaves. Se você tiver suas próprias dicas de reparo do teclado para compartilhar, deixe-as nos comentários abaixo.