
O erro 0x8004010f do Microsoft Outlook geralmente aparece quando você tenta enviar ou receber um e-mail. O erro impede que você execute a ação pretendida. Se o problema não desaparecer sozinho e você tiver dificuldades para usar seu cliente de e-mail, temos algumas soluções para ajudá-lo.
Alguns motivos pelos quais o Outlook não envia e recebe e-mails e exibe o erro acima são: o perfil de usuário do aplicativo está corrompido, o arquivo de dados está danificado, o antivírus ou firewall do seu computador está interferindo no aplicativo e muito mais.
1. Reparar o arquivo de dados do Outlook danificado
Quando você recebe o erro “0x8004010F: o arquivo de dados do Outlook não pode ser acessado”, a primeira correção a ser aplicada é tentar reparar o arquivo de dados do Outlook danificado. Este arquivo com defeito é provavelmente o motivo pelo qual você recebeu o erro acima. Corrigir o arquivo deve resolver seu problema.
O Outlook inclui uma ferramenta de reparo de arquivos de dados que você pode usar para reparar automaticamente o arquivo de dados da sua conta atual.
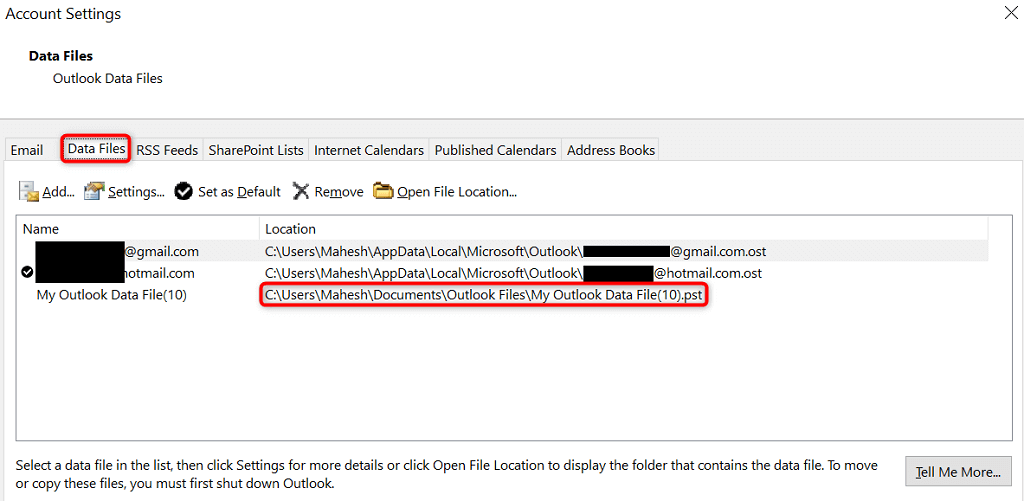
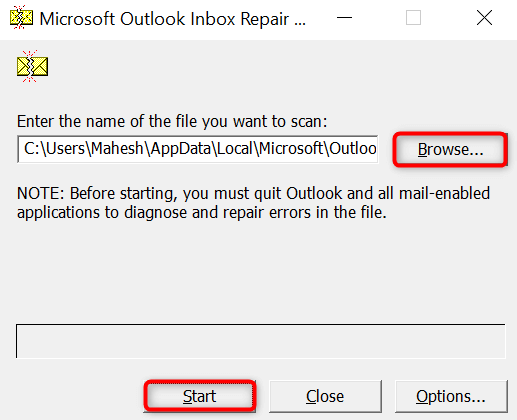
2.Criar e usar um novo perfil do Outlook
Se corrigir o arquivo de dados não resolveu seu problema, seu arquivo O perfil de usuário do Outlook pode estar corrompido atual. Este é o motivo mais comum pelo qual você recebe o erro 0x8004010f no aplicativo. Nesse caso, você pode criar e usar um novo perfil no Outlook para corrigir o problema..
Você não perde seus e-mails, pois o Outlook sincroniza novamente os itens da sua conta quando você adiciona sua conta. Aqui está o procedimento de três etapas sobre como fazer isso.
Etapa 1: Encontre o local atual do arquivo de dados do Outlook
Etapa 2 : Crie um novo perfil do Outlook
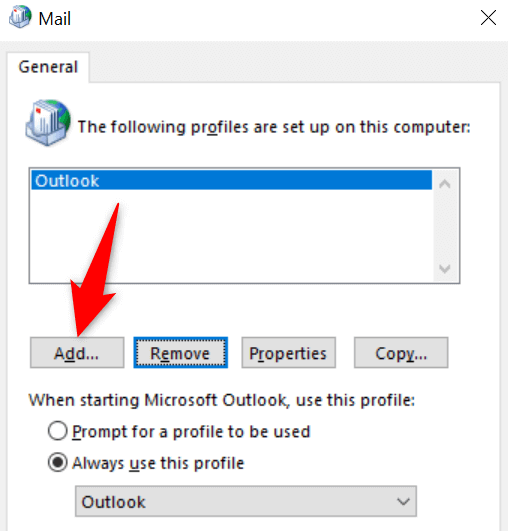
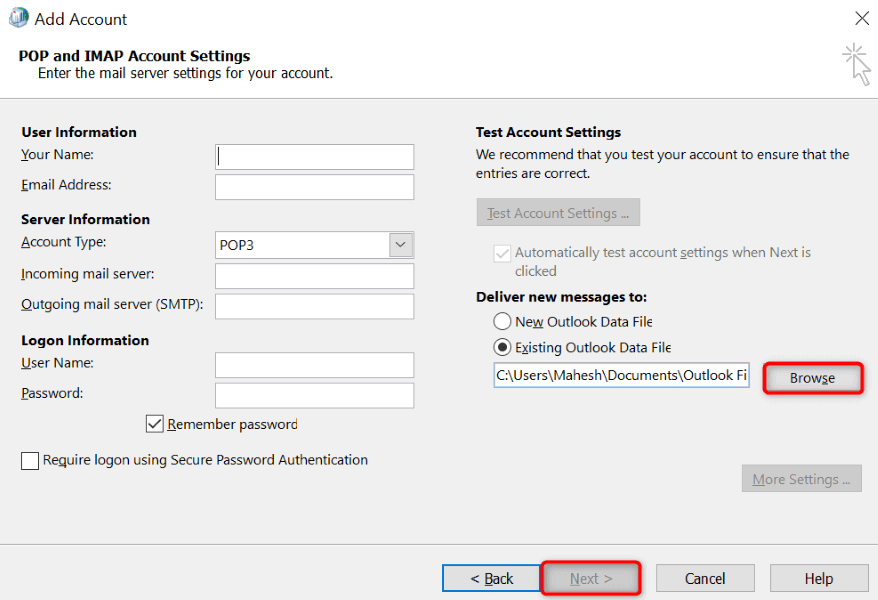
Etapa 3: defina o Novo perfil como padrão
Para garantir que o Outlook carregue automaticamente seu perfil recém-criado quando você iniciar o aplicativo, siga estas etapas:
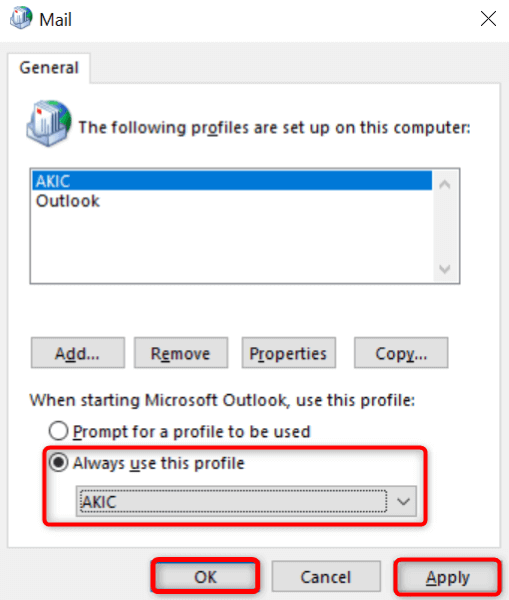
3.Desative temporariamente seu antivírus e firewall.
O programa antivírus ou firewall do seu computador pode estar causando interferência no Outlook. Às vezes, isso impede que você envie e receba novos e-mails. Nesse caso, desative temporariamente esses dois itens e veja se o problema foi corrigido.
A maneira como você usa desligue seu antivírus e o firewall depende dos programas que você está usando. Você seguirá as etapas a seguir se for usuário do Microsoft Defender Antivirus e do Microsoft Defender Firewall.
Desativar o antivírus
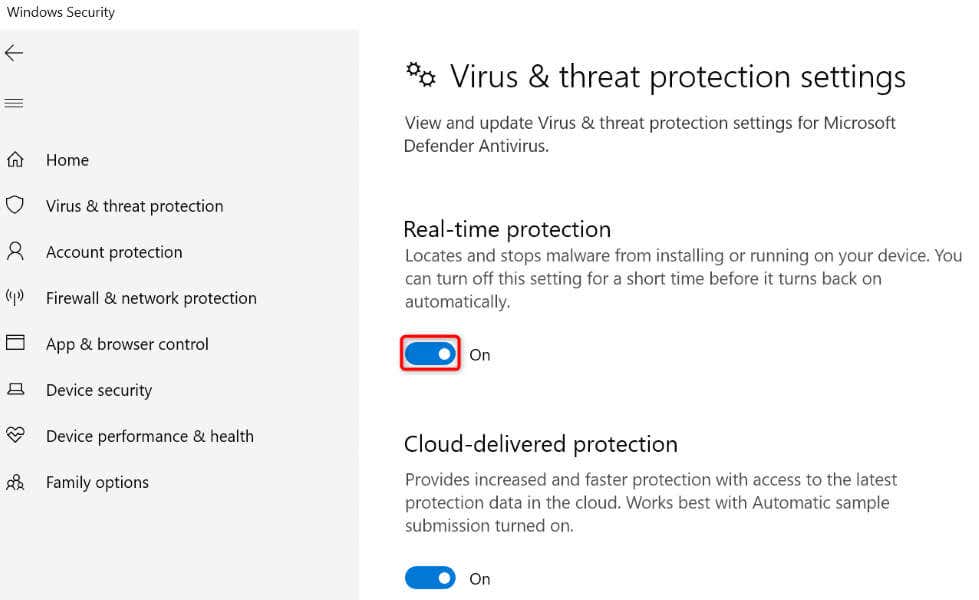
Desativar o Firewall
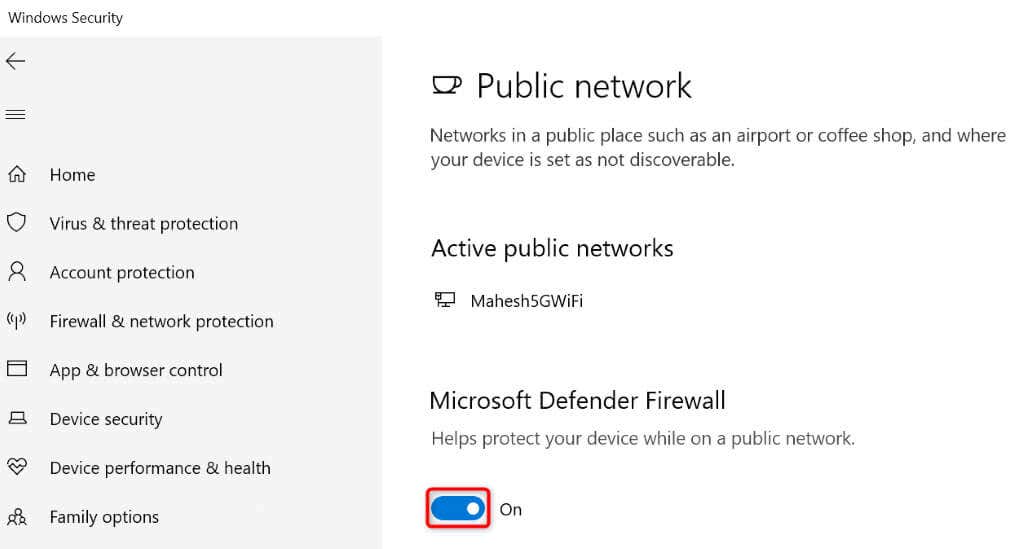
Inicie o Outlooke tente enviar ou receber seu e-mail. Certifique-se de reativar o antivírus e o firewall quando terminar suas tarefas no Outlook. Manter esses itens afastados torna seu PC vulnerável a diversas ameaças.
4.Atualizar o catálogo de endereços off-line
Um dos motivos pelos quais você recebe o erro acima é que o cache do Outlook está corrompido. Às vezes, isso acontece devido a entradas inválidas no catálogo de endereços. Nesse caso, atualize o catálogo de endereços offline do Outlook para corrigir o problema.
.
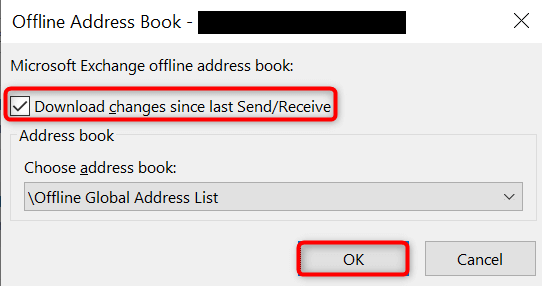
5.Reparar o Outlook
Se você ainda receber o erro acima, o próprio Outlook pode estar com defeito. Nesse caso, use a ferramenta de reparo integrada do Microsoft Office para localizar e corrigir problemas com seu aplicativo. Essa ferramenta também ajuda você reparar problemas com outros aplicativos do Office.
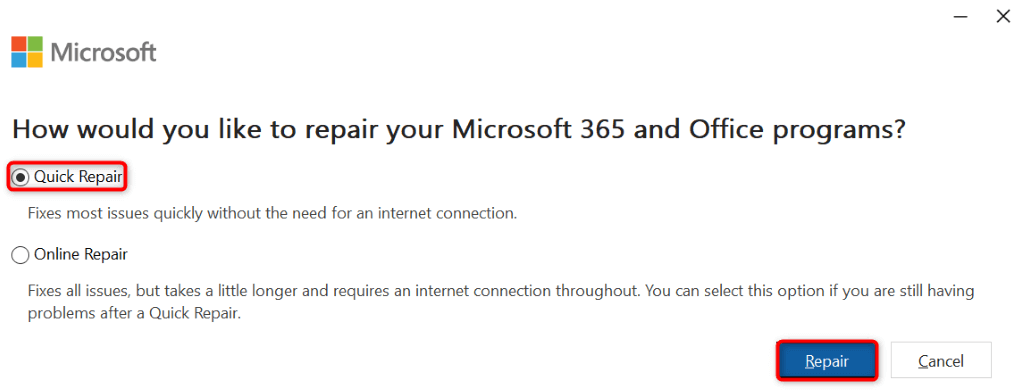
6.Desinstalar e reinstalar o Outlook
Se nada funcionar, seu último recurso é remover e reinstalar o Outlook no seu PC. Isso exclui todos os arquivos do aplicativo, alguns dos quais podem estar com defeito, e traz novos arquivos de trabalho.
Depois de reinstalar o aplicativo, você adicionará sua conta de e-mail para acessar todos os seus e-mails.
No Windows 11
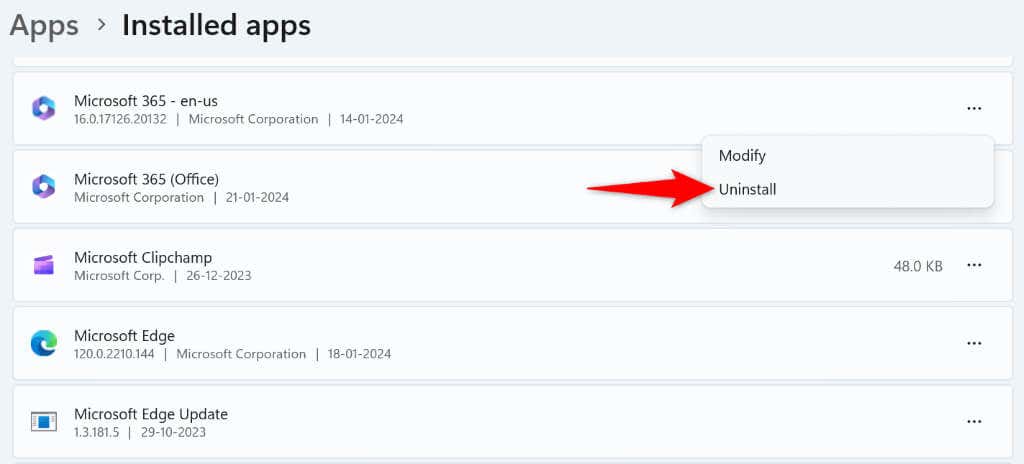
No Windows 10
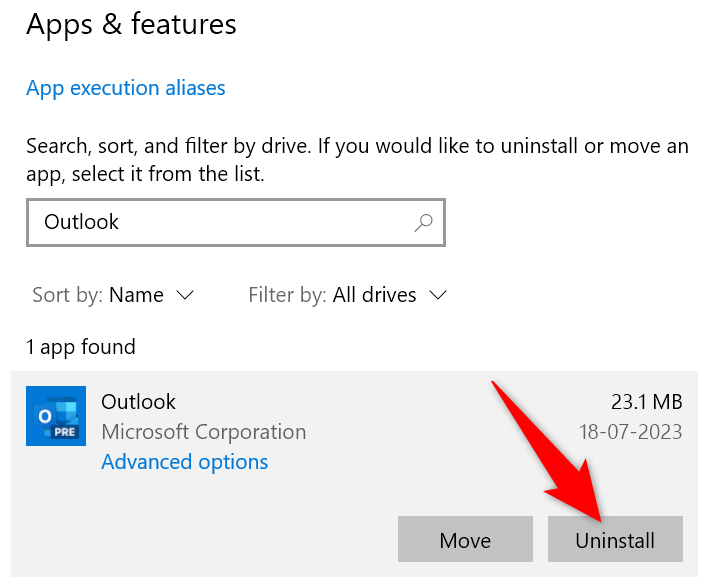
- .
Use o instalador do Microsoft Office para reinstalar o Outlook no seu PC.
Resolva o erro do Outlook que impede você de enviar e receber e-mails
O erro 0x8004010f do Outlook impede que você trabalhe em seus e-mails e atrapalha seu fluxo de trabalho. Se o erro persistir e você não conseguir encontrar uma maneira de corrigi-lo, os métodos acima o ajudarão a resolver o problema. Esses métodos resolvem problemas com os itens que podem fazer com que o Outlook exiba o erro acima, ajudando você restaure seu ambiente de e-mail. Bom envio por e-mail!
.