Usar os atalhos de teclado Adobe Ilustrador ajudará você a criar arte com mais rapidez e a dedicar mais tempo à criatividade. Use-os regularmente e você não terá que ir e voltar para selecionar, encontrar a ferramenta certa ou faça novas formas. Isso eliminará a necessidade de clicar várias vezes para realizar a ação desejada.
Ao examinar o menu de ferramentas, você notará que eles já possuem um atalho de teclado entre parênteses ao lado do nome de cada ferramenta individual. Por exemplo, você notará um (P) próximo à ferramenta caneta. Então vá em frente e pressione P no teclado, e você não precisará ir ao menu de ferramentas e selecionar manualmente a Caneta.
Mas o Adobe Illustrator tem muito mais atalhos do que apenas ferramentas. Você pode usá-los para selecionar itens, copiá-los, agrupar itens e assim por diante. Este artigo lista os mais usados por profissionais e iniciantes. Portanto, use nossas tabelas de atalhos de teclado para suas folhas de dicas. Além disso, certifique-se de verificar nossa lista com os melhores atalhos de teclado do GIMP para máxima produtividade.
Atalhos mais populares
Esses atalhos de teclado ajudarão você a interagir com o Adobe Illustrator e a realizar diversas tarefas rapidamente. Eles são mais populares porque são ações que precisam ser repetidas com frequência, não importa no que você esteja trabalhando.
| Ação | Windows | macOS |
| Desfazer | CTRL + Z | Command + Z |
| Refazer | Shift + CTRL + Z | Shift + Command + Z |
| Copiar | CTRL + C | Command + C |
| Cortar | CTRL + X | Command + X |
| Colar | CTRL + V | Command + V |
| Colar na frente | CTRL + F | Command + F |
| Colar atrás | CTRL + B | Command + B |
| Colar no local | Shift + CTRL + V | Shift + Command + V |
| Colar em todas as pranchetas abertas | Alt + Shift + CTRL + V | Option + Shift + Command + V |
| Verificar ortografia | CTRL + I | Command + I |
| Abrir caixa de diálogo Configurações de cores. | Shift + CTRL + K | Shift + Command + K |
| Abrir caixa de diálogo de preferências gerais | CTRL + K | Command + K |
| Acessar menu Ajuda | F1 | F1 |
| Sair do aplicativo Illustrator | CTRL + Q | Command + Q |
Atalhos relacionados a documentos
Os atalhos de teclado listados na tabela a seguir ajudarão você a configurar seu documento e trabalhar com ele de diversas maneiras. Use-os para criar novos documentos rapidamente ou para salvar os existentes. Você pode até usar um atalho para imprimir seu trabalho sem ter que passar pelos diferentes menus.
| Ação | Windows| macOS | |
| Criar um novo documento | CTRL + N | Command + N |
| Criar um novo documento a partir de um modelo | Shift + CTRL + N | Shift + Command + N |
| Criar um documento sem a caixa de diálogo | Alt + CTRL + N | Option + Command + N |
| Abrir um documento | CTRL + O | Command + O |
| Inserir um arquivo em um Documento | Shift + CTRL + P | Shift + Command + P |
| Abrir caixa de diálogo de informações do arquivo | Alt + Shift + CTRL + I | Option + Shift + Command+ I |
| Abrir a caixa de diálogo de configuração do documento | Alt + CTRL + P | Opção + Comando + P |
| Navegar no Adobe Bridge | Alt+ Ctrl + O | Opção + Command + O |
| Fechar a janela do documento | CTRL + W | Command + W |
| Salvar todas as alterações feitas no documento | CTRL + S | Command + S |
| Salvar um cópia do documento | Alt + CTRL + S | Option + Command + S |
| Abra a caixa de diálogo Salvar para Web | Alt + Shift + CTRL + S | Option + Shift + Command + S |
| Empacotar o documento | Alt + Shift + CTRL + P | Option + Shift + Command + P |
| Imprimir o documento | CTRL + P | Comando + P |
Atalhos de ferramentas do Adobe Illustrator
O Adobe Illustrator está repleto de ferramentas úteis que você usará regularmente em seus projetos. Conforme mencionado, muitas ferramentas já possuem atalhos escritos ao lado de seus nomes, mas algumas estão agrupadas e você teria que navegar muito pela caixa de ferramentas apenas para encontrá-las. O melhor seria aprender de cor aqueles que você mais usa. Dessa forma, você não terá que perder tempo pesquisando no menu de ferramentas cada vez que precisar trocar de ferramenta..
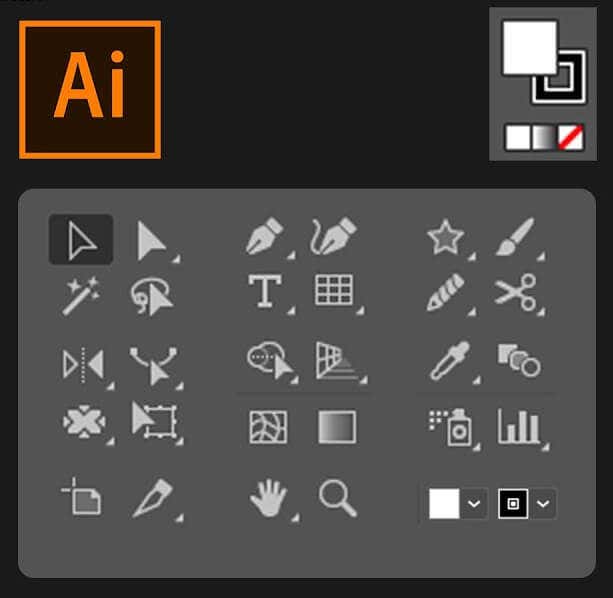
| Ação | Windows | macOS |
| Ferramenta de prancheta | Shift + o | Shift + O |
| Ferramenta de seleção | V | V |
| Ferramenta de seleção direta | A | A |
| Ferramenta varinha mágica | Y | Y |
| Ferramenta Lasso | Q | Q |
| Ferramenta Caneta | P | P |
| Ferramenta Tipo (Texto) | T | T |
| Ferramenta Retângulo | M | M |
| Elipse Ferramenta | L | L |
| Ferramenta Lápis | N | N |
| Ferramenta Pincel | B | B |
| Ferramenta Girar | R | R |
| Ferramenta de reflexão | O | O |
| Ferramenta de escala | S | S |
| Ferramenta de transformação gratuita | E | E |
| Ferramenta Gráfico de Coluna | J | J |
| Ferramenta Malha | U | U |
| Ferramenta Gradiente | G | G |
| Ferramenta conta-gotas | I | I |
| Ferramenta Mistura | W | W |
| Ferramenta Balde de Tinta Viva | K | K |
| Ferramenta Tesoura | C | C |
| Ferramenta manual | H | H |
| Ferramenta Zoom | Z | Z |
| Ferramenta Curvatura | Shift + ~ | Shift + ~ |
| Ferramenta Pincel Blob | Shift + B | Shift + B |
| Adicionar ponto de ancoragem | + | + |
| Remover ponto de ancoragem | – | – |
| Ferramenta Mudar para ponto de ancoragem | Shift + C | Shift + C |
| Ferramenta Touch Type | Shift + T | Shift + T |
| Ferramenta Shaper | Shift + N | Shift + N |
| Ferramenta Warp | Shift + R | Shift + R |
| Ferramenta Largura | Shift + W | Shift + W |
| Ferramenta Construtor de Formas | Shift + M | Shift + M |
| Grade de perspectiva | Shift + P | Shift + P |
| Seleção de perspectiva | Shift + V | Shift + V. |
| Símbolo Pulverizador | Shift + S | Shift + S |
| Ferramenta de Seleção de Pintura | Shift + L | Shift + L |
| Ferramenta Fatia | Shift + K | Shift + K |
| Ferramenta Borracha | Shift + E | Shift + E |
| Alternar entre a ferramenta Pincel Suave e Blob | Pressione Alt | Pressione Opção |
Atalhos de visualização e navegação
Os atalhos descritos na tabela a seguir ajudarão você a visualizar seu documento e navegar rapidamente por qualquer seção dele.
| Ação | Windows| macOS | |
| Alternar entre modos de tela | F | F |
| Ampliar 100% | CTRL + 1 | Comando + 1 |
| Ocultar caixa delimitadora | Shift + CTRL + B | Shift + Command + B |
| Ocultar objetos não selecionados | CTRL + Alt + Shift + 3 | Command + Option + Shift + 3 |
| Mostrar modelo de documento | CTRL + H | Command + H |
| Mostrar ou ocultar pranchetas | CTRL + Shift + H | Command + Shift + H |
| Mostrar ou ocultar réguas da prancheta | CTRL + R | Comando + Opção + R |
| Ver todas as pranchetas na janela | CTRL + Alt + 0 | Command + Option + 0 |
| Sair do modo de ferramenta de prancheta | Esc | Esc |
| Navegar para o próximo documento | CTRL + F6 | Command + F6 |
| Navegar para o documento anterior | CTRL + Shift + F6 | Command + Shift + F6 |
| Sair do modo de tela cheia | Esc | Esc |
| Alternar entre Visualização on-line e de GPU | CTRL + Y | Command + Y |
| Alternar entre visualização de GPU e CPU | CTRL + E | Comando + E |
| Aumentar | CTRL + = | Comando + = |
| Diminuir zoom | CTRL + – | Comando + – |
| Ocultar guias | CTRL + ; | Command + ; |
| Bloquear guias | Alt + CTRL + ; | Opção + Comando + ; |
| Mostrar grade | .CTRL + ‘ | Command + ‘ |
Trabalhar com seleções
Trabalhar com seleções pode ser cansativo. É um trabalho com muitas nuances e você precisa de muita prática para aperfeiçoá-lo. Mas esses atalhos podem ajudá-lo em seu fluxo de trabalho.
| Ação | Windows | macOS |
| Selecionar arte na prancheta ativa | CTRL + Alt + A | Comando + Opção + A |
| Selecionar tudo | CTRL + A | Command + A |
| Desmarcar | Shift + CTRL + A | Shift + Command + A |
| Selecionar novamente | Ctrl + 6 | Command + 6 |
| Agrupar as seleções | CTRL +G | Command + G |
| Desagrupar seleções | Shift + CTRL + G | Shift + Command + G |
| Bloquear objetos selecionados | CTRL + 2 | Command + 2 |
| Desbloquear seleção | Alt + CTRL + 2 | Option + Command +2 |
| Ocultar seleção objetos | CTRL + 3 | Command + 3 |
| Mostrar todas as seleções | Alt + CTRL + 3 | Option + Command + 3 |
| Avançar o objeto selecionado | CTRL + ] | Command + ] |
| Mover a seleção para a frente | Shift + CTRL + ] | Shift + Command + ] |
| Enviar objetos selecionados para Voltar | CTRL + [ | Command + [ |
| Mover seleção para Voltar | Shift + CTRL + [ | Shift + Command + [ |
Trabalhar com texto
O texto pode ser uma grande parte dos seus projetos do Adobe Illustrator. Aqui estão alguns atalhos de teclado que ajudarão você a manipular o texto mais rapidamente.
| Ação | Windows | macOS |
| Abrir painel de caracteres | CTRL + T | Command + T |
| Abrir painel de parágrafo | Alt + CTRL + T | Option + Command + T |
| Alinhar parágrafo à esquerda, à direita ou ao centro | CTRL + Shift + L,R ou C | Command + Shift + L,R ou C. |
| Aumentar o tamanho da fonte | Alt + CTRL + . | Opção + Command + . |
| Diminuir tamanho da fonte | Alt + CTRL + , | Option + Command + , |
| Aumentar o tamanho da fonte em passo | Alt + seta para cima + CTRL + . | Option + seta para cima + CTRL + . |
| Diminuir o tamanho da fonte passo a passo | Alt + seta para cima + CTRL + , | Option + seta para cima + CTRL + , |
| Kerning de destaque | CTRL + Alt + K | Command + Opção + K |
| Kerning de faixa | Alt + CTRL + K | Option + CTRL + K |
| Redefinir rastreamento de Kerning | CTRL + Alt + Q | Command + Option + Q |
| Inserir marcadores | Alt + 8 | Option + 8 |
| Inserir símbolo de direitos autorais | Alt + G | Opção + G |
| Justificar texto à esquerda | CTRL + Shift + J | Command + Shift + J |
| Justificar todas as linhas | Shift + CTRL + F | Shift + Command + F |
| Sobrescrito | Shift + CTRL + = | Shift + Command + = |
| Subscrito | Alt + Shift + CTRL + = | Opção + Shift + Command + = |
| Inserir hífen | Shift + CTRL + – | Shift + Command + – |
| Exibir caracteres ocultos | Alt + CTRL + I | Opção + Comando + I |
Com a vasta gama de atalhos de teclado úteis do Adobe Illustrator, não há razão para que você não deva executar seus projetos de design com mais rapidez e precisão. Quer você seja um usuário iniciante ou um profissional experiente designer gráfico, aproveitar essa maneira mais eficiente de trabalhar pode economizar tempo e frustração. Aprender esses atalhos pode levar algum tempo e prática, mas com um pouco de dedicação esse tempo será bem gasto! Não se esqueça de voltar e conferir nossas outras postagens se estiver procurando ainda mais dicas e truques sobre software Adobe.
.