Razer Sinapse é o aplicativo de software que, quando combinado com periféricos Razer, ajuda você a gerenciá-los, personalizá-los e usá-los em todo o seu potencial. No entanto, às vezes o software não detecta o teclado, mouse ou fone de ouvido para jogos Razer. Fazer com que isso funcione pode ser frustrante, especialmente se você configurou anteriormente um perfil personalizado que deseja usar.
O problema do Razer Synapse não reconhecer periféricos acontece com mais frequência com o Mouse e teclado. Mas isso pode acontecer com qualquer periférico, como fone de ouvido, microfone ou qualquer outro hardware com o qual o Synapse normalmente funcione. Este artigo mostrará como corrigir o problema do Razer Synapse 3 e Razer Synapse 2 não reconhecerem periféricos.

1. Execute a solução de problemas de hardware
Há diversas maneiras de solucionar problemas de hardware, especialmente quando se trata de periféricos como mouse e teclado. Você pode desconectá-los do computador e testá-los em outro dispositivo com o software Razer Synapse instalado para ver se eles podem ser detectados.
Se você não tiver outro PC em mãos, basta conectar seus periféricos a uma porta USB diferente. Certifique-se de que ele esteja conectado diretamente ao seu PC sem usar hubs USB intermediários. Além disso, você deve verificar se há danos físicos nos cabos e portas USB do dispositivo.
Finalmente, o Windows 10 e 11 têm uma solução de problemas de hardware que você pode usar para verificar se há algum problema com seus dispositivos. A solução de problemas de hardware e dispositivos não está visível em Configurações. Você terá que usar o prompt de comando. Veja como:
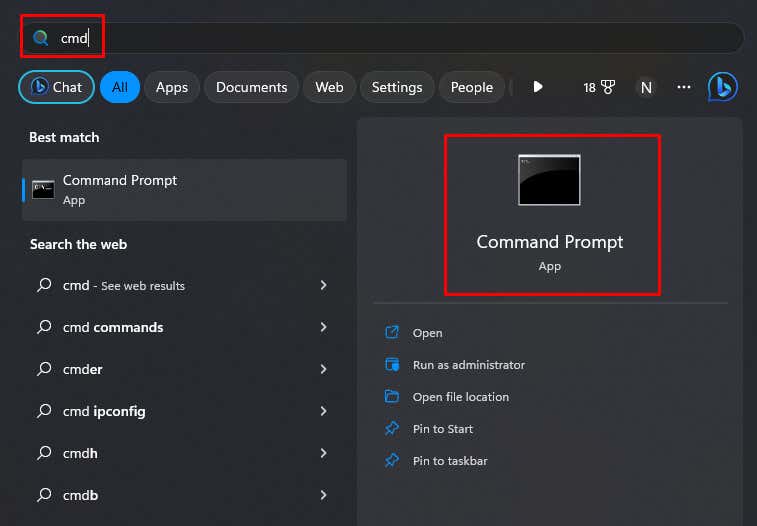
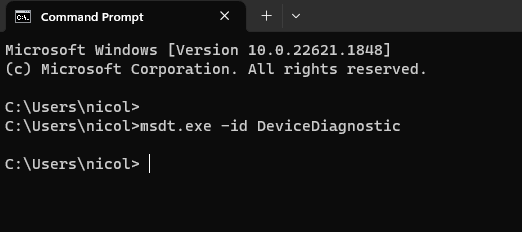
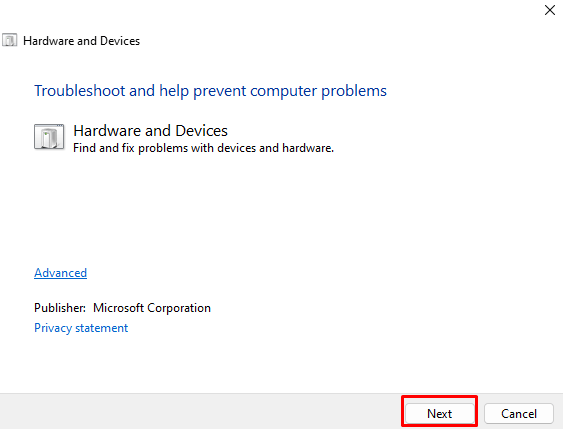
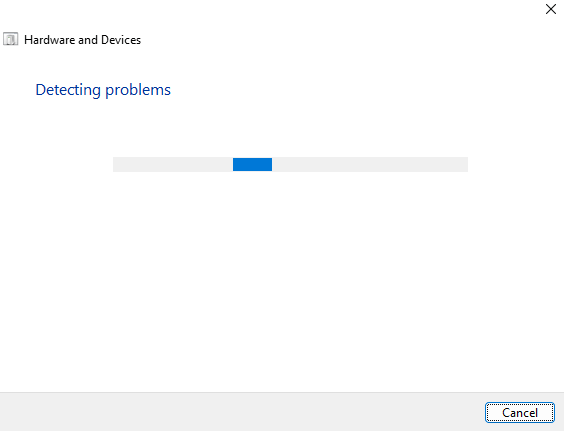
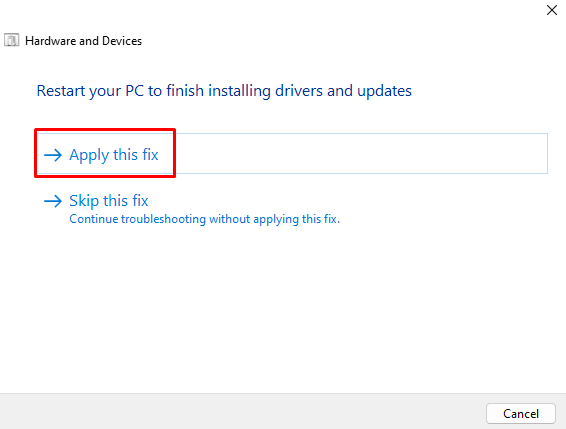
2. Reinstale os drivers do dispositivo
Outra correção que supostamente funciona é reinstalar todos os dispositivos compatíveis com Razer HID. Isso pode ajudar a resolver quaisquer problemas que seus drivers de mouse e teclado possam ter..
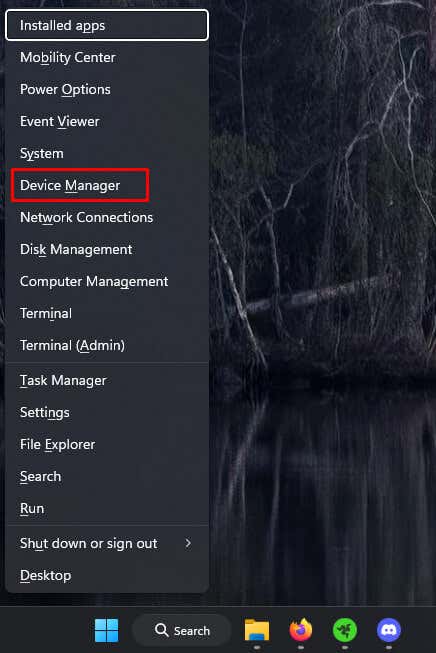
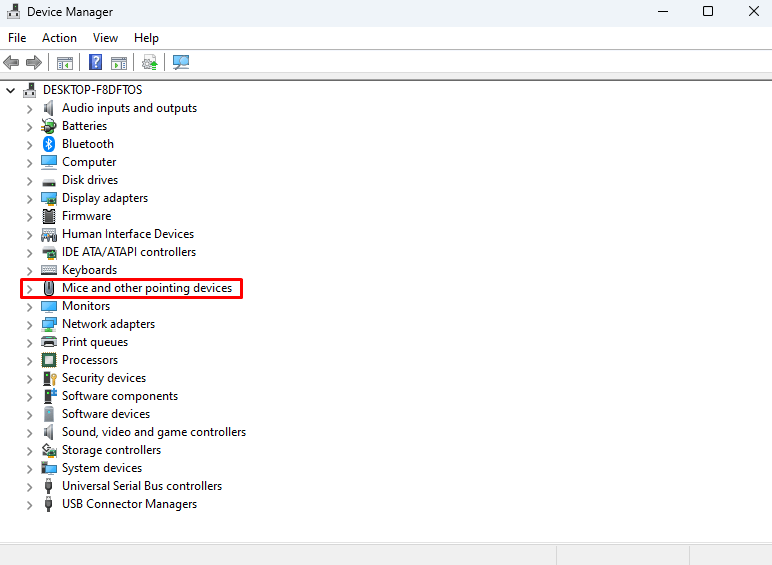
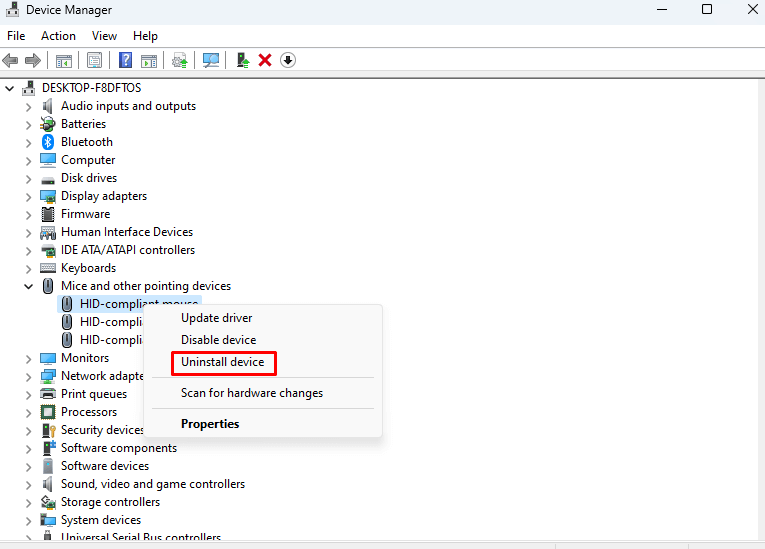
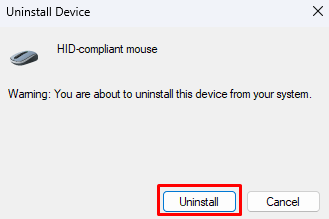
Reinicie o seu PC e o Windows reinstalará automaticamente os drivers de dispositivo Razer que você desinstalou. Quaisquer drivers corrompidos que estavam causando problemas serão substituídos.
3. Atualizar drivers de dispositivos Razer
Talvez os drivers do seu dispositivo não estejam corrompidos, mas simplesmente desatualizados. Se for esse o caso, você pode baixar a versão mais recente diretamente do site oficial da Razer ou usar um aplicativo de terceiros, como o Easy Pro, para atualizar automaticamente os drivers no seu PC.
Veja como atualizar os drivers do mouse Razer no site oficial:
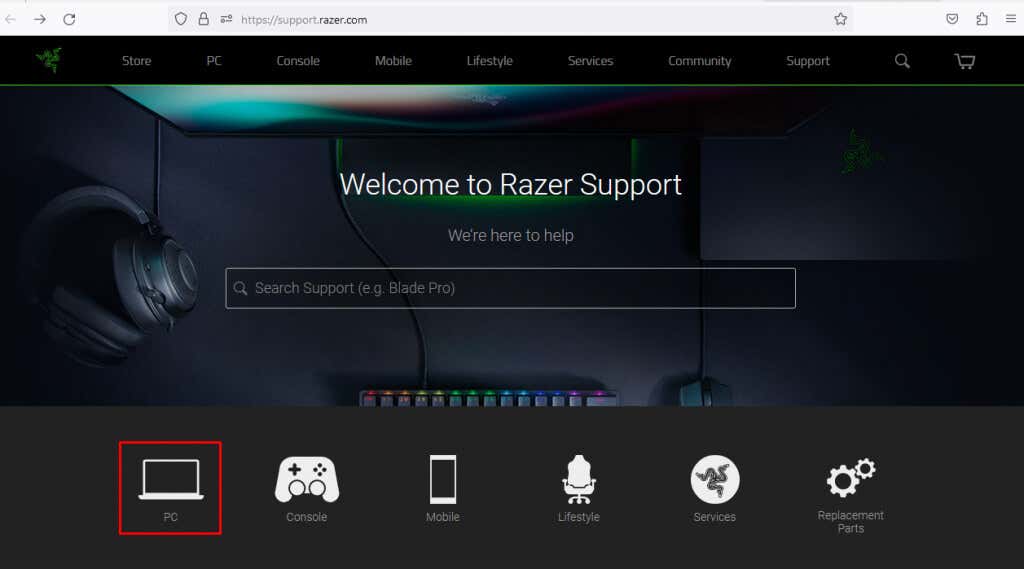
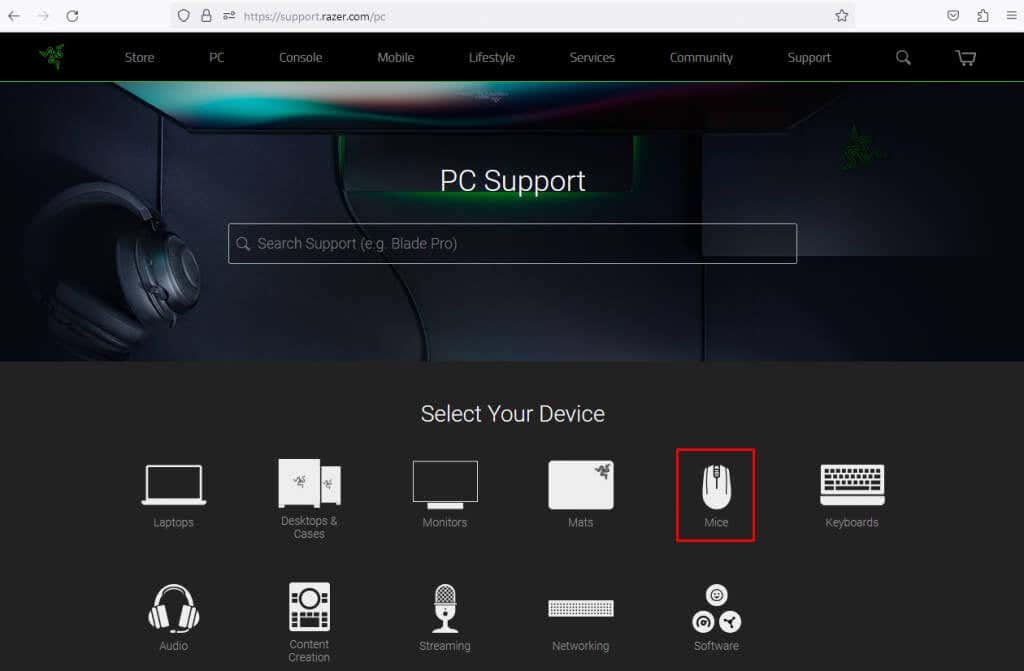
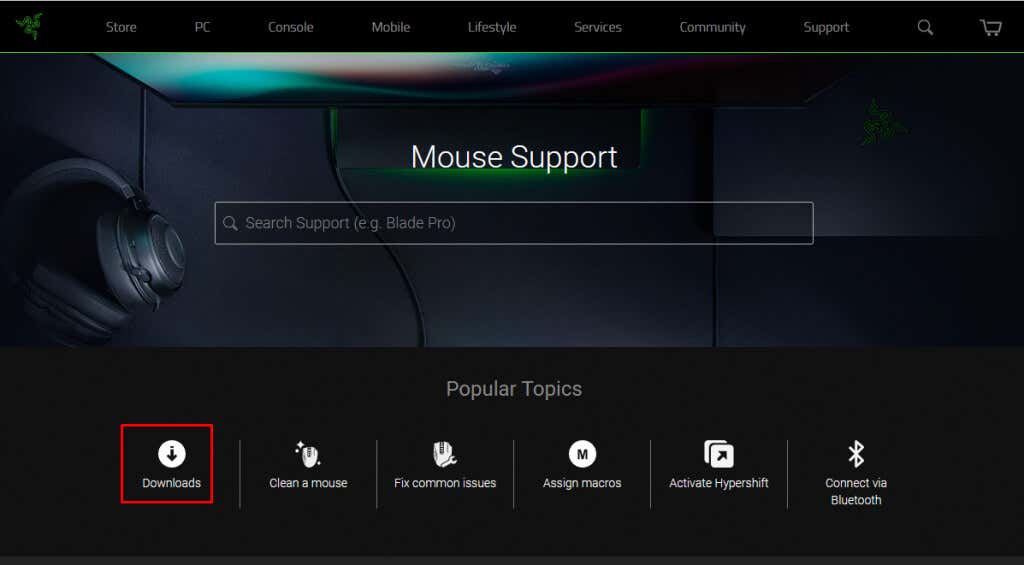
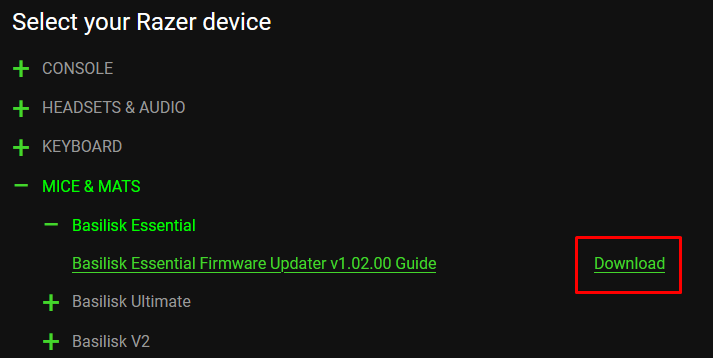
4. Desligue o antivírus
Alguns programas antivírus podem impedir que o Razer Synapse detecte periféricos. O Windows Defender e alguns aplicativos antivírus de terceiros precisam ser desativados temporariamente para corrigir esse problema.
Vá para Configurações>Privacidade e Segurança>Segurança do Windows>Proteção contra vírus e ameaçaspara desativar temporariamente o Windows Defensor.
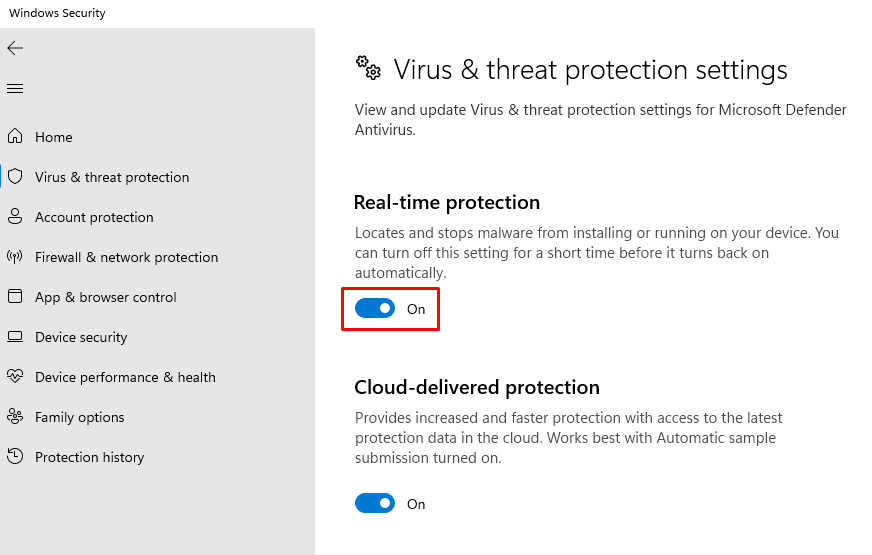
Depois de desativar o antivírus, inicie o Razer Synapse para ver se ele detecta o teclado e o mouse. Se funcionar, adicione o Razer Synapse à lista de exclusão na Segurança do Windows (ou software alternativo que você possa estar usando). Isso permitirá que você reative o antivírus sem bloquear o software Synapse..
5. Use a opção de reparo do Synapse
Você pode tentar a opção de reparo do Synapse para corrigir o software que não detecta dispositivos. Muitos usuários relataram que foi assim que conseguiram resolver o problema.
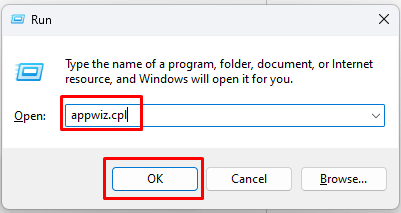
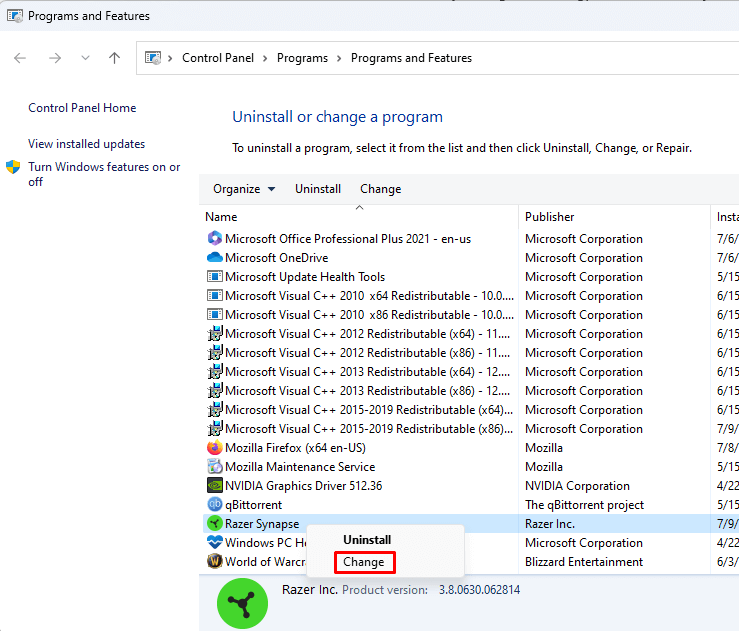
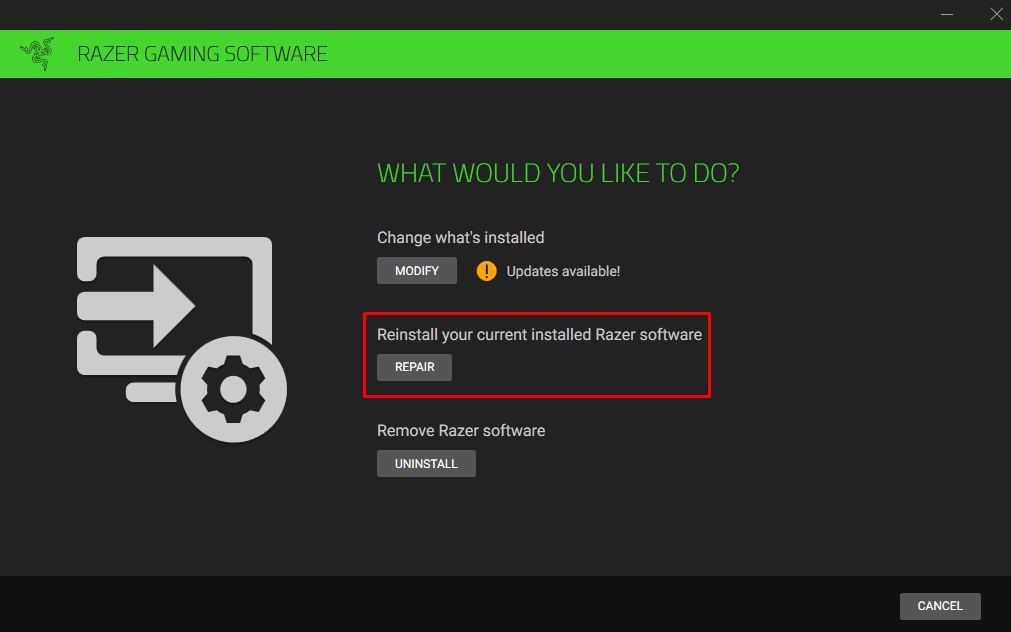
Quando terminar, inicie o Synapse e faça login na sua conta. Veja se agora ele detecta seu mouse e teclado.
6. Desinstale o Razer Synapse e reinstale-o
Arquivos corrompidos não são específicos apenas de drivers. Eles podem aparecer em qualquer lugar, até mesmo nos módulos e arquivos do Synapse. Isso pode fazer com que o Synapse não consiga detectar os periféricos Razer. A solução para este problema seria desinstalar e reinstalar completamente o software Razer Synapse. Certifique-se de fazer isso corretamente para que nenhum dado restante possa ser corrompido e influenciar o funcionamento do Synapse.
Siga estas etapas para reinstalar o Razer Synapse:
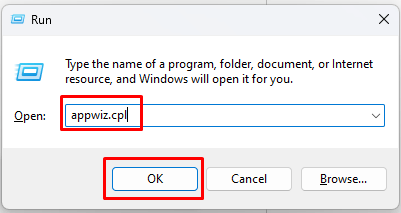
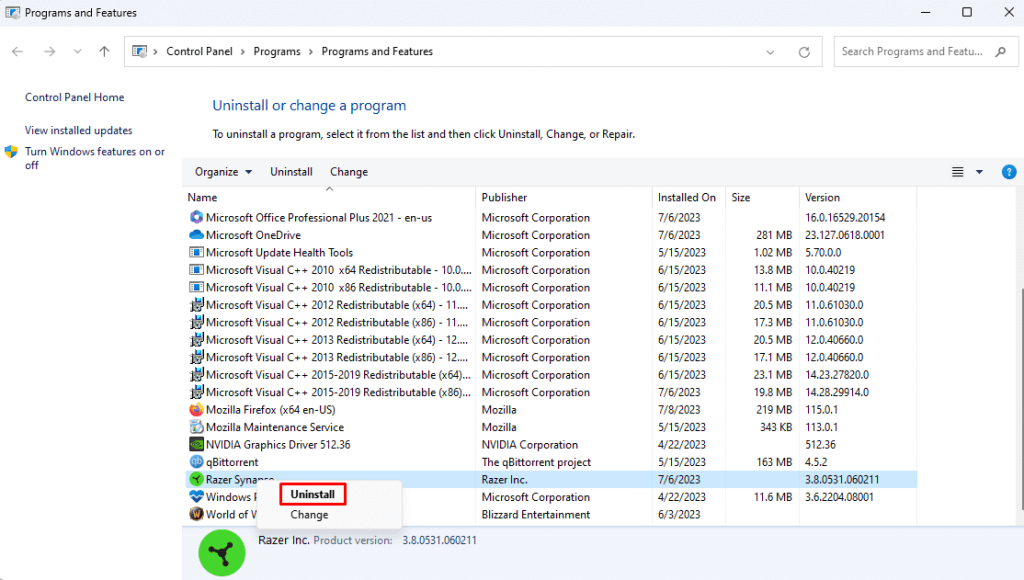
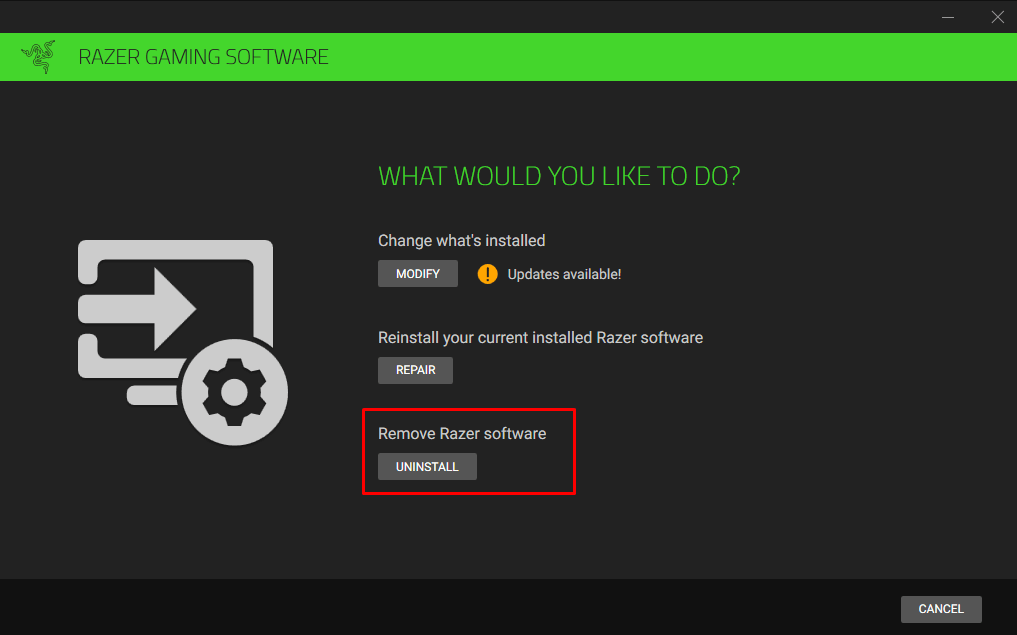
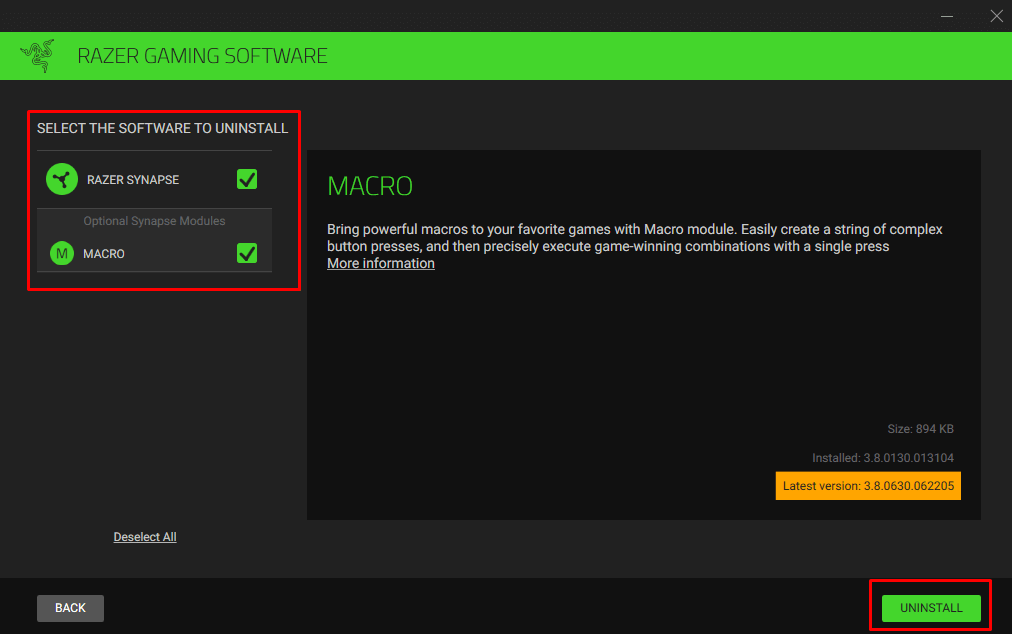
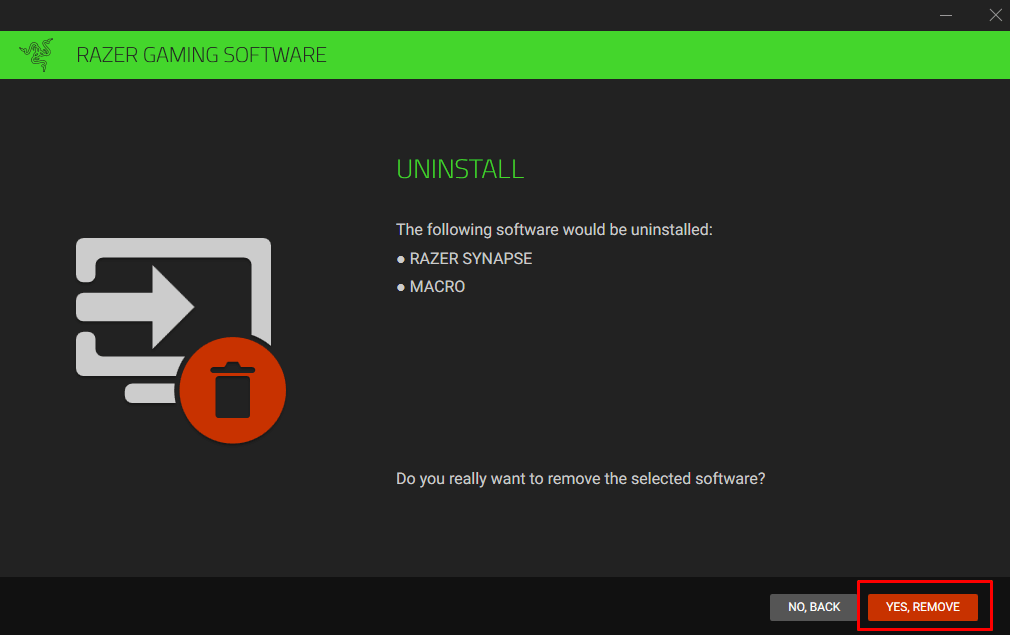
Mesmo depois de concluir a desinstalação do Razer Synapse, você deverá excluir todos os arquivos restantes que possam estar ocultos. Veja como:
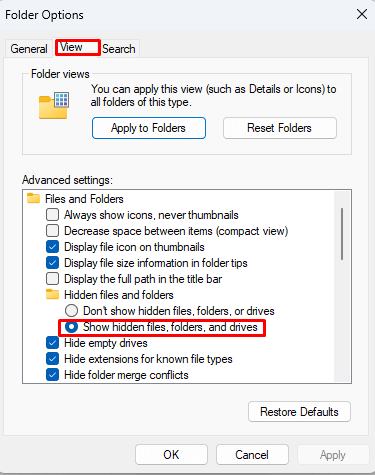
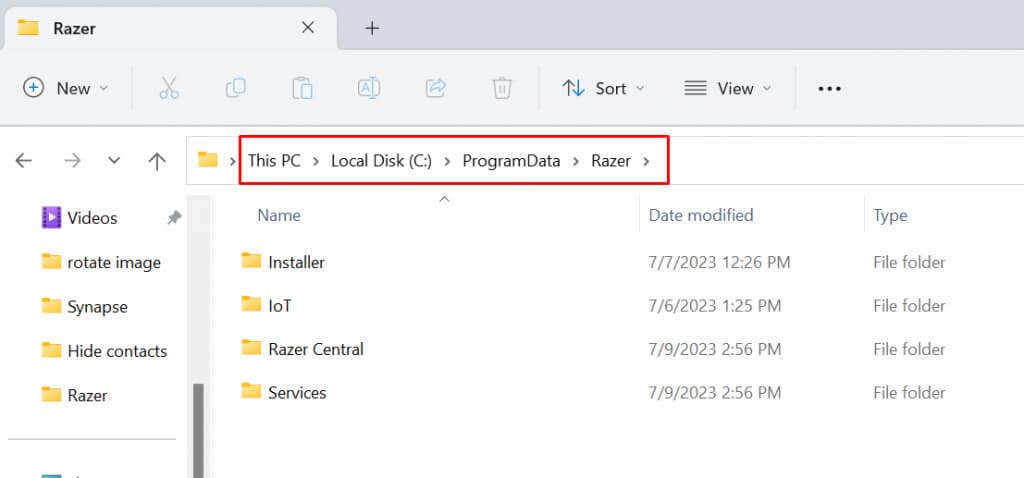
Agora você pode instalar o Razer Synapse a partir do site oficial, assim como fez da primeira vez. Após a instalação, veja se o software detecta seus produtos Razer.
Seu dispositivo Razer aparece no Razer Synapse após aplicar alguma dessas correções? Se você ainda tiver problemas, leia nosso guia detalhado em como consertar um dispositivo USB não reconhecido no Windows.
.