Seu Chromebook ficará lento se ficar em execução por muito tempo sem ser reinicializado. Pouca memória e espaço de armazenamento também podem diminuir seu desempenho. Às vezes, os Chromebooks congelam se estiverem executando um sistema operacional desatualizado ou com bugs.
Recomendamos desligar seu Chromebook algumas vezes por semana para um desempenho ideal. Isso atualiza o ChromeOS e elimina processos desnecessários em segundo plano que consomem recursos do sistema. Experimente outras recomendações de solução de problemas abaixo para acelerar um Chromebook lento.

1. Feche aplicativos desnecessários
Fechar aplicativos não utilizados ou desnecessários liberará memória para que outros aplicativos e serviços do sistema funcionem sem problemas.
Use o app Diagnóstico para verificar quanta memória livre seu Chromebook tem a qualquer momento.
Pressione Ctrl+ Pesquisar+ Escpara abrir o aplicativo Diagnóstico. Selecione Sistemana barra lateral e verifique a seção “Memória” para ver o uso de memória em tempo real do seu Chromebook.
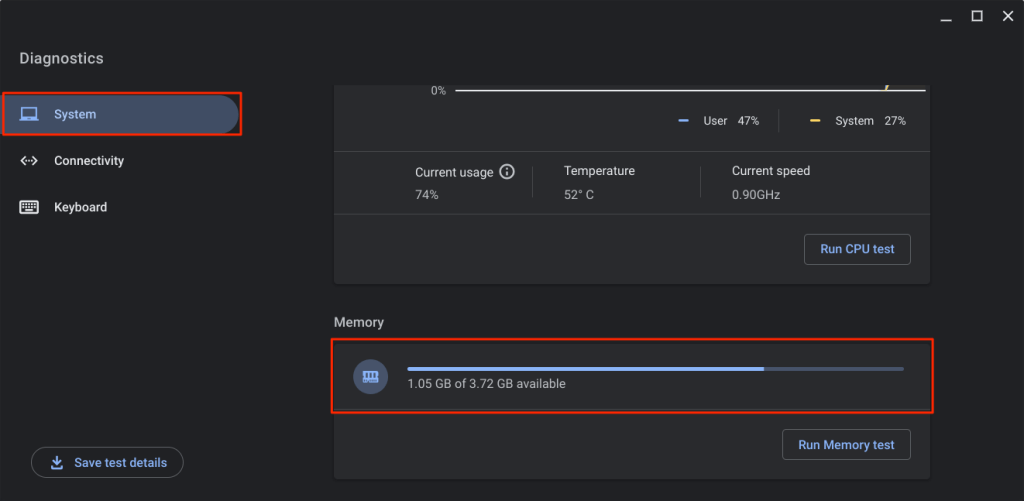
Feche os aplicativos que você não está usando se a memória disponível do seu Chromebook estiver acabando.
Feche os aplicativos da prateleira
Clique com o botão direito no ícone do aplicativo na estante do seu Chromebook e selecione Fechar.
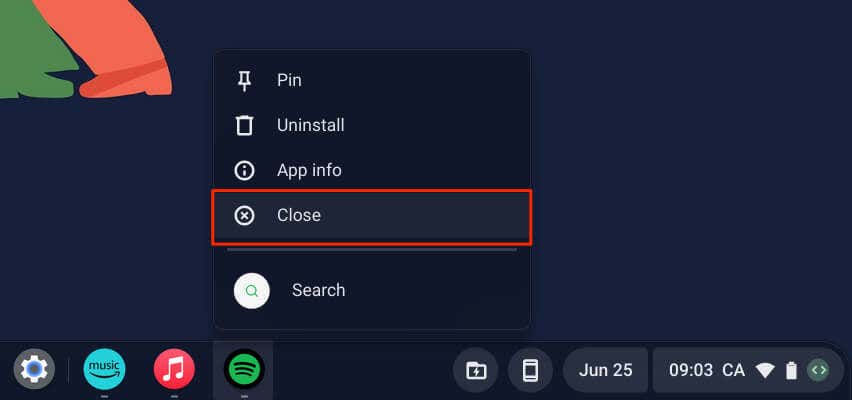
Fechar aplicativos através do Gerenciador de Tarefas
Siga as etapas abaixo para fechar aplicativos usando o Gerenciador de tarefas do ChromeOS.
Como alternativa, abra o Chrome, toque no ícone do menu de três pontosno canto superior direito e selecione Mais ferramentas>Gerenciador de tarefas.
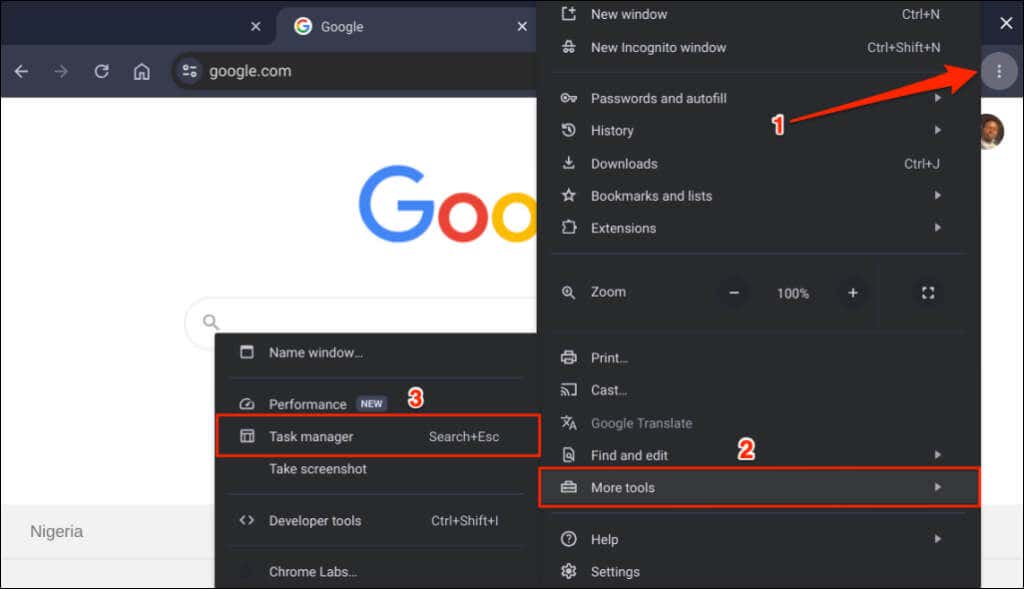
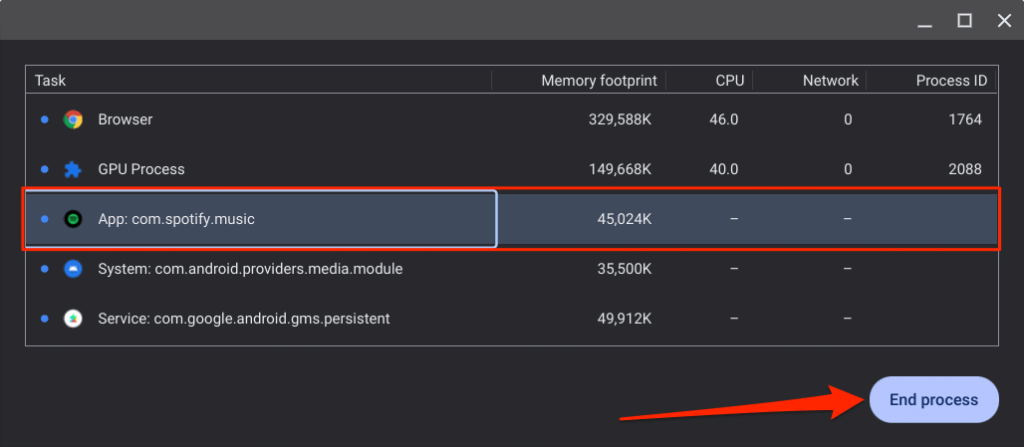
Você pode fechar vários aplicativos simultaneamente no Gerenciador de Tarefas. Pressione e segure Ctrl, selecione os aplicativos que deseja fechar e selecione o botão Finalizar processo.
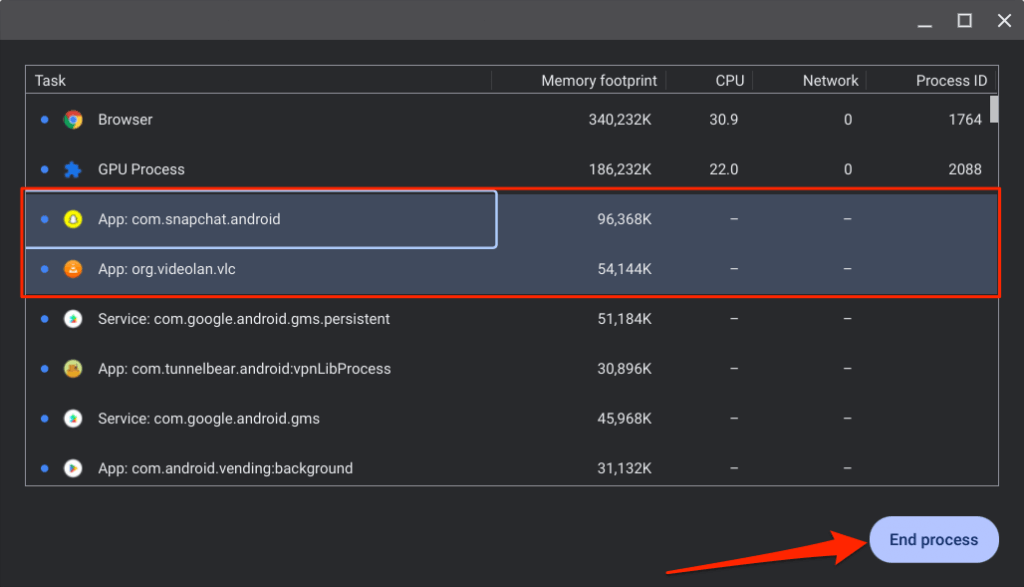
Observação:você não pode fechar ou encerrar o navegador Google Chrome por meio do Gerenciador de tarefas. O Gerenciador de Tarefas desativa o botão “Finalizar processo” quando você seleciona “Navegador”.
2. Feche as guias desnecessárias do navegador
Os navegadores da Web executam cada guia aberta como subprocessos individuais. Cada guia/processo usa a memória do seu Chromebook para continuar funcionando. Quanto mais guias do navegador você abre, mais RAM o navegador usa e menos memória disponível para outros aplicativos..
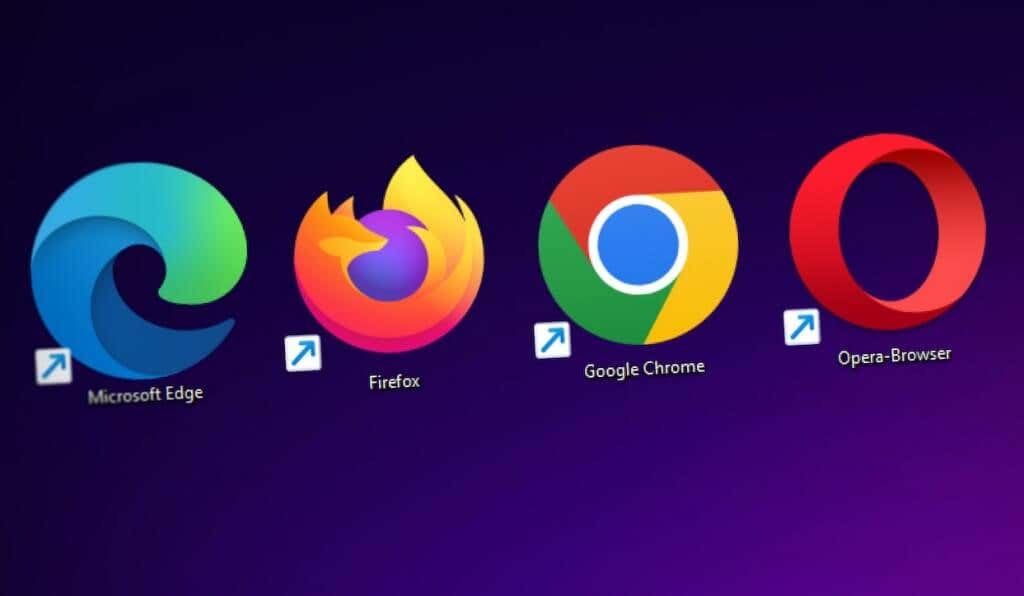
Se você usar um Chromebook intermediário ou econômico com 8 GB de RAM ou menos, fechar guias desnecessárias ou abertas reduzirá o consumo de memória do seu navegador e ajudará seu dispositivo a funcionar mais rápido.
3. Atualizar, desativar ou desinstalar extensões do navegador
As extensões também podem consumir a memória do seu Chromebook e fazer com que ele funcione lentamente. Use o Gerenciador de tarefas do Chrome para verificar o consumo de memória das extensões do navegador e desativar ou remover extensões que consomem RAM excessiva.
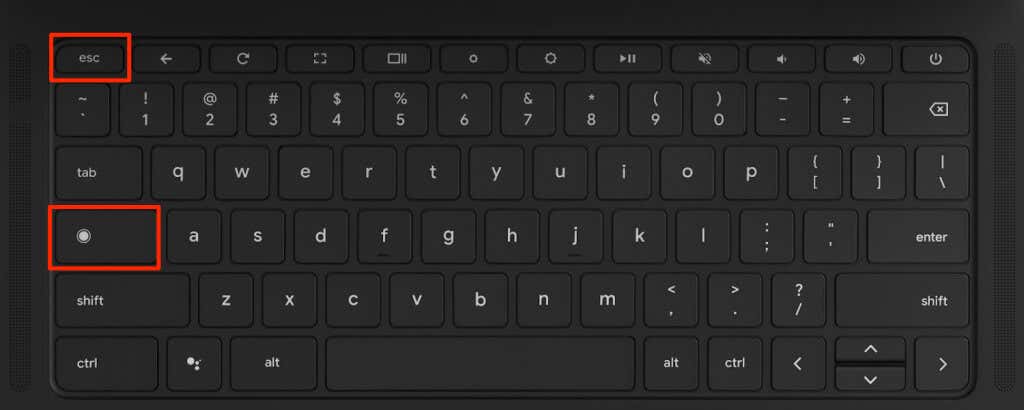
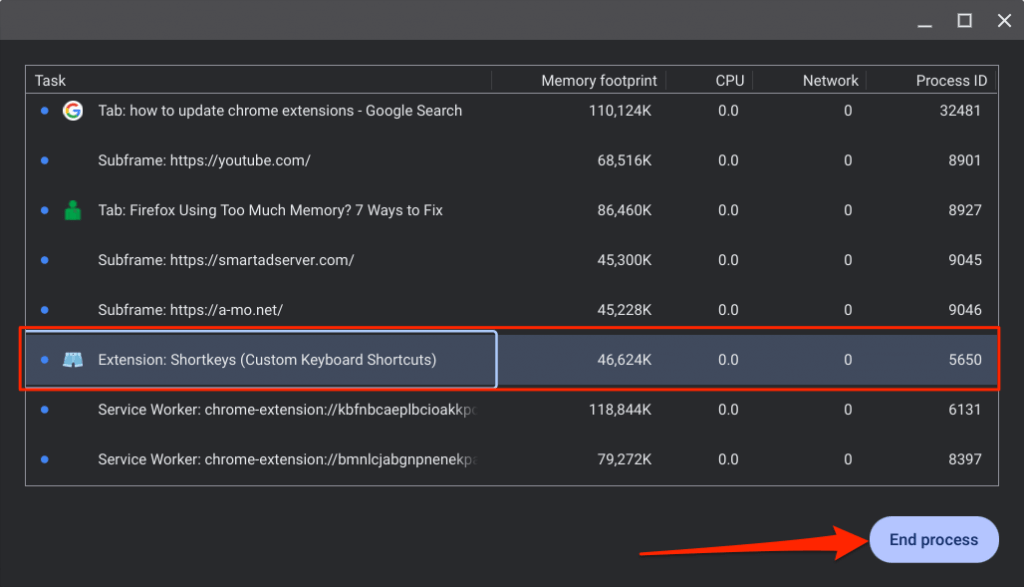
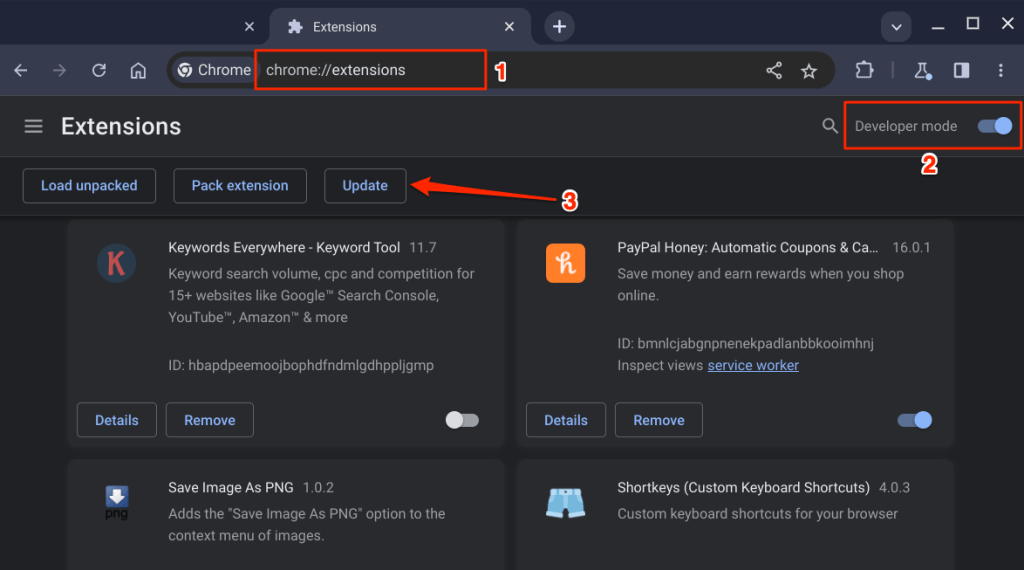
Você verá uma mensagem “Extensões atualizadas” no canto inferior esquerdo quando o Chrome atualizar todas as extensões. Desative/desinstale a extensão (veja a próxima etapa) se ela continuar consumindo recursos do sistema ou deixando seu Chromebook lento.
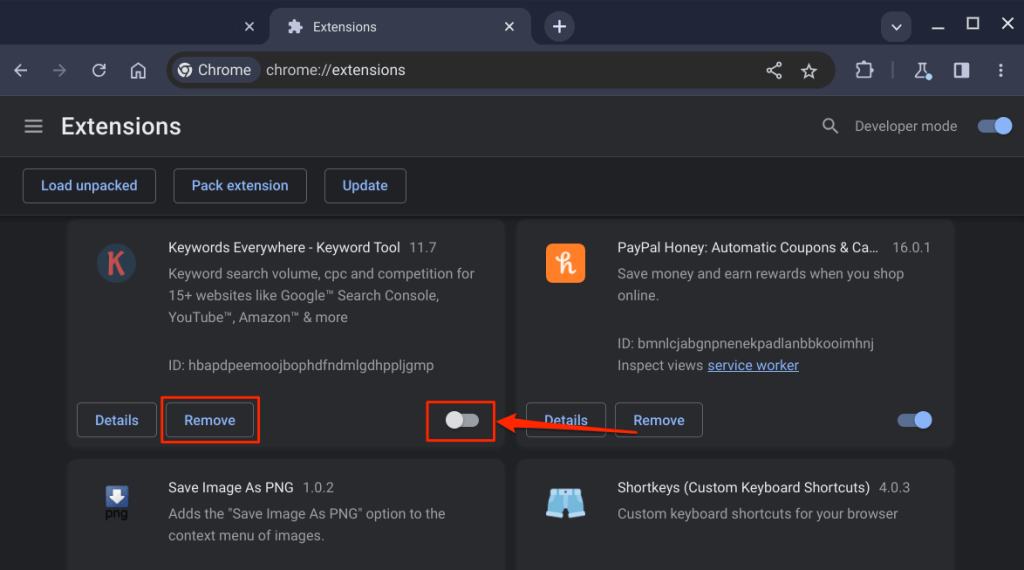
4. Verifique se há problemas de memória
O app Diagnóstico do Chromebook tem uma ferramenta de teste de memória que diagnostica problemas relacionados ao hardware ou danos à memória do seu dispositivo. Faça um teste de memória se o Chromebook continuar lento após reiniciar ou fechar todos os apps.
Feche todos os aplicativos e siga as etapas abaixo para executar o teste de memória.
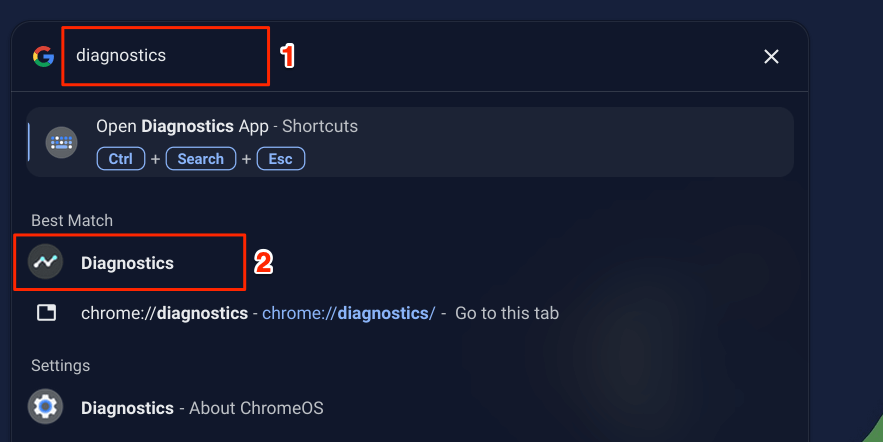
Como alternativa, digite chrome://diagnosticsna barra de endereço do Google Chrome e pressione Enter.
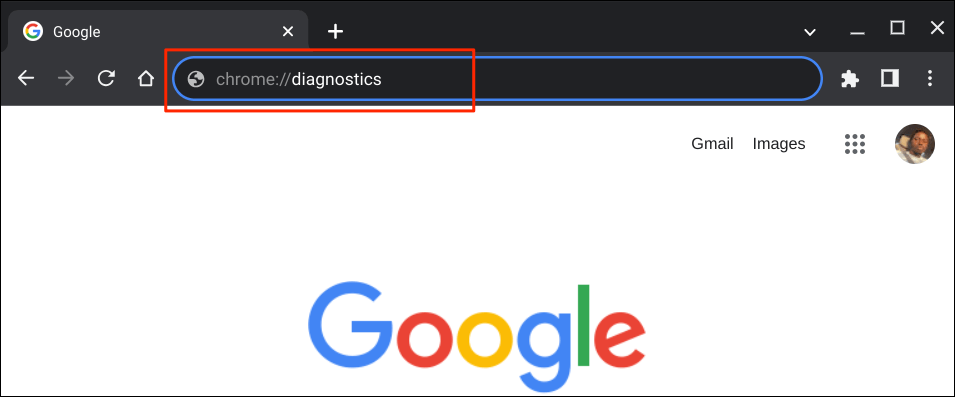
Você também pode usar o atalho de teclado Ctrl+ Pesquisar+ Escpara abrir o aplicativo Diagnóstico do Chromebook.
Observação:o aplicativo Diagnóstico está disponível em Chromebooks que executam o ChromeOS v90 ou mais recente. Atualize seu Chromebook se você não encontrar o Diagnóstico na biblioteca de aplicativos..
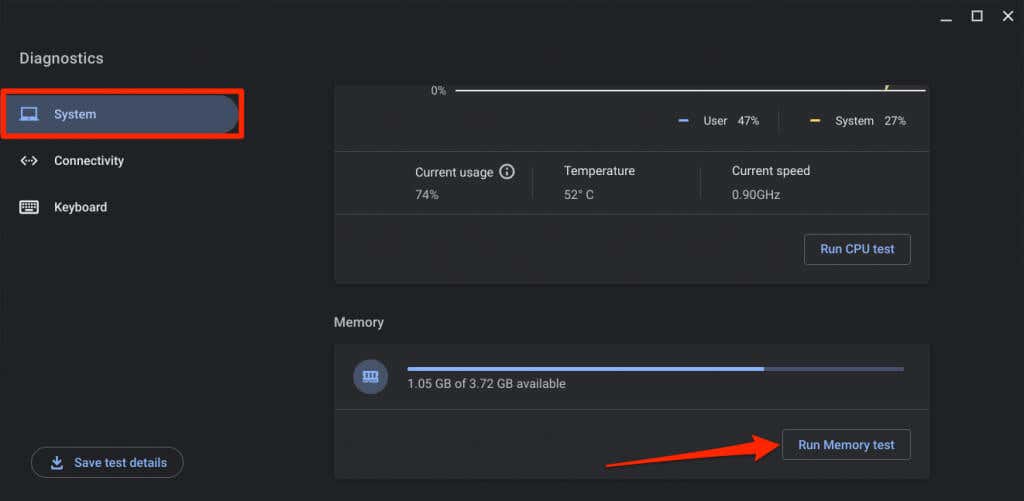
O teste de memória leva cerca de 15 a 20 minutos. A memória do seu Chromebook está em boas condições se a ferramenta de teste de memória exibir “Aprovado. Teste bem-sucedido.” resultado. Entre em contato com o fabricante do seu Chromebook para obter assistência se o seu dispositivo falhar no teste de memória.
5. Libere espaço de armazenamento
O desempenho e a velocidade do seu Chromebook serão prejudicados quando houver pouco espaço de armazenamento. Verifique o status de armazenamento do seu dispositivo e garanta que pelo menos 20% do espaço no disco rígido esteja disponível.
Acesse Configurações>Dispositivo>Gerenciamento de armazenamentopara verificar o status de armazenamento do seu Chromebook.
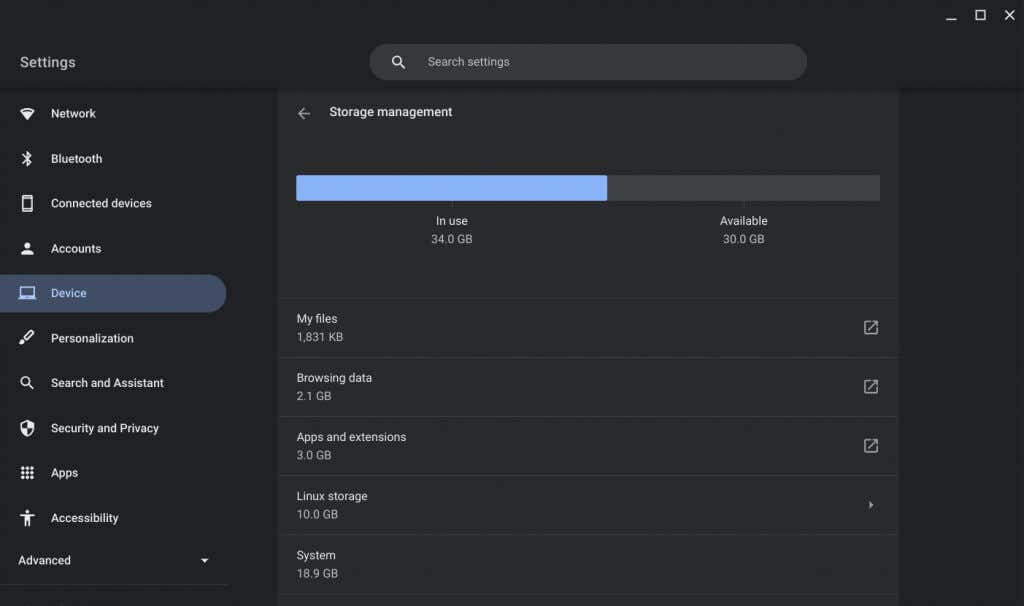
Você verá arquivos, dados de navegação, apps, extensões e dados do sistema ocupando o armazenamento do seu dispositivo.
Selecione Dados de navegaçãopara revisar e limpar o histórico de navegação, imagens em cache, cookies e outros dados do site do Chrome.
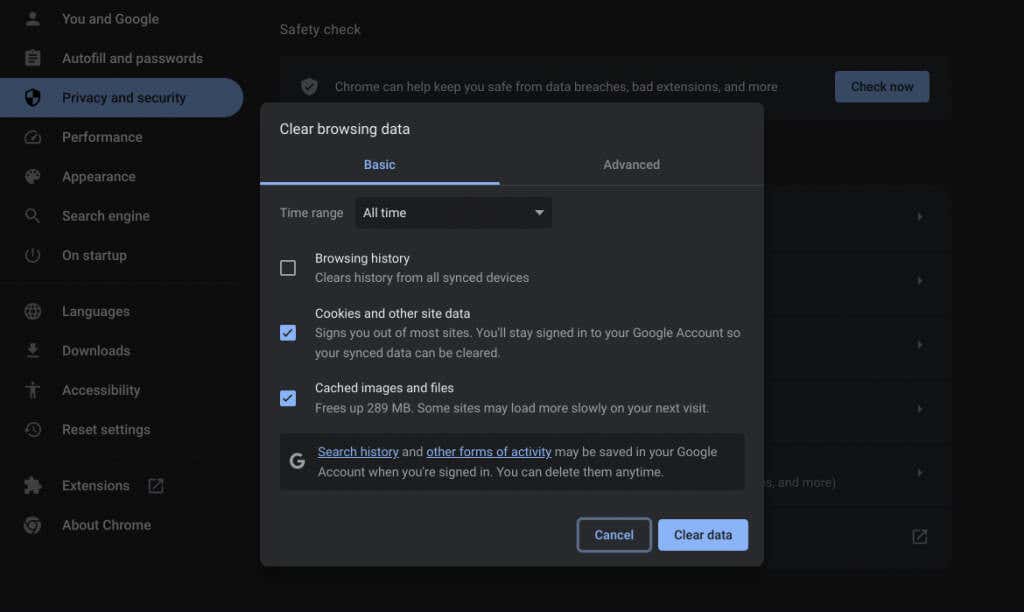
O ChromeOS redirecionará você para o aplicativo Arquivos quando você selecionar Meus arquivos. Mova seus arquivos para um dispositivo de armazenamento externo ou para o Google Drive para liberar espaço de armazenamento interno/local.
Você também deve considerar desinstalar aplicativos desnecessários, reduzir o tamanho do disco do Linux e excluir arquivos off-line. Consulte nosso tutorial Como liberar espaço em seu Chromebook para obter mais dicas de gerenciamento de armazenamento.
6. Reinicie seu Chromebook

Reiniciar seu Chromebook pode corrigir vazamentos de memória melhorar a capacidade de resposta e resolver outros problemas que causam lentidão. Além disso, às vezes é necessário reiniciar o sistema para instalar atualizações de software pendentes.
Feche todos os aplicativos ativos ou guias do navegador antes de reiniciar o Chromebook para evitar a perda de dados não salvos.
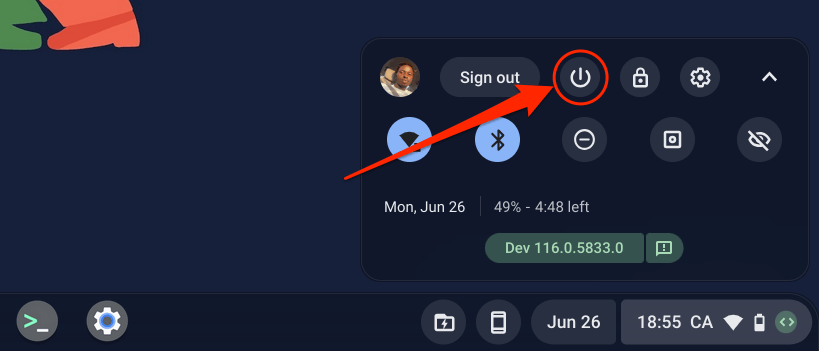
Como alternativa, mantenha pressionado o botão liga/desligado Chromebook por três a cinco segundos e selecione Desligarno menu liga/desliga.
Aguarde 30 segundos para o Chromebook desligar e pressione o botão liga/desligapara ligá-lo novamente. Atualize o sistema operacional do seu Chromebook se ele continuar lento..
7. Atualize seu Chromebook
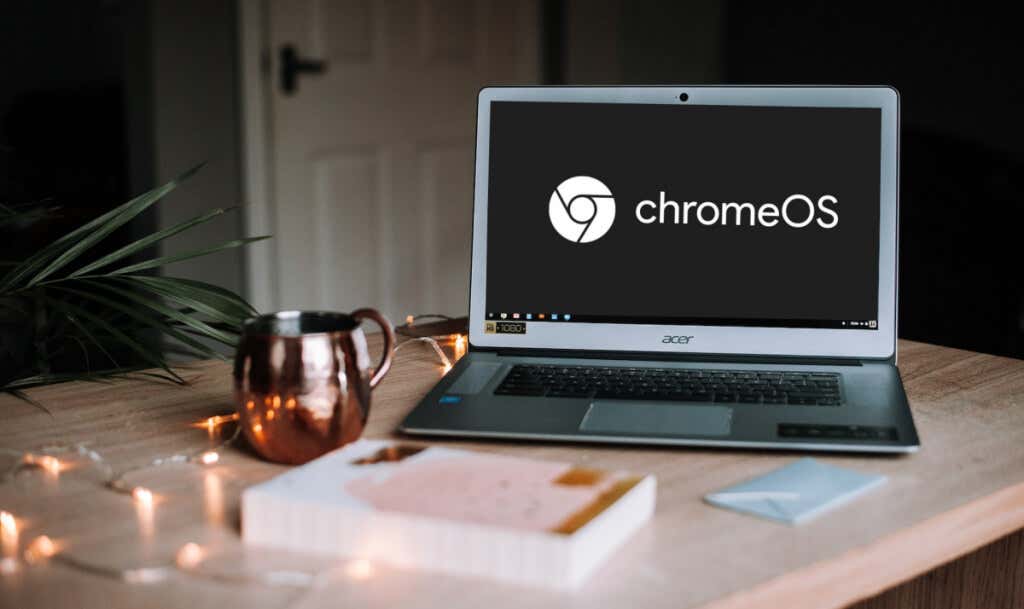
O Google lança novos recursos do Chromebook e correções de bugs por meio de atualizações do Chrome OS. O Chromebook baixa atualizações de software automaticamente quando conectado a uma rede Wi-Fi, mas você também pode verifique se há atualizações manualmente.
Acesse Configurações>Sobre o ChromeOSe selecione Verificar atualizaçõesou Reiniciarpara instalar uma atualização pendente.
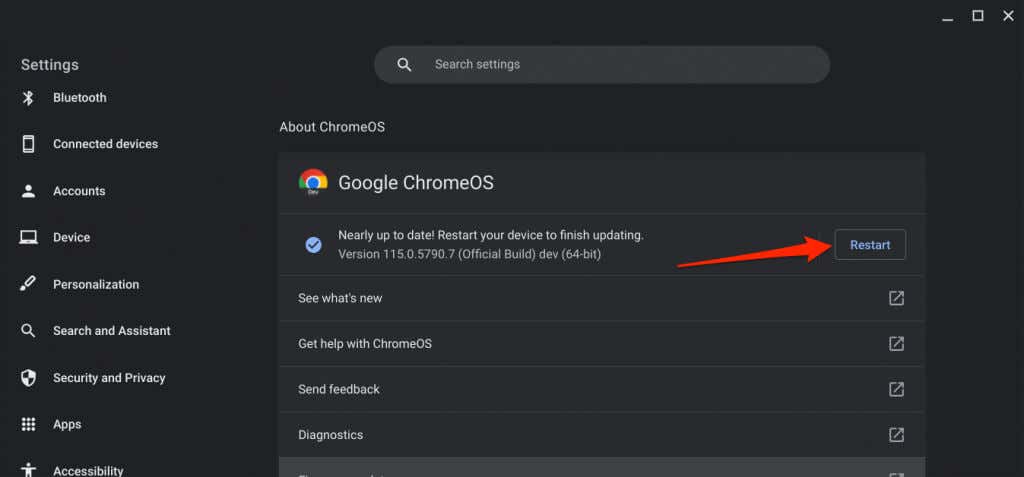
8. Atualize seus aplicativos
Seu Chromebook congela ao usar um aplicativo específico? Provavelmente, isso ocorre porque o aplicativo tem bugs, está desatualizado ou é incompatível com o seu Chromebook. Atualize o aplicativo no menu de configurações ou na Google Play Store e verifique se isso resolve o problema.
Se você transferiu o aplicativo de sideload, baixe e instale a versão mais recente no site do desenvolvedor. Desinstale e reinstale o aplicativo se ele continuar deixando seu Chromebook lento.
9. Reinicialize seu Chromebook

Redefina o hardware do seu Chromebook se nenhuma das etapas de solução de problemas acima melhorar o desempenho. A operação de redefinição de hardware pode excluir alguns arquivos da pasta “Downloads”. Mova ou faça backup de arquivos importantes para outras pastas ou para o Google Drive.
Desligue seu Chromebook e aguarde 30 segundos. Pressione e segure o botão Atualizare toque no botão Ligaruma vez. Solte o botão Atualizarquando o Chromebook for inicializado.
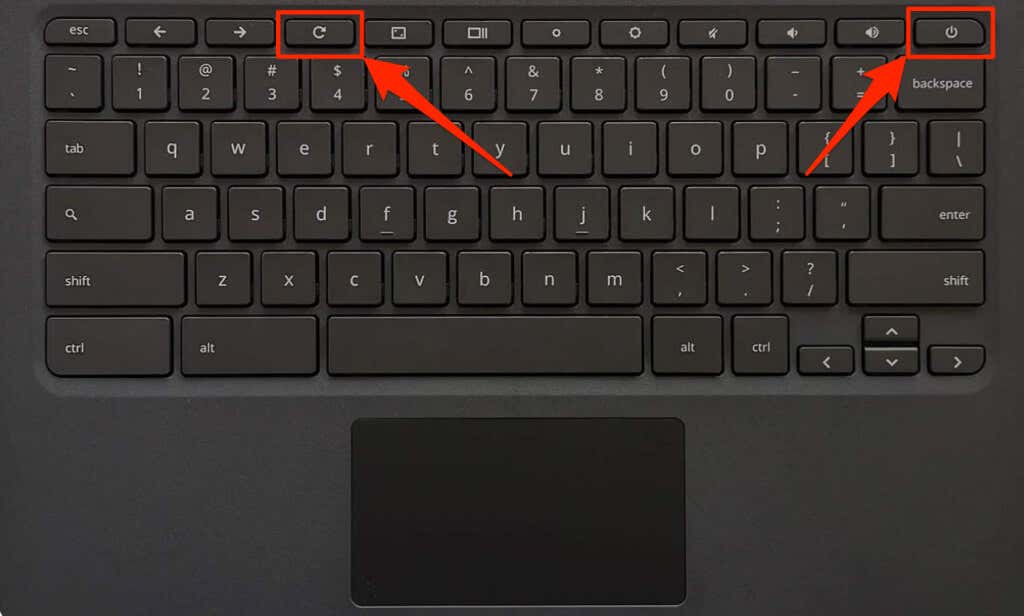
Você também pode realizar uma reinicialização total pressionando e mantendo pressionados os botões Voltar+ Atualizar+ Liga / Desligapor 10 a 15 segundos.
Se você usa um tablet Chromebook, pressione os botões Aumentar volume+ Ligar/desligarpor 10 a 15 segundos.
Alguns modelos de Chromebook têm um botão dedicado de redefinição de hardware. Insira um clipe de papel ou ejetor de cartão SIM no orifício da base do Chromebook para acessar o botão.
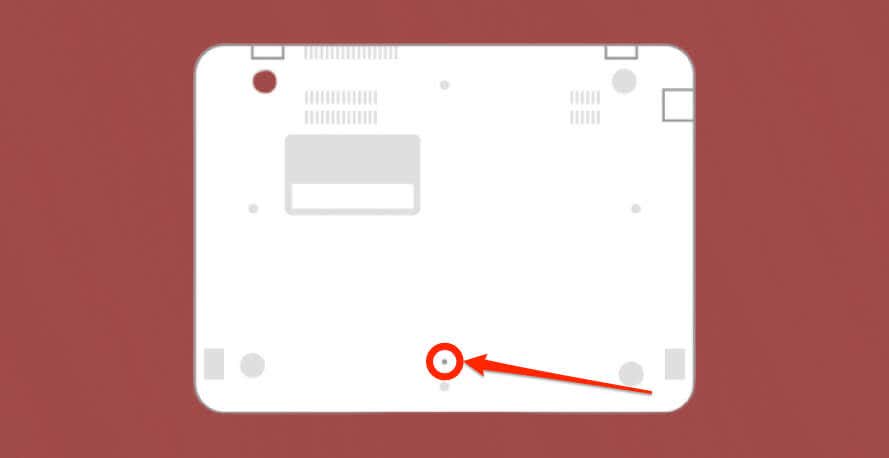
Segure o clipe de papel no lugar, conecte o Chromebook a uma fonte de energia e pressione o botão liga/desliga.
10. Redefinição de fábrica (Powerwash) do seu Chromebook
Redefinir o Chromebook para as configurações de fábrica apagará tudo que estiver nele: apps, perfis, downloads, capturas de tela, extensões do navegador etc. Faça backup do Chromebook antes de lavá-lo com energia para evitar a perda de arquivos ou dados importantes.
Entre em contato com um administrador para redefinir um Chromebook escolar ou de trabalho para a configuração original. Consulte nosso tutorial Como fazer Powerwash (redefinição de fábrica) em Chromebooks para obter instruções passo a passo..
Entre em contato com o fabricante do seu Chromebook se uma redefinição de fábrica não melhorar o desempenho ou a capacidade de resposta.
.