Ter o Razer Synapse funcionando em perfeitas condições é crucial ao gerenciar dispositivos Razer. Se o aplicativo não abrir em seu PC com Windows 10 ou 11, você deverá colocá-lo em funcionamento o mais rápido possível.
Vários motivos fazem com que o Razer Synapse não abra. Por exemplo, pode ser um processo ou serviço em segundo plano da Razer com defeito, uma instalação de programa corrompida ou danificada ou um arquivo ou componente de sistema ausente.
Trabalhe com as sugestões e soluções deste guia de solução de problemas para corrigir problemas de abertura do Razer Synapse no Windows 10 e 11.
1. Processos de encerramento forçado do Razer Synapse
Às vezes, os processos subjacentes relacionados ao Razer Synapse podem travar ou travar e impedir sua execução. Desligá-los à força antes de reiniciar o programa é a única maneira de resolver o problema. Para fazer isso:
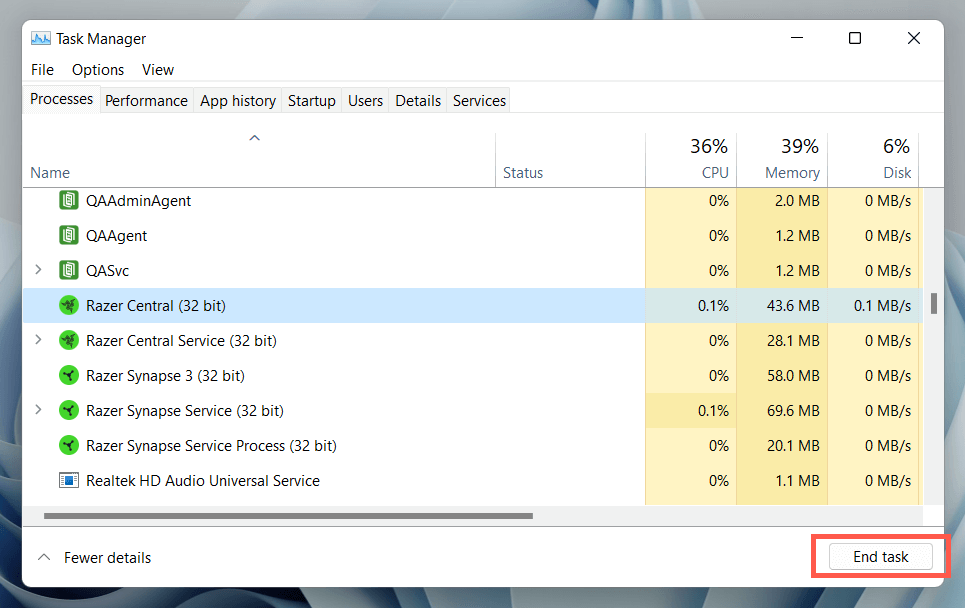
Observação: Continue com o restante das instruções se o Razer Synapse não aparecer. Para obter melhores resultados, repita as etapas 1–5acima antes de tentar cada correção.
2. Reinicie o serviço Razer Synapse
O Razer Synapse depende de um serviço em segundo plano para ser executado no Windows. Você deve reiniciá-lo se o problema persistir. Para fazer isso:
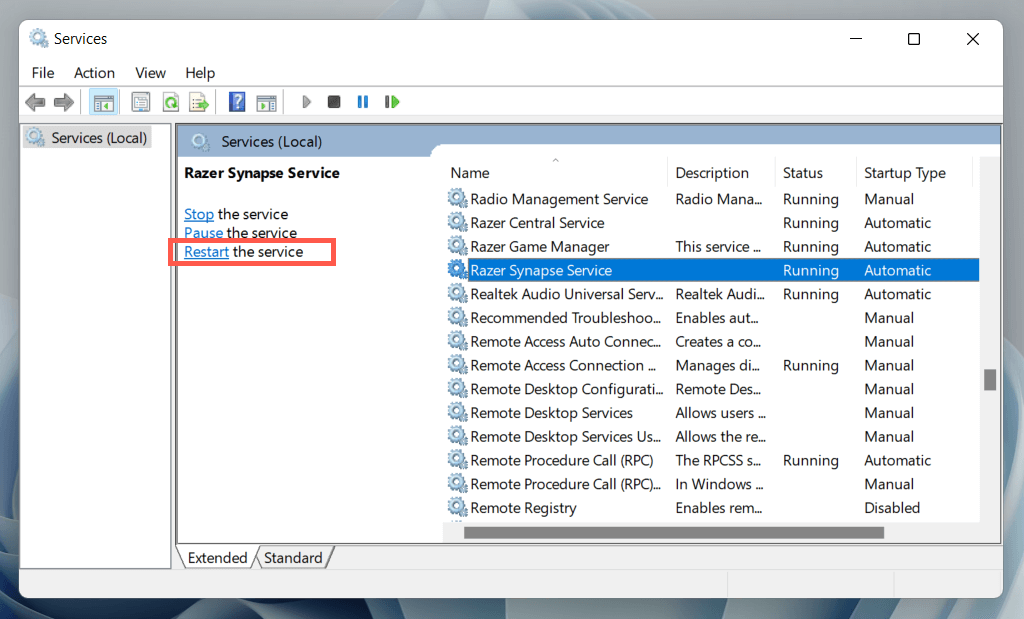
3. Reinicie o seu computador
É uma boa ideia reiniciar o computador em seguida. Isso deve eliminar quaisquer falhas aleatórias do sistema operacional – por exemplo, arquivos de sistema obsoletos ou um cache de driver de hardware corrompido – impedindo a abertura do Razer Synapse..
Para fazer isso, clique com o botão direito no botão Iniciare selecione Energia>Reiniciar. Se houver alguma atualização do Windows não finalizada, escolha Atualizar e reiniciar.

4. Execute o Razer Synapse como administrador
Se o Razer Synapse continuar sem abrir, tente executá-lo como administrador. Isso dá ao programa privilégios elevados de sistema e evita problemas de inicialização por falta de permissões. Para fazer isso:
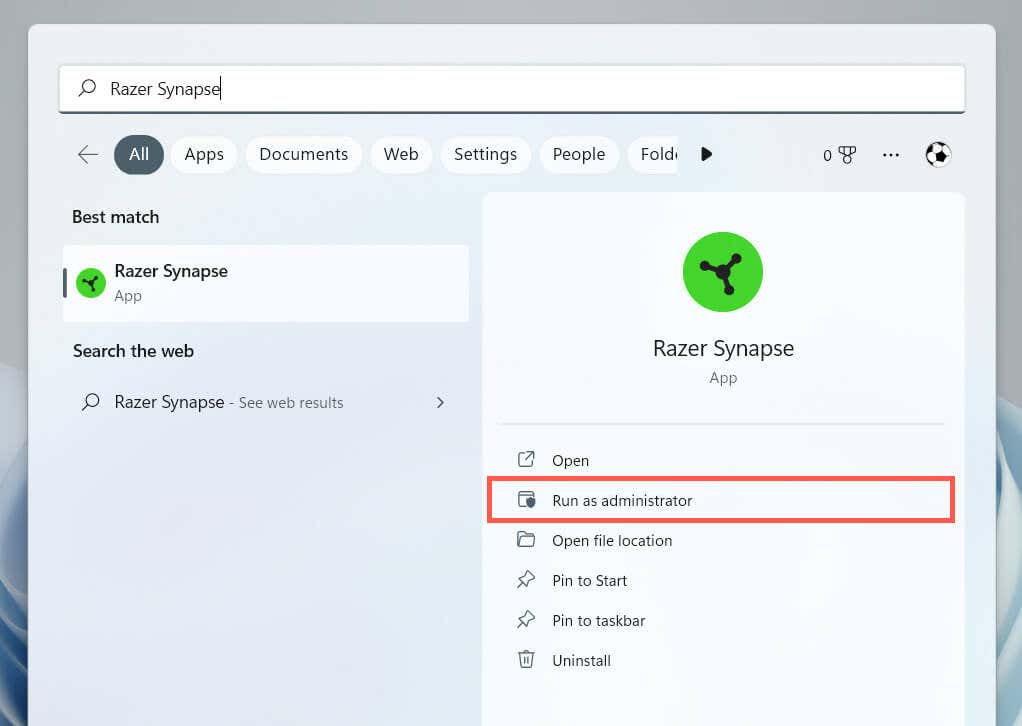
Se isso ajudar, saiba como configure o Razer Synapse para sempre rodar com privilégios administrativos.
5. Desconecte e reconecte os periféricos Razer
Raramente, o Razer Synapse pode falhar ao iniciar, a menos que você desconecte e reconecte os periféricos Razer. Remova os cabos USB, reinicie o computador e conecte-os novamente.
Se você usa algum dispositivo Razer sem fio, desligue-o e ligue-o novamente; você também deve remover e reconectar todos os receptores USB Razer sem fio.
6. Atualizar e reparar o Razer Synapse
Problemas específicos da versão com o software Razer Synapse são outro motivo que causa problemas quando você tenta abrir o programa. Portanto, é uma boa ideia verificar e instalar quaisquer atualizações pendentes. Para fazer isso:
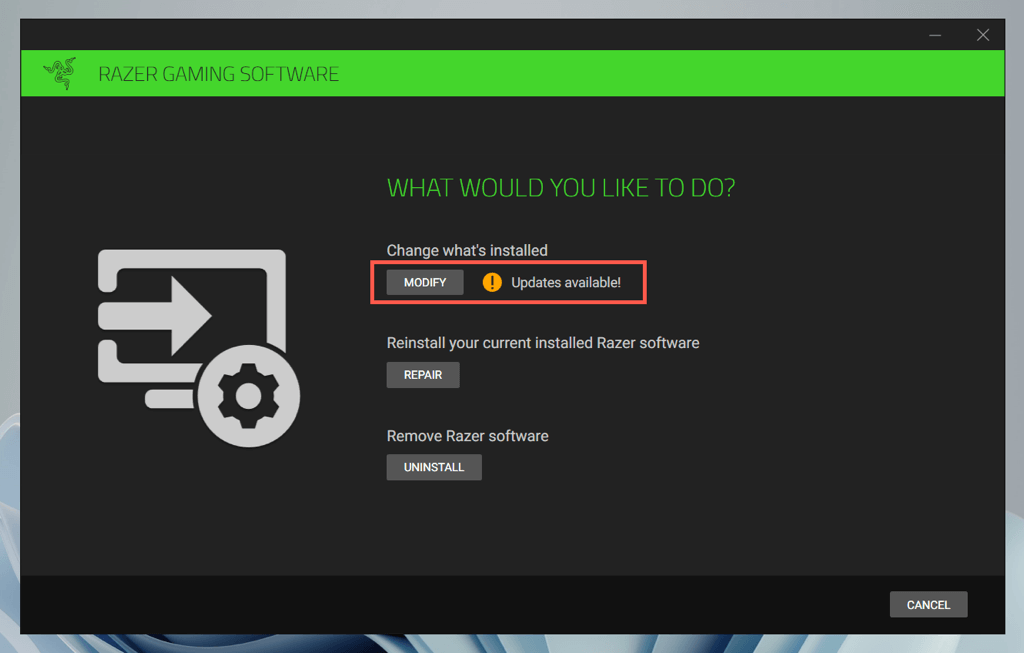
Se as atualizações não conseguirem corrigir o Razer Synapse (ou se não houver novas atualizações), você deverá reparar o programa. Repita as etapas acima, mas escolha a opção Reparar.
7. Reinstale o Razer Synapse
Se atualizar ou reparar o Razer Synapse não ajudar, tente reinstalar o programa. Para fazer isso:

Se você tiver problemas para desinstalar o Razer Synapse, use o Painel de controle do Windows para removê-lo. Veja como:
8. Desinstalar o som surround Razer
O Razer Surround Sound é um aplicativo opcional que aprimora os recursos dos headsets Razer. No entanto, ele tende a entrar em conflito com o Razer Synapse, então tente removê-lo do seu computador.
Se isso ajudar, mas você também quiser usar o Razer Surround Sound, experimente reinstalar a versão mais recente do programa.
9. Reinstale os drivers de dispositivo Razer
Desinstale e reinstale seus dispositivos Razer para corrigir problemas resultantes de drivers de hardware corrompidos. Se estiver removendo os drivers de um mouse Razer, você deverá usar outro dispositivo apontador para interagir com o sistema operacional.
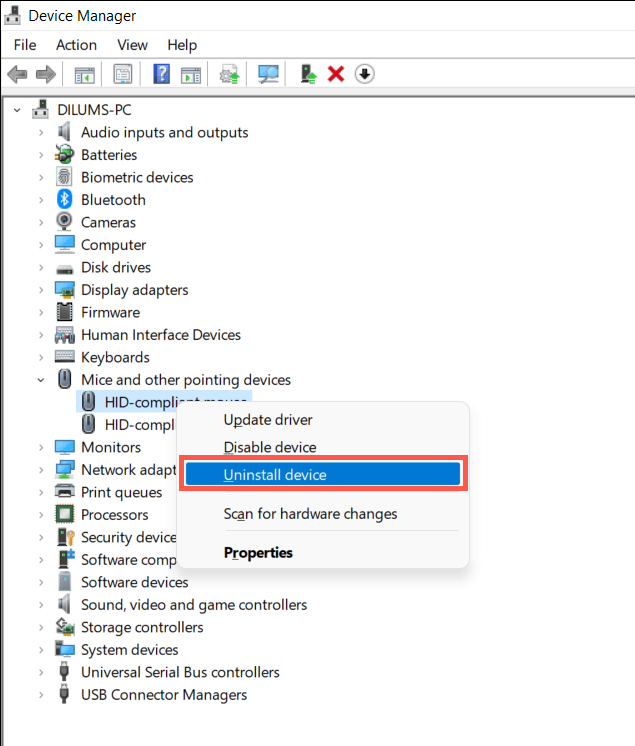
Observação: Os dispositivos Razer também podem aparecer com drivers genéricos do Windows — mouse compatível com HID, dispositivo de teclado HID, etc.
10. Atualize o Windows para sua versão mais recente.
O Razer Synapse funciona melhor nas versões mais recentes do Windows 10 e 11. Para atualizar o sistema operacional e todos os componentes do sistema:
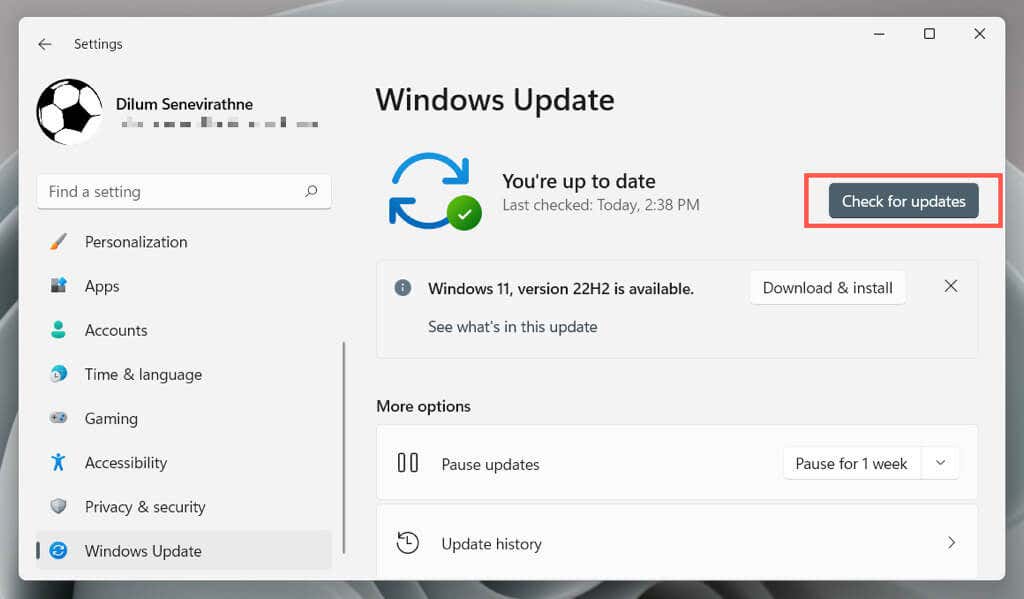
A Razer também oferece atualizações de driver de hardware por meio do Windows Update. Para verificar, selecione Opções avançadas>Atualizações opcionaisna mesma tela.
11. Reparar o Microsoft .NET Framework
Um Microsoft .NET Framework com defeito também é uma explicação provável para uma instalação problemática do Razer Synapse. A maneira mais rápida de corrigir isso é baixar e executar o Ferramenta de reparo do Microsoft .NET Framework.

Se precisar de ajuda extra, consulte nosso Guia de solução de problemas do Microsoft .NET Framework para obter instruções passo a passo abrangentes.
12. Adicione o Razer Synapse ao seu software antivírus
Programas antivírus de terceiros podem impedir a abertura do Razer Synapse. Se você tiver um em seu computador, tente pausá-lo. Se isso ajudar, adicione o Razer Synapse à lista de exceções de software e firewall do utilitário para evitar interferências falsas.
Se você usar apenas proteção nativa via Segurança do Windows, o Firewall do Windows Defender pode ser o que está bloqueando a execução do programa. Para corrigir isso:
C:\Arquivos de programas(x86)\Razer\Synapse3\WPFUI\Framework\Razer Synapse 3Host\
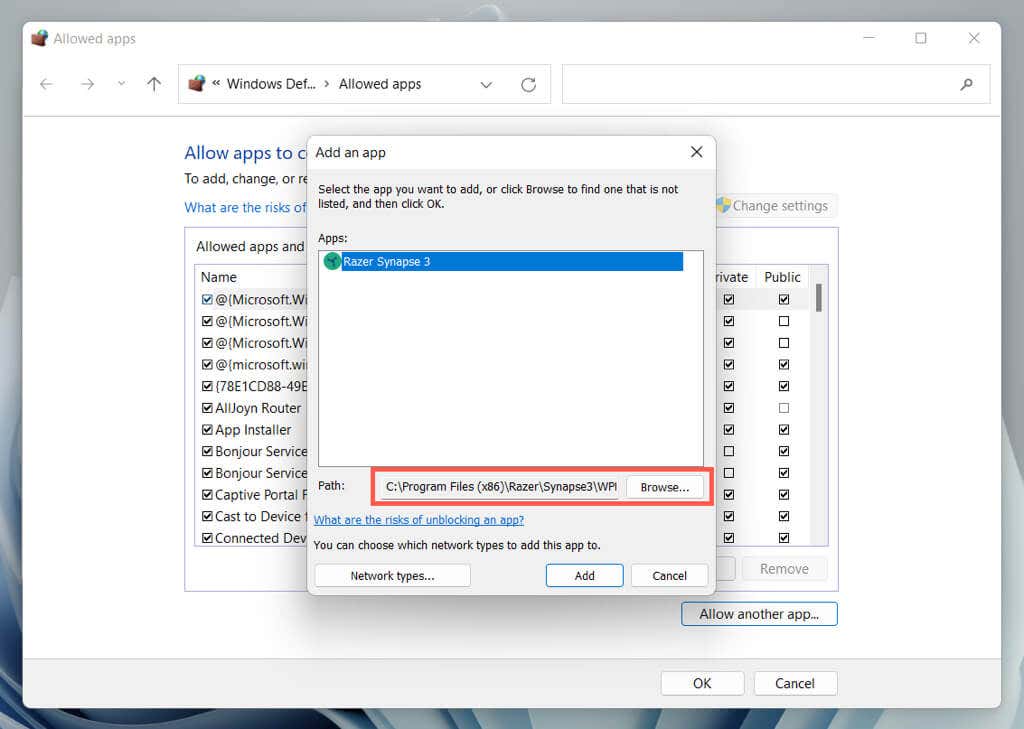
13. Inicialize seu computador de forma limpa
Inicialização limpa do seu PC com Windows 10 ou 11 para identificar programas que entram em conflito com o Razer Synapse. Para fazer isso:

O Razer Synapse está abrindo novamente
Esperamos que as soluções acima tenham funcionado e que o Razer Synapse abra novamente no seu PC com Windows. Correções rápidas, como reiniciar o Razer Synapse, reiniciar o processo ou serviço subjacente ou reparar o programa quase sempre consertarão as coisas. Lembre-se de examiná-los na próxima vez que o programa não abrir.
Se o problema se tornar persistente e nenhuma das instruções deste tutorial ajudar, entre em contato com o suporte da Razer para obter mais conselhos sobre solução de problemas.
.