O erroacesso bootrec /fixboot negadono Windows é um erro frustrante que ocorre quando você tenta resolver problemas com seus dados de configuração de inicialização. Se você está neste estágio, provavelmente seu PC já está se recusando a inicializar – esse é um problema que você precisa resolver.
Para corrigir o erro de acesso negado ao bootrec /fixboot, siga as etapas abaixo.
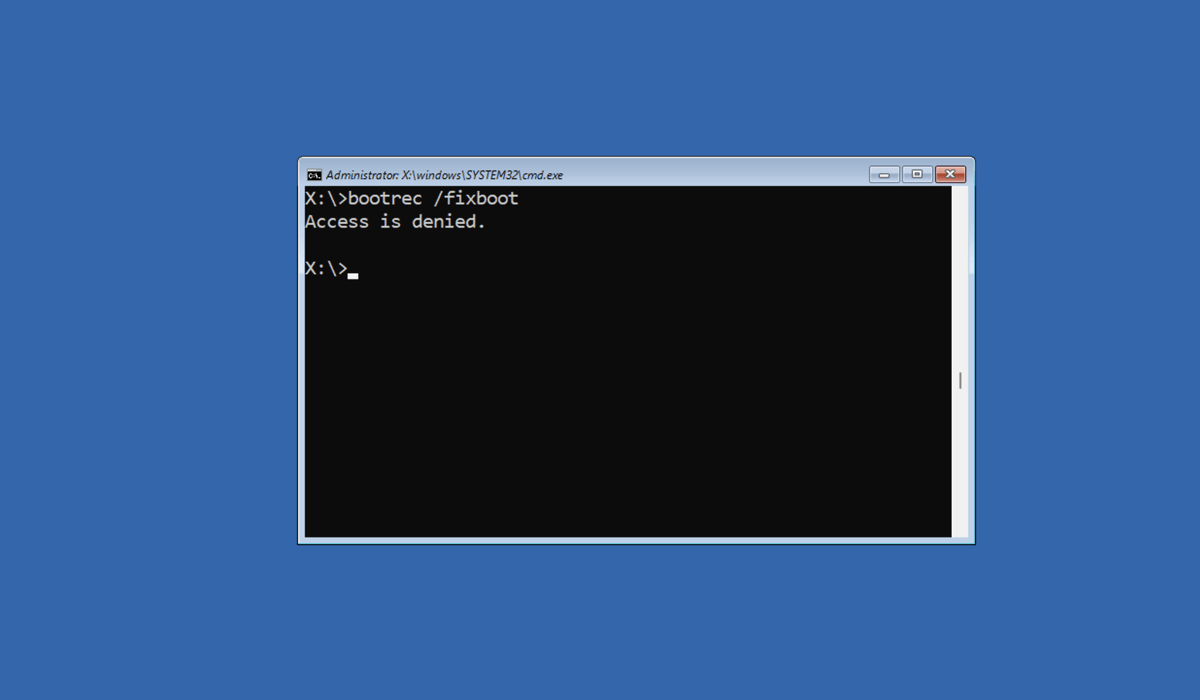
O que causa o acesso ao Bootrec /Fixboot É um erro negado?
O erro bootrec /fixboot acesso negado tem algumas causas diferentes.
Na maioria dos casos, há um motivo simples para isso: provavelmente você está usando o comando errado. No Windows 10 e Windows 11, o carregador de inicialização típico em uso é um carregador de inicialização EFI (ou Extensible Firmware Interface). Isso não suporta o uso de bootrec /fixboot para corrigir problemas de inicialização.
Se você estiver usando um Registro mestre de inicialização antigo e legado, no entanto, isso acontece. Infelizmente, os dados sobre isso costumam ser confusos on-line, por isso é importante descobrir isso antes de prosseguir com a tentativa de reparar os dados de inicialização, o que pode (e provavelmente irá) impedir o funcionamento do seu PC.
No entanto, se você estiver procurando por esse problema, é possível que você já tenha dados de configuração de inicialização (ou BCD) danificados ou corrompidos. Se os dados do seu BCD forem comprometidos, isso poderá afetar diretamente o processo de inicialização e gerar um erro.
É importante observar que problemas de hardware também podem causar problemas, principalmente uma falha no disco rígido. Se a unidade que contém a instalação do Windows estiver falhando, por exemplo, isso pode causar corrupção de dados e impedir a inicialização do PC. Você precisará de verifique a saúde do seu disco rígido antes de continuar.
Usar o reparo de inicialização no Windows
Se você estiver procurando informações sobre o erro bootrec /fixboot “acesso negado” no Windows, presumiremos que você está tendo problemas para inicializar seu PC.
Se for esse o caso, você pode usar a ferramenta integrada Reparo de inicialização(também conhecida como ferramenta Reparo automático) para resolver o problema. Esta ferramenta pode corrigir problemas que impedem o carregamento correto do Windows.
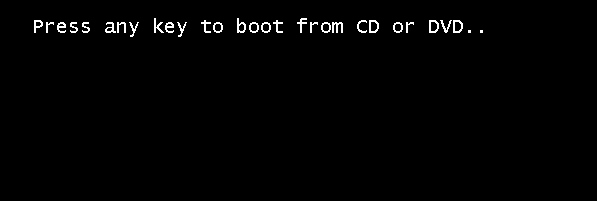
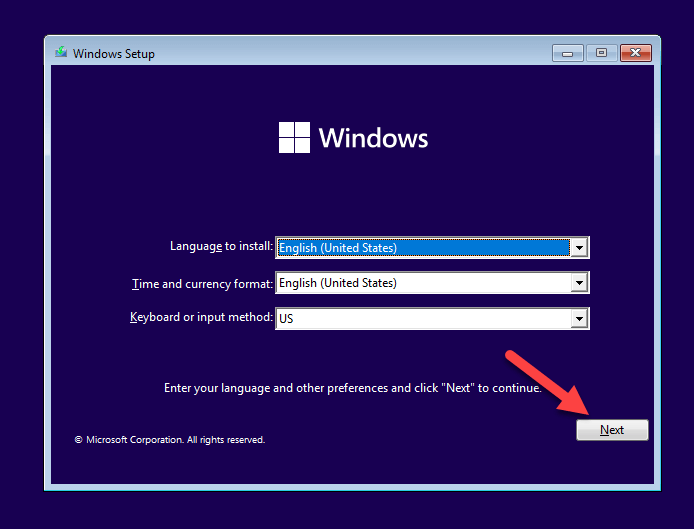


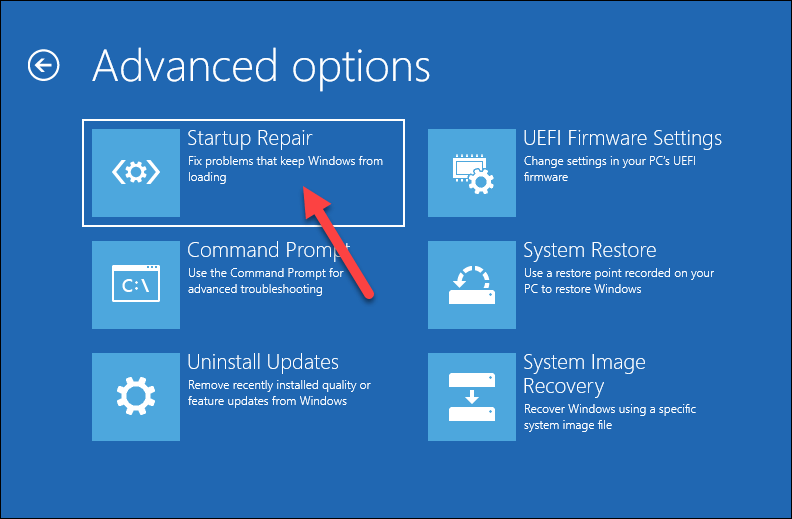
Depois de concluído, reinicie o computador e verifique se ele inicializa corretamente. Se o problema persistir, você precisará tentar um método diferente.
Use o Diskpart
Diskparté um utilitário de linha de comando do Windows que ajuda a gerenciar discos, partições e volumes. É uma boa ideia usar o diskpart para verificar se todas as suas unidades e volumes estão acessíveis (incluindo as unidades de inicialização), pois isso pode impedir a inicialização do seu PC.
Você também pode usar o diskpart para excluir a partição EFI existente e formatá-la – isso deve permitir que você execute os comandos necessários para restaurar seus arquivos de configuração de inicialização posteriormente. No entanto, formatar esta partição impedirá a inicialização do seu PC(se ainda não o fez), por isso recomendamos cautela antes de prosseguir.
Certifique-se de ter fez backup de seus dados, pois trabalhar com o diskpart pode levar à perda de dados se não for usado com cuidado. Você também precisará de uma unidade USB ou DVD com a mídia de instalação do Windows para continuar.
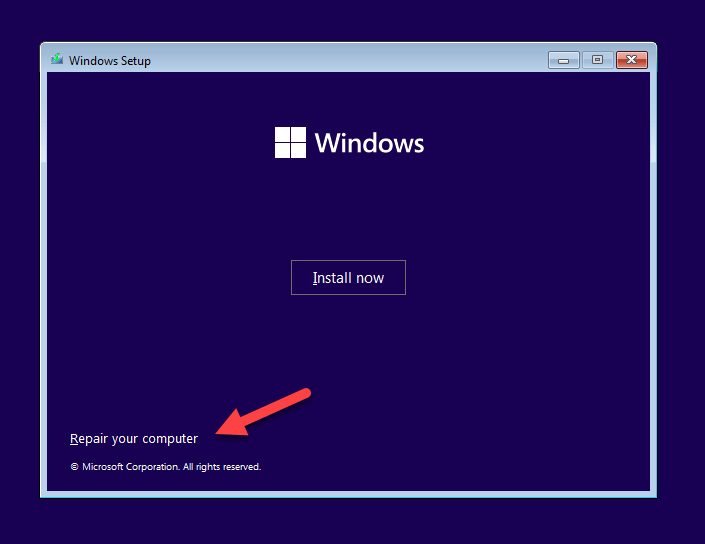
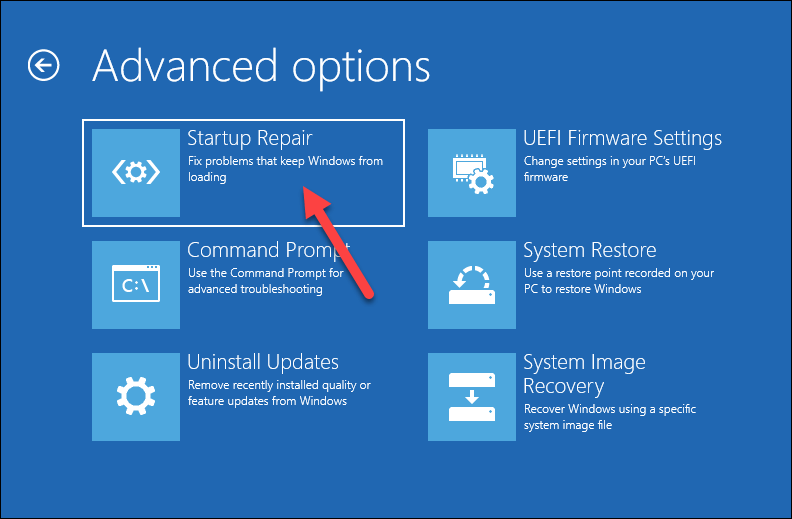

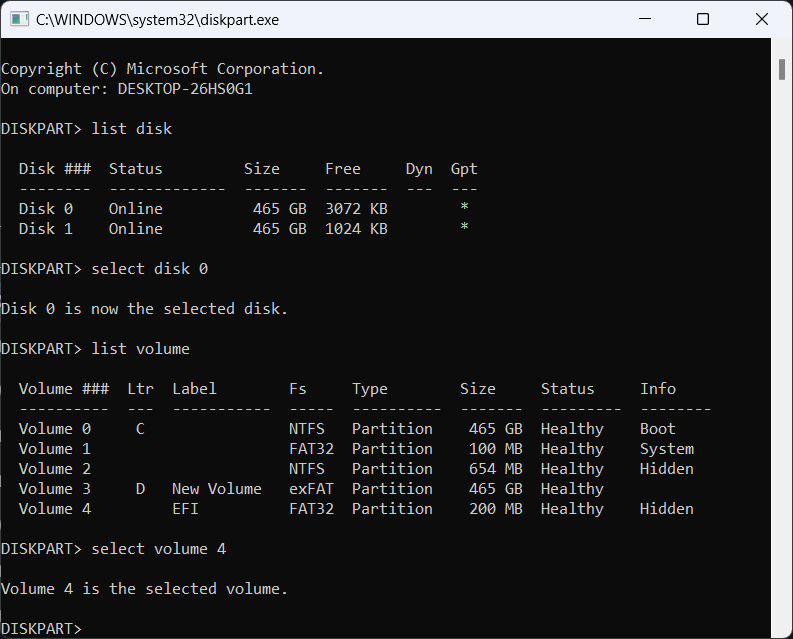
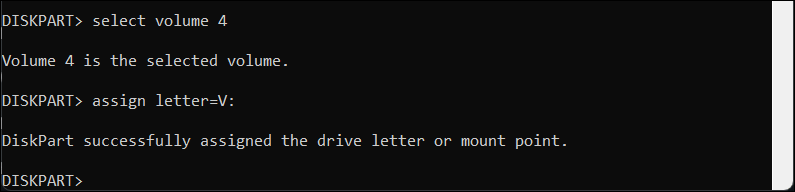
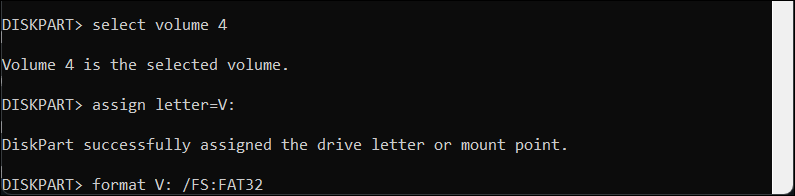
Reconstruir BCD usando Bootrec e Bcdboot
Se você formatou sua partição EFI, poderá executar o comando bootrec e restaurar seus dados de configuração de inicialização (BCD) nela. No entanto, há três coisas a serem observadas antes de começar.
Essas etapas pressupõem que você esteja usando um gerenciador de inicialização EFI em vez do Master Boot Record (MBR), que tem diferentes passos a seguir caso precise restaurá-lo. Esta é a configuração padrão para PCs com Windows 10 e 11.
Você também precisará saber as letras de unidade corretas da partição principal do sistema (contendo a instalação do Windows) e da partição EFI. Você pode seguir as etapas acima usando o comando diskpart para ajudá-lo a determinar isso.
Por fim, estas instruções funcionarão apenas para usuários que executam o Windows 11 (todas as versões) e o Windows 10 versão 1709 e posterior.
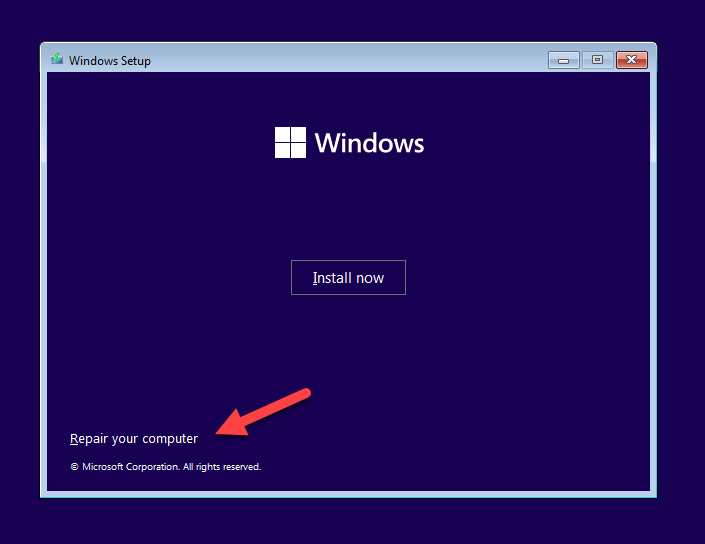


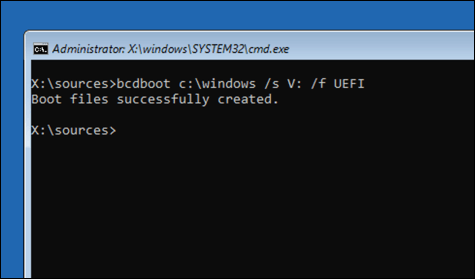
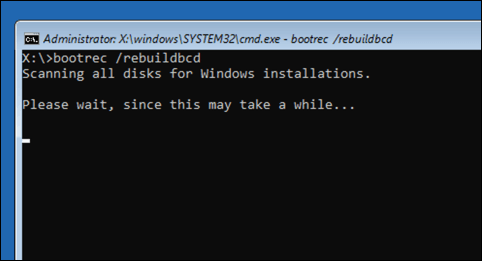
Reinstale o Windows
Se tudo mais falhar e você tiver certeza de que sua unidade está funcionando corretamente, você precisará considerar uma opção mais drástica: reinstalar totalmente o Windows. Isso significa reinstalar o Windows sobre os dados de partição existentes usando a mídia de instalação do Windows.
Se decidir reinstalar o Windows, você verá uma nova configuração (incluindo o carregador de boot) aplicada à sua unidade. Isso deve resolver quaisquer problemas de inicialização, incluindo o erro bootrec /fixboot access is negado (que você não deve precisar executar depois).
Antes de começar, lembre-se de criar um backup dos seus arquivos e dados importantes, pois reparar ou reinstalar o Windows pode levar à perda de dados.
Para reinstalar o Windows:

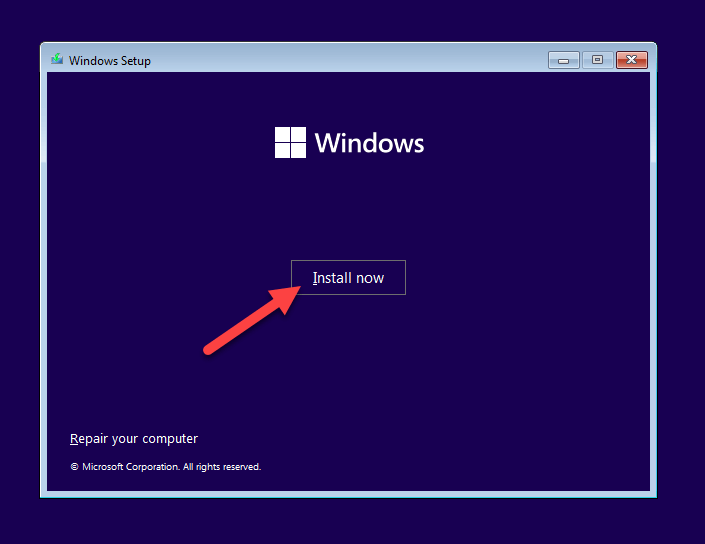
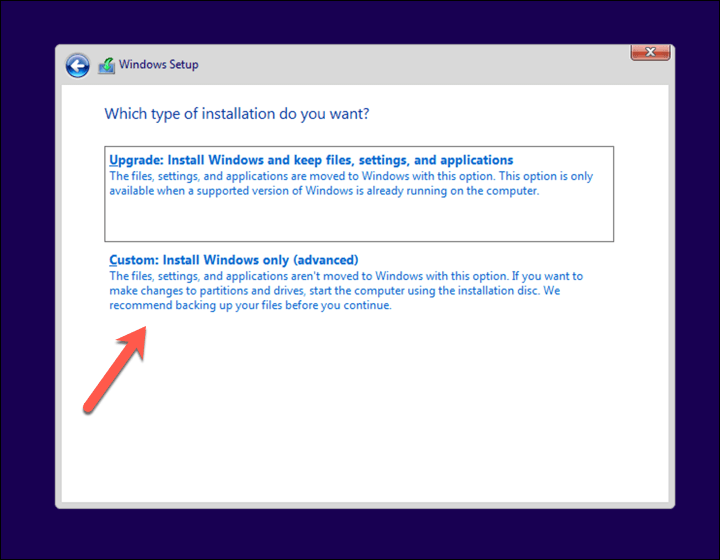
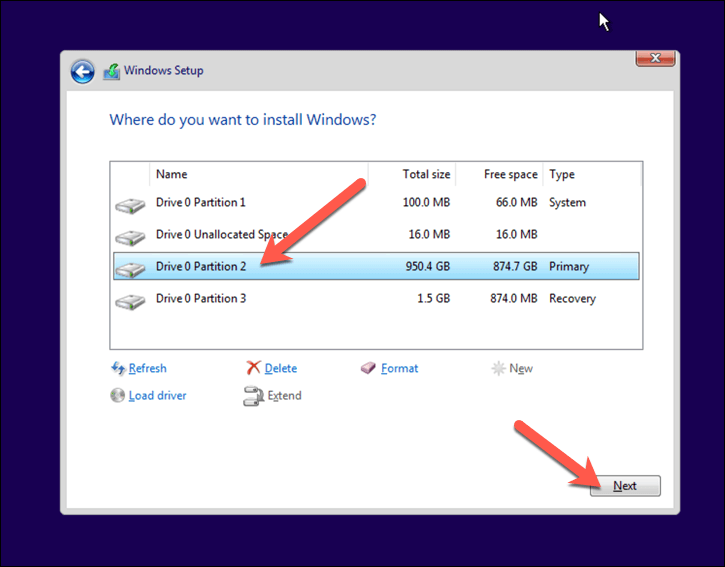
Assim que a instalação for concluída, o Windows deverá inicializar normalmente, resolvendo quaisquer problemas de inicialização que você teve anteriormente.
Manutenção do Windows 11
Para a maioria dos usuários com um PC Windows recente, você precisará ignorar o erro bootrec /fixboot acesso negado e considerar uma opção melhor para reparar seu gerenciador de inicialização. No entanto, se você estiver usando um MBR mais antigo ou ainda não conseguir recuperar o seu PC, será necessário considerar a reinstalação completa do Windows.
Enfrentou outros problemas? Você não precisa de uma nova instalação. Em vez disso, você pode tentar o reparando o Windows 11 com diversas ferramentas integradas e solucionadores de problemas.
.