A instalação de atualizações do Chrome OS, por exemplo, requer uma conexão com a Internet. O mesmo acontece com o download de aplicativos da Play Store ou através do Ambiente de Desenvolvimento Linux. Além disso, certos aplicativos (aplicativos de videoconferência, por exemplo) não funcionam sem uma conexão com a Internet.
Embora os Chromebooks sejam compatíveis com conectividade Ethernet, o Wi-Fi é muito mais popular e conveniente. Também traz mais problemas. Neste guia, abordaremos 8 coisas que você pode tentar caso seu Chromebook não se conecte ao Wi-Fi.
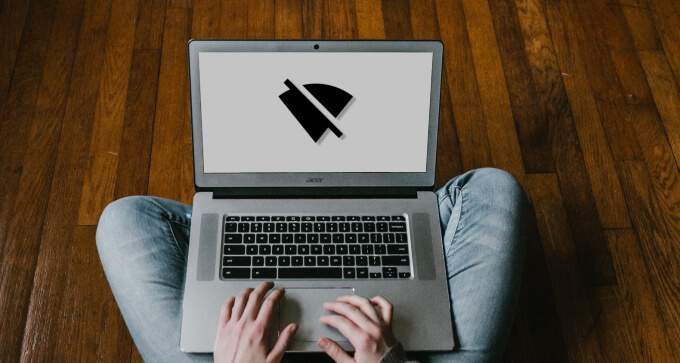
1. Aproxime-se do roteador Wi-Fi
Seu Chromebook pode ter dificuldades para detectar ou se conectar a uma rede Wi-Fi se estiver muito longe do roteador. Você também pode encontrar queda de conexão se seu dispositivo e o roteador estiverem fora de alcance.
Se você estiver usando um roteador móvel ou portátil alimentado por bateria, aproxime-o do Chromebook e tente ingressar a rede novamente. Você também pode mover seu Chromebook para mais perto do roteador, o que funcionar melhor para você. Para um roteador de plug-in, mude-o para uma tomada mais próxima ao seu Chromebook ou área de trabalho.
Reativar o Wi-Fi do Chromebook também pode resolver o problema. Desligue o Wi-Fi do seu dispositivo, ligue-o novamente e tente conectar-se à rede.
2. Reinicie o roteador
Às vezes, seu roteador é a causa raiz de muitos problemas de conectividade. Felizmente, você não precisa fazer muito para corrigir esses problemas. Desligar o roteador pode resolver problemas temporários (por exemplo, conflito de endereço IP) que impedem o Chromebook de se conectar a uma rede Wi-Fi.

Também é importante notar que um roteador pode funcionar mal devido a superaquecimento. Ao desligar o roteador, recomendamos deixá-lo esfriar por alguns minutos antes de ligá-lo novamente. Se o roteador superaquecer com muita frequência, considere realocá-lo em um local com ventilação adequada.
3. Reingressar na rede Wi-Fi
Isso envolve excluir a rede Wi-Fi da memória do seu Chromebook e reconectar do zero. Você deve considerar esta técnica de solução de problemas se seu Chromebook de repente não entrar em uma rede conectada anteriormente.
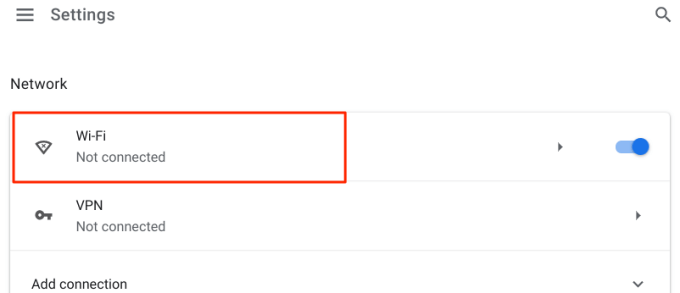
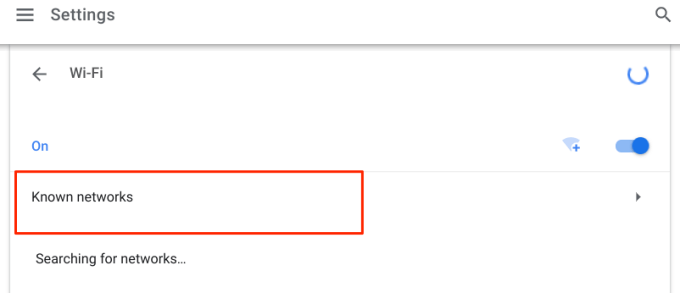
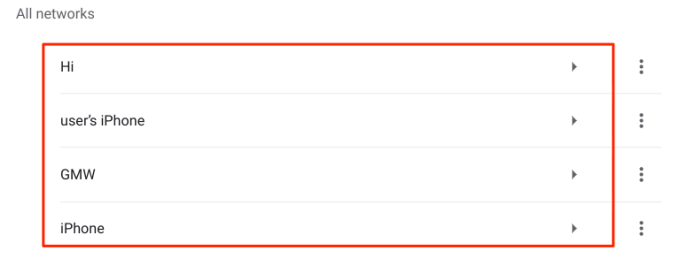
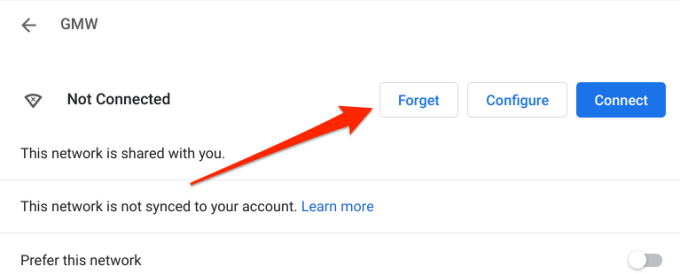
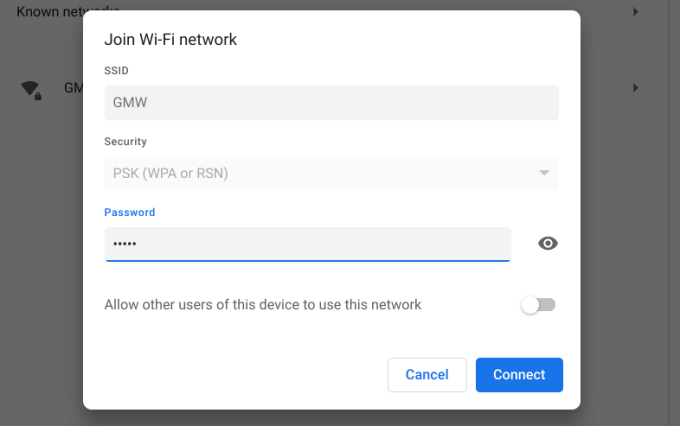
Se isso não resolver o problema, seu Chromebook provavelmente está na lista negra da rede . Vá para a próxima seção para aprender como coloque seu Chromebook na lista de permissões em uma rede Wi-Fi.
4. Coloque seu Chromebook na lista de permissões
A lista negra de dispositivos é uma camada importante de segurança em todas as redes Wi-Fi. Se seu Chromebook estiver na lista negra de uma rede, você não conseguirá se conectar à conexão Wi-Fi. Se você tiver acesso ao painel de administração do roteador, vá para a seção "WLAN", "Segurança" ou "Gerenciamento de dispositivos" e remova seu Chromebook da lista negra da rede.
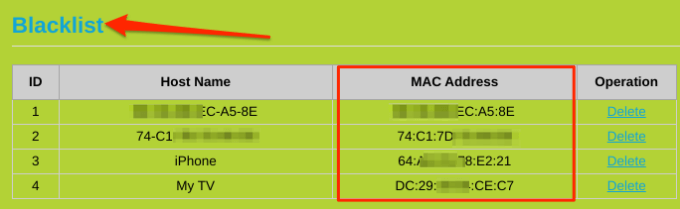
Caso contrário, entre em contato com o administrador da rede para colocar na lista de permissões ou desbloquear seu Chromebook.
5. Verifique se há restrição de endereço MAC
Filtragem de endereço MAC é outro mecanismo de segurança de rede que desliga dispositivos não autorizados ou indesejados. Se outros dispositivos, exceto seu Chromebook, puderem se conectar a uma rede Wi-Fi, provavelmente há uma restrição de endereço MAC em seu dispositivo. Vá para o painel de administração do roteador e verifique se seu Chromebook está na lista de filtros de endereços MAC. Exclua o endereço Wi-Fi do seu Chromebook do filtro MAC e tente conectar-se ao Wi-Fi novamente.
Mas primeiro, você precisará saber o endereço MAC do seu Chromebook. Como verificar:
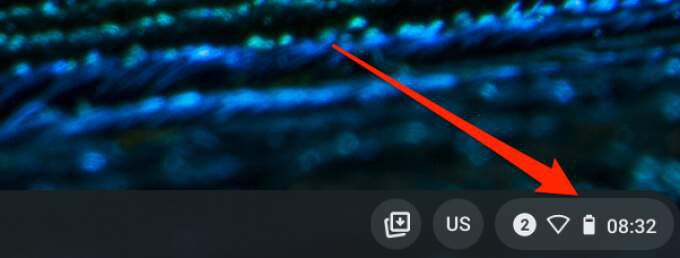
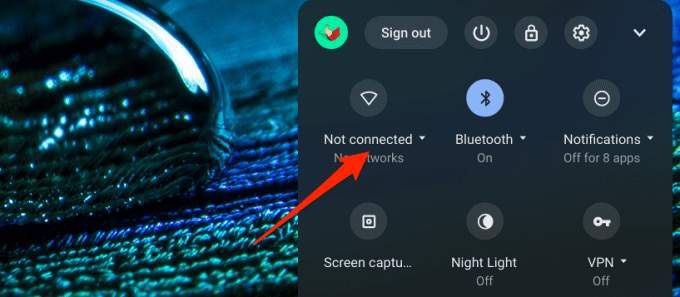
- Toque em informações