O Google publica atualizações frequentes para aprimorar o desempenho, a estabilidade e a segurança de seu navegador Chrome. As atualizações de versões principais também melhoram a experiência de navegação com novos recursos e sinalizadores experimentais escondidos.
O Chrome se atualiza para a versão mais recente alguns dias após o lançamento para garantir que você não perca nada. Mas você também pode iniciar uma atualização manualmente para se atualizar mais rapidamente.

No entanto, se a versão do Windows do Chrome falhar por conta própria, travar durante uma atualização manual ou gerar um código de erro, aqui estão vários motivos prováveis:
Na maioria dos casos, você pode identificar o problema por trás de uma falha na atualização do Chrome acessando a tela Sobre o Chrome (abra o menu Maise selecione Ajuda>Sobre o Google Chrome). Por exemplo, uma mensagem de erro com os códigos 3, 11, 7e 12indica complicações com a conectividade de rede.
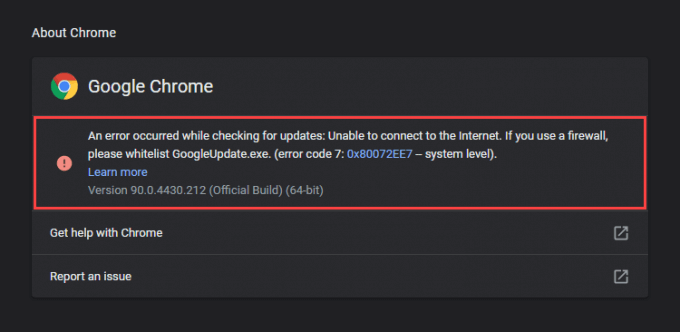
As soluções a seguir podem resolver a maioria dos problemas relacionados à atualização no Google Chrome no Windows. É melhor encerrar e reiniciar o navegador à medida que você trabalha em cada correção.
Saia do Chrome e reinicie o computador
Reiniciar seu PC sozinho pode resolver muitos pequenos bugs e falhas que aparecem aleatoriamente e evitar que o Chrome seja atualizado. Então faça isso agora e tente outra atualização do Chrome antes de passar para o resto das correções.
Execute os solucionadores de problemas de rede integrados
Suponha que uma falha de atualização do Chrome aponta para uma conexão de internet ou ponto de acesso com defeito. Nesse caso, executar os solucionadores de problemas relacionados à rede integrados no Windows pode ajudá-lo a diagnosticar e corrigir quando o Chrome não está sendo atualizado.
1. Abra o menu Iniciare selecione Configurações
2. Selecione Atualização e segurança.
3. Mude para a guia Solução de problemas.
4, Selecione Solucionadores de problemas adicionais.
5. Execute o solucionador de problemas de Conexões com a Internet.
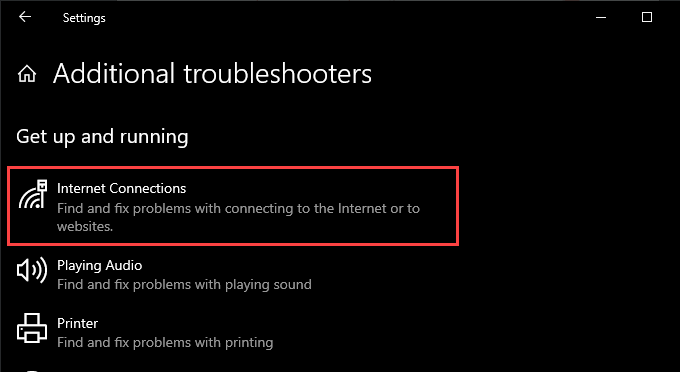
6. Execute as sugestões recomendadas para corrigir problemas detectados pelo solucionador de problemas.
7. Role para baixo a tela Solucionadores de problemas adicionaise execute os solucionadores de problemas Conexões de entradae Adaptadores de rede.
Libere o cache DNS
Um obsoleto Cache do Sistema de Nome de Domínio (DNS) impede que o Chrome se conecte aos servidores de atualização do Google. Limpar deve ajudar a consertar isso.
1. Pressione Windows+ Xpara abrir o Menu do usuário avançado. Em seguida, selecione Windows PowerShell (Admin).
2. Digite o seguinte comando e pressione Enter
ipconfig / flushdns
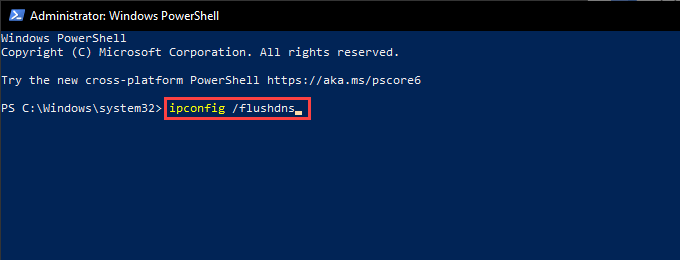
3. Saia do Windows PowerShell.
Renove a concessão de IP do seu computador
Se você tiver uma conectividade de Internet irregular em todo o Chrome, tente redefinindo a concessão de IP (Internet Protocol) para o seu PC.
1. Pressione Windows+ Xe selecione Windows PowerShell (Admin).
2. Execute os seguintes comandos um após o outro:
ipconfig / release
ipconfig / renew
3 Saia do Windows PowerShell.
Redefina as configurações do roteador e da rede
Se o Chrome continuar a ter problemas de conexão ou download dos servidores de atualização do Google, tente reiniciando o roteador. Se isso falhar, você deve redefinir as configurações de rede no Windows.
Desativar ou reconfigurar o modo de compatibilidade
Se você configurou o Chrome para ser executado no modo de compatibilidade para Windows XP ou Windows Vista, você não pode atualizar o navegador, pois o Google não oferece mais suporte para os dois sistemas operacionais. Desativar o modo de compatibilidade (ou selecionar Windows 7 ou posterior) pode ajudar a corrigir isso.
1. Clique com o botão direito no atalho da área de trabalho Google Chromee selecione Propriedades.
Suponha que você não use um atalho na área de trabalho, abra o Explorador de arquivos e vá para Disco local (C :)>Arquivos de programa>Google>Chrome>Aplicativo. Em seguida, clique com o botão direito em chrome.exee selecione Propriedades
2. Mude para a guia Compatibilidadee desmarque a opção Executar este programa em modo de compatibilidade para. Como alternativa, selecione Windows 7ou uma versão mais recente do Windows.
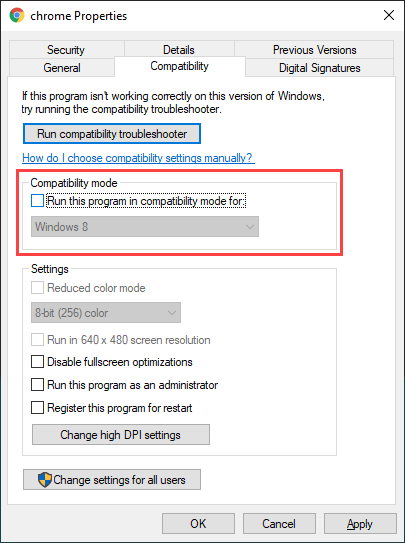
3. Selecione Aplicar>OKpara salvar as alterações.
Desativar extensões do Chrome
As extensões ajudam a impulsionar a funcionalidade no Chrome, mas elas também pode criar conflitos e impedir a atualização do navegador. Tente desativá-los antes de tentar outra atualização.
Para fazer isso, abra o menu Extensões(localizado no canto superior direito da tela) e selecione Gerenciar extensões. Em seguida, desligue os interruptores ao lado de cada extensão ativa.
Verifique se há softwares prejudiciais
As atualizações falhas do Chrome também podem ser originadas de extensões mal-intencionadas, sequestradores de navegador e outras formas de software prejudicial.
Para ajudá-lo a lidar com isso, o Chrome vem com um scanner de malware embutido no próprio navegador. Abra o menu Maisdo Chrome e vá para Configurações>Redefinire limpar>Limpar o computadorpara executá-lo.
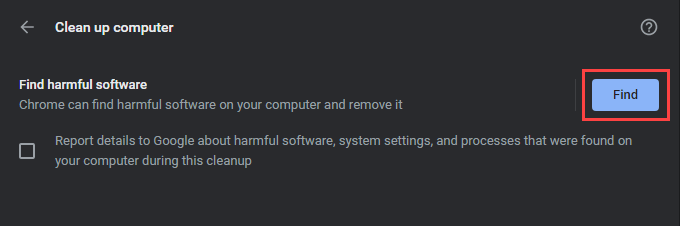
Se o Chrome conseguir detectar e remover software prejudicial, execute uma verificação de malware em todo o sistema usando a Segurança do Windows ou utilitário de remoção de malware de terceiros de renome.
Examine as configurações do firewall
Se você usar um utilitário antimalware de terceiros com um firewall integrado, abra seu painel de configuração e certifique-se de que
Você também deve garantir que não restringiu o acesso aos seguintes sites:
Como alternativa, desativar quaisquer utilitários antimalware de terceiros em execução no seu computador durante uma atualização também pode ajudar.
Se você usar apenas a Segurança do Windows, examine as regras e configurações do Firewall do Windows para confirmar que não há nada errado.
Reconfigure o serviço Google Update
O Chrome depende de um serviço de segundo plano chamado o serviço Google Update para aplicar as atualizações automaticamente. Se falhar consistentemente em fazer isso (como em, você só pode atualizar o navegador manualmente), você deve configurar o serviço para iniciar junto com o sistema operacional.
1. Pressione Windows+ Rpara abrir a caixa Executar. Em seguida, digite services.msce selecione OKpara abrir o miniaplicativo de serviços.
2. Localize e clique duas vezes na entrada rotulada Google Update Service (gupdate).
3. Defina Tipo de inicializaçãopara Automático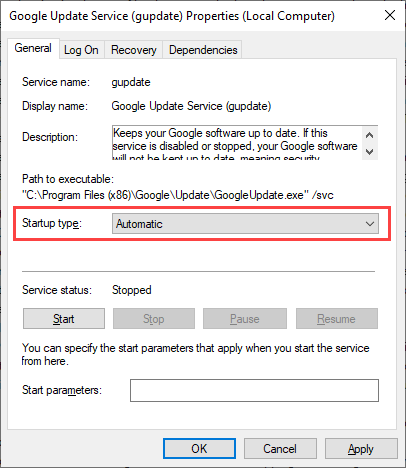
4. Selecione Aplicar>OKpara salvar as alterações.
5. Localize e clique duas vezes em Google Update Service (gupdatem)e repita as etapas 3
6. Reinicie o seu computador.
Redefina o Google Chrome
Se as correções acima falharam em resolver o Chrome não atualizando, você deve redefinir o Chrome. Isso deve resolver qualquer configuração corrompida ou conflitante que impeça a atualização do navegador. Você não perderá dados pessoais como favoritos, histórico ou senhas, mas recomendamos sincronizando seus dados com uma Conta do Google (se ainda não o fez) como medida de precaução.
Para redefinir o Chrome , abra o painel de Configuraçõesdo Chrome e vá para Avançado>Redefinir e limpar>Redefinir todas as configurações para os padrões. Em seguida, selecione Redefinir configuraçõesconfirmar.
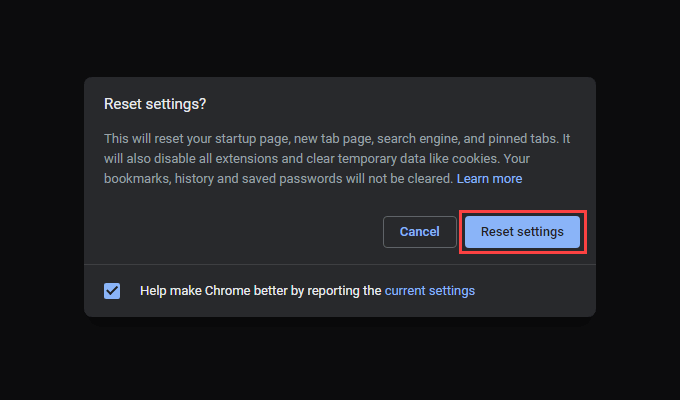
Reinstalar o Google Chrome
Se redefinir o Chrome não ajudar, você deve reinstalar do zero. Isso não apenas instala a versão mais recente do navegador, mas o procedimento também deve cuidar de todos os arquivos corrompidos ou ausentes, impedindo que o Chrome seja atualizado no futuro.
Já que você perderá todos os dados, deve sincronizar seus favoritos, senhas e configurações para uma Conta do Google. Em seguida, vá para Iniciar>Configurações>Aplicativos e recursose selecione Google Chrome>Desinstalar.
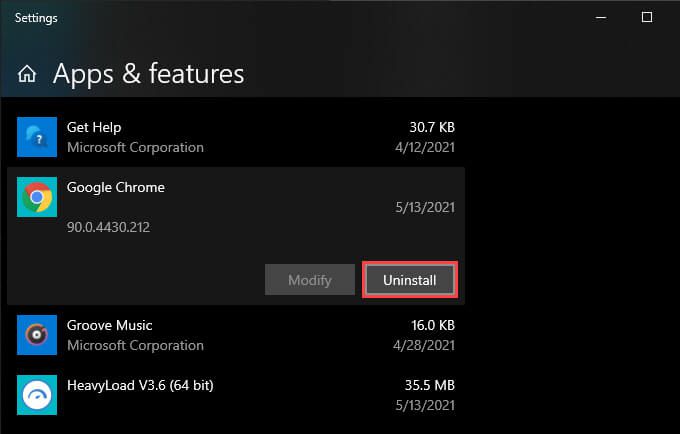
Em seguida, exclua todas as pastas restantes da instalação do Chrome no seguinte diretório:
Assim que terminar que, baixe o esboço do instalador do Chrome ou instalador autônomo e inicie-o para reinstalar o Google Chrome.
Atualize o sistema operacional
Atualizando o Windows em si ajuda a corrigir bugs conhecidos relacionados ao sistema que impedem o Chrome de funcionar ou atualizar normalmente. Se você não faz isso há algum tempo, tente aplicar as atualizações mais recentes do sistema operacional agora.
1. Abra o menu Iniciare vá para Configurações>Atualização e segurança>Windows Update.
2. Selecione Verificar atualizações.
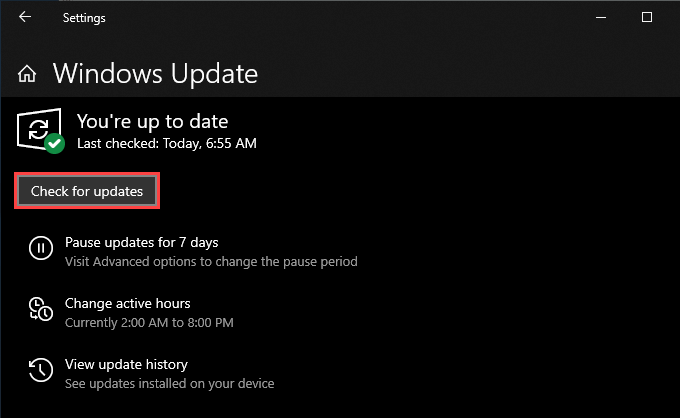
3. Selecione Baixar e instalarpara atualizar o sistema operacional.
Chrome totalmente atualizado
Manter o Chrome atualizado garante a você a melhor versão do navegador em todos os momentos, portanto, dedicar um tempo para corrigir quaisquer problemas relacionados à atualização vale bem a pena o esforço. No entanto, isso não impede que o navegador seja um devorador de recursos.
Portanto, se você estiver disposto a experimentar algo novo (ou se o Chrome continuar a falhar na atualização), verifique estes alternativas leves de navegador Chromium.