Instalar e executando aplicativos Linux no seu Chromebook expande seus recursos com mais ferramentas de produtividade. Este tutorial explica como instalar e executar aplicativos Linux, além de oferecer algumas sugestões sobre como usar.
Se você ainda não sabe, as versões mais recentes do Chrome OS permitem instalar o Linux nativamente sem tendo que criar uma instalação separada. A distribuição padrão que é instalada parece ser o Debian. Atualmente, há uma solicitação de recurso que lhe dará a opção de instalar outras distros como Ubuntu ou Fedora.
Verifique sua versão do Chrome OS
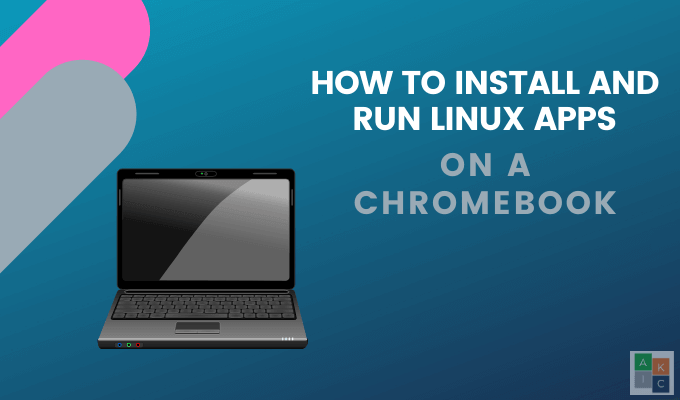
Para instalar aplicativos Linux em um Chromebook, você deve estar executando o Chrome OS 69 ou posterior. Verifique qual versão você está executando:
Se você não está executando a versão mais recente, verá Verifique se há atualizações. Faça o download da versão mais recente e reinicie o Chromebook.
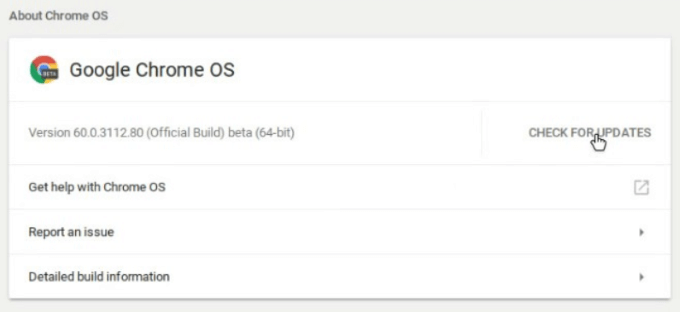
Ative a plataforma Linux (Beta)
Se você não vê esta opção, significa que seu dispositivo não é suportado. Você precisará atualizar para um modelo mais novo para usar aplicativos Linux.

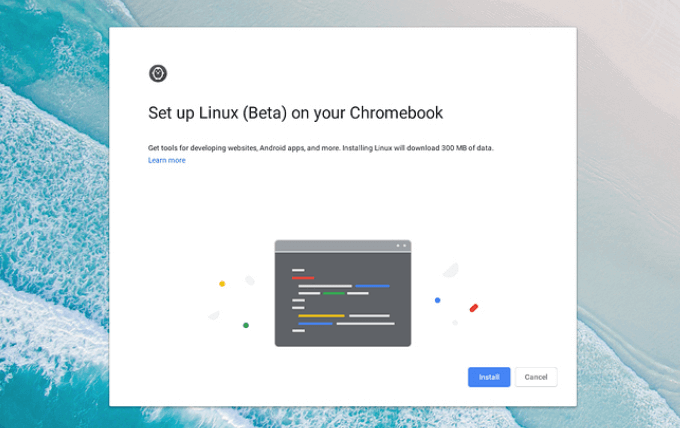
Use comandos do terminal para instalar aplicativos
Comandos do terminal Linux são uma maneira fácil de começar. Comece digitando os seguintes comandos no Terminal e pressione Enter:
In_content_1 all: [300x250] / dfp: [640x360]- >sudo apt-get update
sudo apt -y atualização
Na área de trabalho, O Linux exige que você digite sua senha ao usar o comando sudo. Não é necessário fazer isso no seu Chromebook.
Instale aplicativos Linux em um Chromebook
sudo apt install [nome do aplicativo]
Durante a instalação, você verá muitas rolagens de texto na tela enquanto os componentes são baixados, descompactados e instalados.
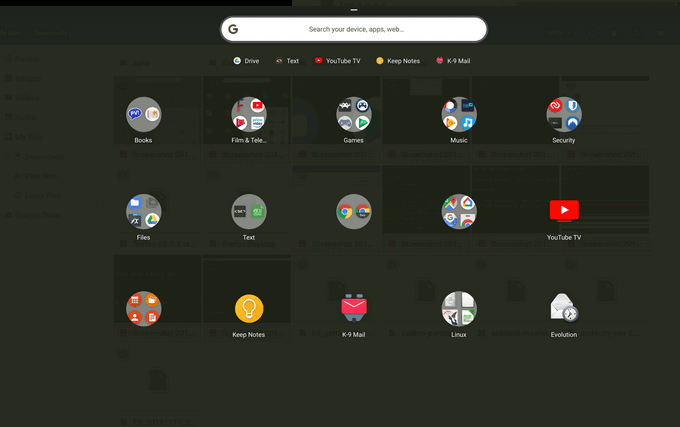
Os aplicativos Linux instalados estão localizados no Chrome OS Launcher, juntamente com aplicativos da Web, aplicativos Android e tudo o mais que você possui no seu dispositivo.
Não sabe ao certo quais aplicativos tentar? Abaixo estão algumas das melhores soluções de aplicativos para tarefas que não são suficientemente preenchidas pelos aplicativos Android e Web.
LibreOffice
Embora as maneiras mais fáceis de editar documentos em um Chromebook são o Microsoft Office Online e o Google Docs, essas plataformas não conseguem abrir todos os formatos de arquivo.
LibreOffice é um pacote alternativo de escritório de código aberto que suporta um grande número de formatos de arquivo e funciona em várias plataformas.
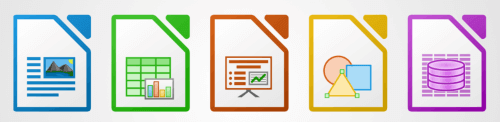
O LibreOffice inclui:
Para instalar o LibreOffice no seu Chromebook, use o seguinte comando do Terminal :
sudo apt install -y libreoffice libreoffice-gtk3
Este comando instalará dois pacotes. O primeiro é o próprio LibreOffice. O segundo é o plug-in que permite que ele se encaixe no tema do Chrome OS Linux.
GIMP
GIMP é um poderoso editor de fotos. Os usuários podem executar várias tarefas, incluindo desenhar com vários pincéis, usar várias camadas de imagem e desfocar partes de uma imagem.
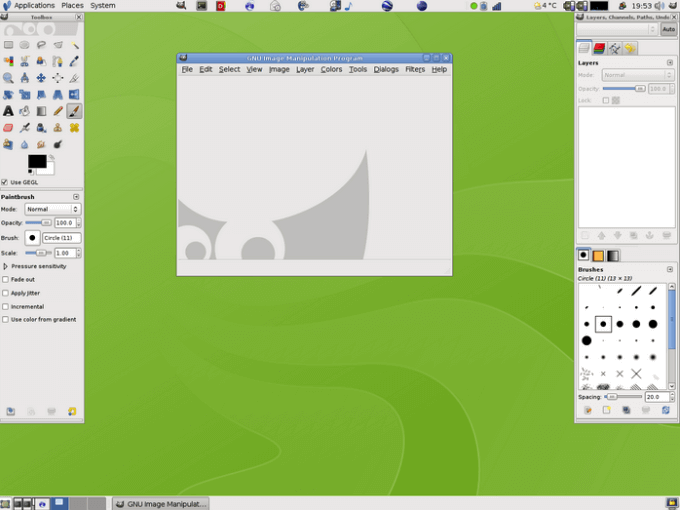
Com o GIMP, os usuários podem abrir e salvar muitos tipos diferentes de arquivos, incluindo BMP, JPEG, PNG e PSD.
sudo apt install -y flatpack
sudo flatpak install https://flathub.org/repo/appstream/org.gimp.GIMP.flatpakref -
Código do Visual Studio
Código do Visual Studio é um editor de código com muitos recursos, incluindo depuração, suporte para Git e preenchimento automático para idiomas populares.
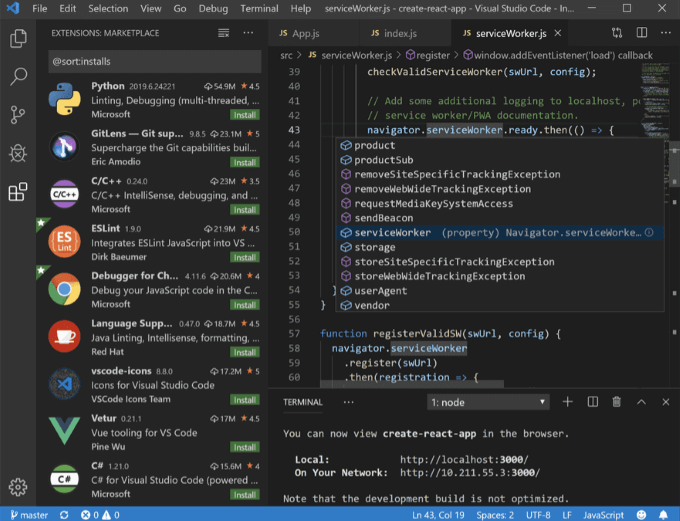
- Para instalar o Visual Studio Code, vá para o página de download e clique no botão. deb.
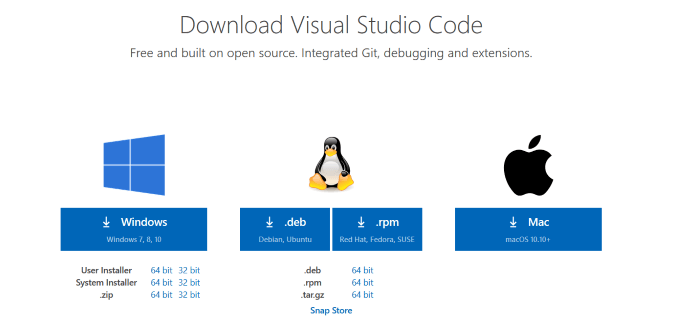
Evolution
Para aqueles que desejam um email e calendário independentes programa, Evolução é um aplicativo que você deseja baixar. Ele coloca seus contatos, e-mails, calendário, memorandos e tarefas em uma única interface fácil de usar.
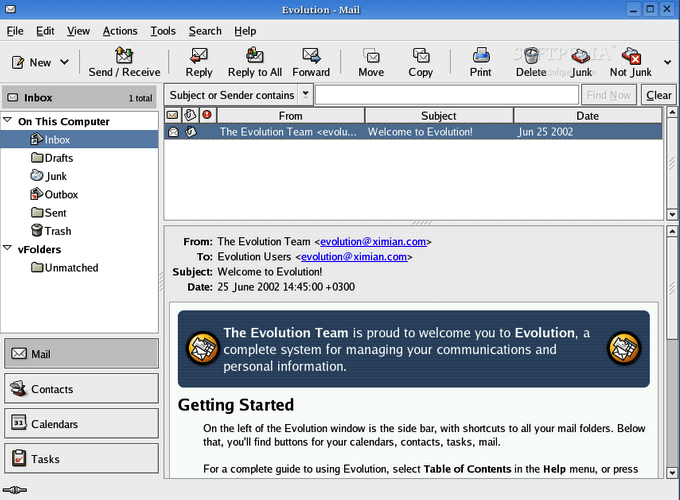
O Evolution funciona bem com qualquer conta padrão ativada por IMAP ou POP, além do Gmail.
sudo add-apt-repository ppa: gnome3-team / gnome3-staging
sudo apt-get update
- Para concluir a instalação, digite este comando:
sudo apt-get install evolution
Instale e execute aplicativos Linux no seu Chromebook para adicionar funcionalidade, expandir seu potencial como ferramenta comercial e melhorar sua experiência com o Chromebook.