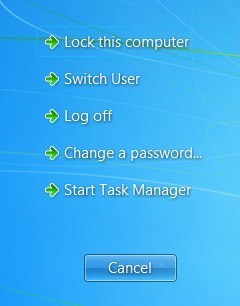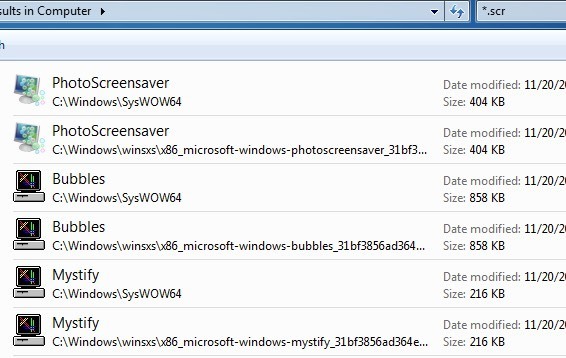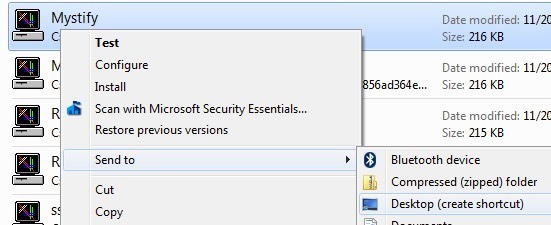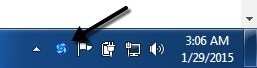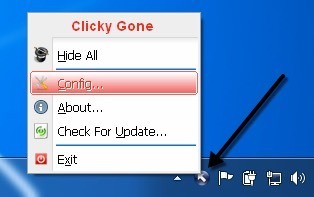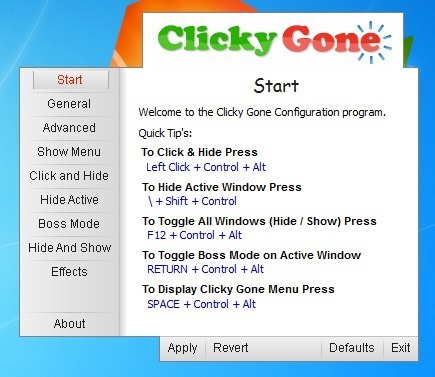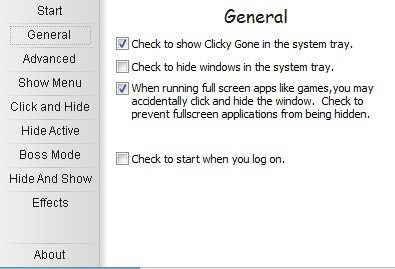Provavelmente você já se deparou com a situação em casa ou no escritório em que estava fazendo algo confidencial no computador e alguém apareceu naquele momento. Se você não planejou antecipadamente, a única coisa que você poderia fazer é tentar minimizar o aplicativo, o que é bastante lento e dará à outra pessoa tempo suficiente para ver o que você estava fazendo.
Neste artigo, mostrarei alguns métodos para ocultar rapidamente seus aplicativos e janelas, alguns dos quais serão mais óbvios do que outros. Dependendo de quem você está tentando ocultar as janelas (chefe, filhos, esposa, etc.), seu método ideal pode ser diferente.
CTRL + ALT + DEL
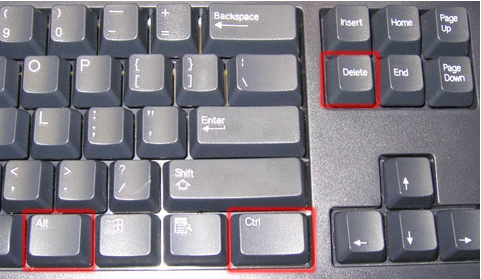
Meu método favorito é simplesmente pressionar CTRL + ALT + DELe pressionar Enter.Por padrão, o O botão>Bloquear computadoré destacado. Pressionar as três teclas abrirá uma caixa de diálogo com algumas opções como Bloquear este computador, Alternar usuário, Fazer logoff, etc. Pressionar Enterselecionará automaticamente Bloquear este computador.
Este é o melhor método para ocultar tudo na sua área de trabalho. A única desvantagem é que não é muito sutil e você tem que pressionar a mesma combinação de teclas e sua senha para desbloquear o computador.
Se você tiver um teclado que tenha a tecla Windows nele, você também pode pressionar Tecla do Windows + L. Este é um método muito mais rápido para bloquear o seu PC do que pressionar CTRL + ALT + DEL e, em seguida, pressionar Enter.
Tecla do Windows + D
Se você não Não é necessário digitar sua senha novamente, você pode tentar um atalho de teclado diferente. Não importa quantos programas ou janelas você tenha aberto em sua área de trabalho, você pode minimizar todos eles pressionando Tecla Windows + D.
Isso minimizará tudo o que estiver aberto no computador. Área de Trabalho. Claro, você tem que ter um teclado Microsoft que tenha a chave do Windows atual.
Esta combinação de teclas é muito semelhante ao Show Botão de área de trabalho que costumava estar na barra de tarefas do Windows XP. Se você realmente gostou desse recurso, você pode ativar o ícone Mostrar área de trabalho no Windows 7 também. Eu também testei adicionando o barra de ferramentas de inicialização rápida para o Windows 8 e ativando o ícone Mostrar área de trabalho lá também. O Windows Key + D também funciona bem no Windows 7 e no Windows 8 sem precisar ativar o ícone Mostrar área de trabalho.
Atalho para protetor de tela
Outra maneira interessante de esconder sua área de trabalho é para iniciar o protetor de tela. Todos os protetores de tela são armazenados no Windows usando a extensão de arquivo .SCR. Vá em frente e faça uma pesquisa no Windows para *. Scre você deverá obter uma lista de todos os protetores de tela do seu computador.
Agora, tudo o que você precisa fazer é criar um atalho para qualquer um desses arquivos na área de trabalho ou na barra de início rápido. Basta clicar duas vezes no atalho e seu protetor de tela é iniciado automaticamente, sem necessidade de esperar o tempo ocioso para chutar!
Você pode criar um atalho para o arquivo .SCR clicando com o botão direito sobre ele, indo para Enviar parae escolher Desktop (criar atalho).
Se não for rápido o suficiente para você ou suas mãos tendem a estar no teclado mais do que o mouse, então você também pode usar um programa chamado AutoHotKey para atribuir uma tecla de atalho para executar o arquivo .SCR sempre que quiser. Há uma curva de aprendizado para usar o AutoHotKey, mas é bastante poderoso, mesmo se você usar apenas uma pequena fração de seus recursos.
Utilitários de terceiros
Todos os métodos acima, requer interação com o teclado, o que é bom para usuários de laptop, mas pode ser mais lento para usuários de desktop que têm as mãos em um mouse na maioria das vezes. Existem alguns utilitários freeware realmente bons que permitem ocultar aplicativos individuais ou todos os aplicativos usando teclas de atalho ou cliques do mouse.
A Ferramenta para ocultar o Windows
Ferramenta de ocultação do Windows é provavelmente meu pequeno programa favorito para esconder programas do Windows, porque é fácil de usar e funciona de forma muito eficaz. A melhor parte é que ele remove o ícone do programa da barra de tarefas do Windows, além de ocultá-lo da sua área de trabalho. Isso fará com que pareça que o programa nem estava sendo executado em seu sistema.
Depois de instalá-lo em seu sistema, um pequeno ícone azul aparecerá na sua área de notificação. Por padrão, clicar no ícone ocultará a janela ativa na sua área de trabalho. Clicar no ícone novamente trará o aplicativo de volta.
Se você clicar com o botão direito do mouse no ícone, verá várias opções como Ocultar Todas as Janelas, Mostrar Todas as Janelas, Janelas Ocultas, etc. Essas são todas bastante óbvias quanto à ação que elas irão realizar.
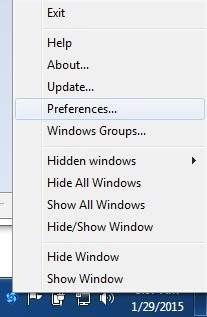
Se você clicar em Preferências, poderá configurar as teclas de atalho e alterar o que acontece quando você clica uma vez ou clica duas vezes no ícone na área de notificação.
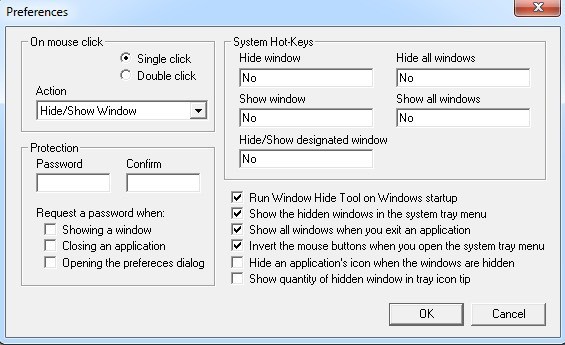
Por padrão, os cliques individuais ocultam / mostram a janela ativa no momento. Você pode alterar isso para várias combinações ou ocultando / mostrando todas as janelas. O que também é legal sobre o programa é que você pode definir uma senha ao mostrar uma janela, fechar um aplicativo ou abrir a caixa de diálogo de preferências do programa.
Portanto, mesmo se você deixar o computador e alguém tentar trazer o programa oculto, eles terão que digitar uma senha para vê-lo. Não há teclas de atalho configuradas inicialmente, mas você pode defini-las rapidamente clicando na caixa e pressionando a combinação de teclas desejada.
ClickyGone
ClickyGone é outro programa que praticamente faz a mesma coisa, mas com opções diferentes. Depois de instalá-lo, um ícone aparecerá na área de notificação. Clique com o botão direito do mouse sobre ele e escolha Config.
A tela inicial informa os atalhos atuais para a ocultação de janelas várias maneiras. Para clicar e ocultar, por exemplo, você precisa pressionar e segurar CTRL + ALT e clicar em qualquer lugar em uma janela. Esse programa irá desaparecer e pode ser comprado de volta usando o atalho de teclado Toggle All Windows, clicando com o botão direito do mouse no ícone na bandeja do sistema ou pressionando o atalho de teclado Clicky Gone Menu.
Vale a pena notar que o programa lista os atalhos com os modificadores no final e não no começo. Por exemplo, para ocultar a janela ativa, pressione SHIFT + CTRLe, em seguida, pressione \. A maneira como é mostrada no programa, você acha que precisa pressionar \e, em seguida, SHIFT + CTRL, mas isso não funcionará.
No separador Geral, pode optar por mostrar ou não o ícone na bandeja do sistema, quer para mostrar programas ocultos no bandeja do sistema e se deseja evitar cliques acidentais em aplicativos de tela inteira.
Todas as telas depois do Advanced basicamente permitem ajustar as teclas de atalho para executar várias Tarefas como esconder a janela ativa, clicar para esconder, mostrar o menu ClickyGone, etc. O único recurso que este programa não tem que eu gostei no Windows Hide Tool foi a capacidade de definir uma senha antes de trazer de volta janelas ocultas.
Espero que sejam ferramentas e opções suficientes para você esconder adequadamente seus dados e aplicativos de olhares indiscretos. Se você tiver alguma dúvida, fique à vontade para comentar. Aproveite!