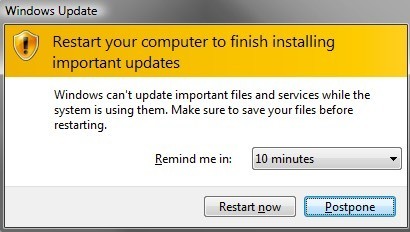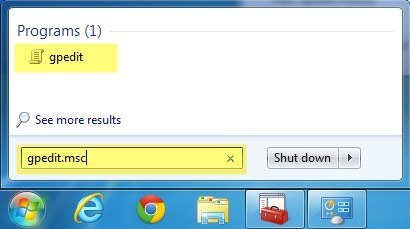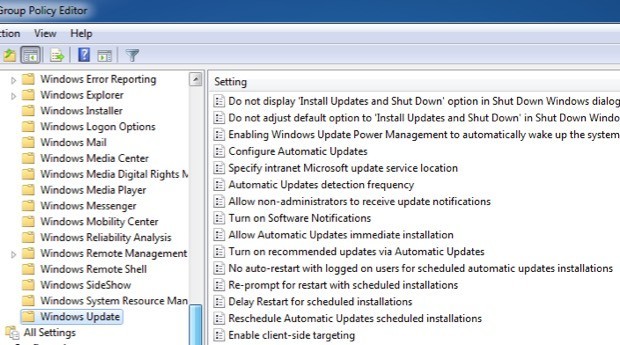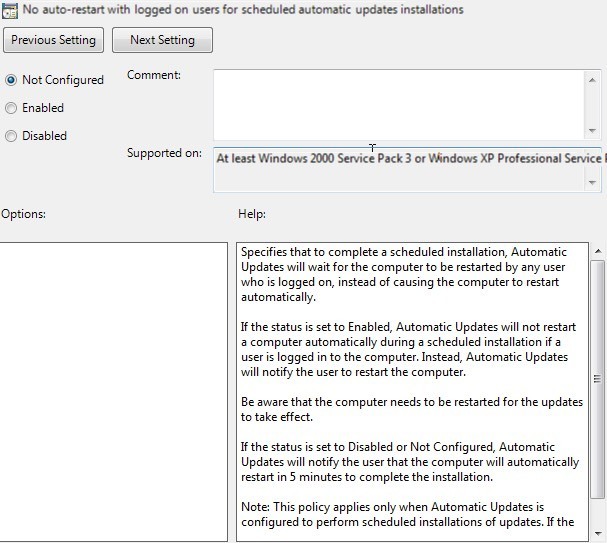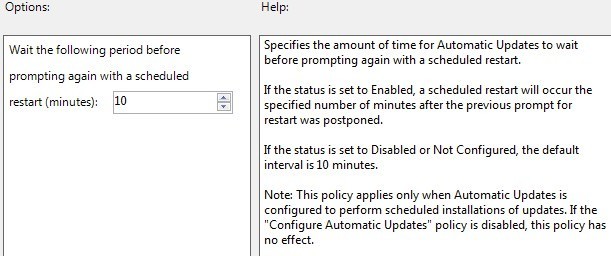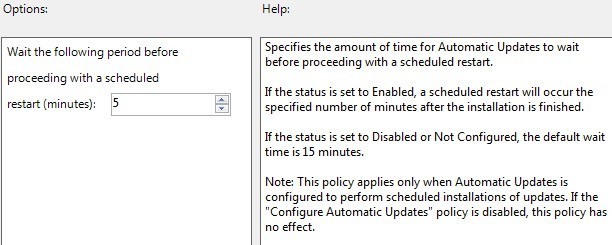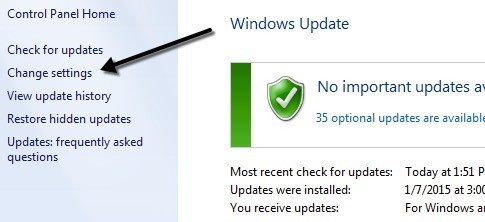Um dos recursos mais importantes e ocasionalmente mais irritantes do Windows é o Windows Update. Na segunda terça-feira de cada mês, a Microsoft lança suas atualizações de software e patches para Windows, que geralmente são numerosos, e a maioria dos computadores recebe essas atualizações automaticamente se o Windows Update estiver ativado.
enquanto essas atualizações são instaladas em segundo plano. Depois que eles são instalados, o computador normalmente reinicia automaticamente 5 minutos após a conclusão da instalação.
Se você está sentado em seu computador, você pode reiniciar imediatamente ou pode optar por adiar e ser lembrado novamente após um certo intervalo. No entanto, se você não estiver perto de seu computador, ele será reiniciado após o intervalo de tempo. Se você estivesse no meio de algum trabalho e estivesse fora do computador por algum tempo, poderia acabar perdendo algum do seu trabalho por causa da reinicialização automática.
Eu definitivamente acho que as configurações padrão são boas para a maioria dos usuários, já que as atualizações são geralmente relacionadas à segurança e devem ser instaladas o mais rápido possível para evitar tentativas de malware, spyware ou hacking.
Dito isto, também sinto que certos aspectos podem ser ajustados para usuários avançados como eu. Eu costumo verificar atualizações quando eu quero e instalá-los por conta própria. Se você tiver a disciplina para reiniciar o computador de vez em quando, não há problemas em desativar o recurso de reinicialização automática e atrasar os lembretes irritantes que aparecem a cada 10 minutos.
Vou mostrar como para configurar ambas as configurações na Diretiva de Grupo e também passarei por algumas outras configurações lá e no Painel de Controle. Infelizmente, tudo isso só funciona no Windows 7 Pro, Ultimate e Enterprise e no Windows 8 Pro. Se você tiver as versões Starter, Home ou não Pro do Windows, não será possível entrar nas configurações de Diretiva de Grupo.
Configurações de Diretiva de Grupo do Windows Update
Primeiro, vamos falar sobre como desabilitar a reinicialização automática e como alterar o intervalo em que você recebe lembretes do Windows para instalar as atualizações. Temos que executar essas duas tarefas no editor de Diretiva de Grupo.
Para chegar ao editor de Diretiva de Grupo, clique em Iniciare digite gpedit.msc. No Windows 8, você pode começar a digitar enquanto está na tela inicial.
Agora navegue até as seguintes configurações de segurança:
Política de computador local - Configuração do computador - Modelos administrativos - Componentes do Windows - Windows Update
Você verá agora várias opções no lado direito relacionadas ao Windows Update. Existem basicamente duas configurações que temos que manipular para obter o que queremos.
Nenhuma reinicialização automática com usuários conectados para instalações de atualizações automáticas agendadas
Defina como Ativadoe o Windows aguardará o usuário conectado reiniciar o computador em vez de tentar reiniciar automaticamente. Como você pode ver na caixa de ajuda, o usuário ainda será lembrado de reiniciar o computador, mas isso não acontecerá automaticamente.
Você também deve observar que essa configuração só se aplica se o Windows Update estiver configurado para instalar atualizações automaticamente. Falarei sobre essas configurações na seção Painel de controle.
Solicite novamente para reiniciar com instalações agendadas
Usando esta configuração, você pode configurar a mensagem de reinicialização para aparecer novamente, mas em um intervalo mais longo. Vá em frente e clique duas vezes na configuração e defina como Ativado. Você verá o valor padrão de 10 minutos. Vá em frente e mude para algo como 1440 minutos, que é um dia. Isso é melhor se você ainda quiser ser lembrado, mas não com tanta frequência.
Há algumas outras configurações úteis para conhecer aqui, além das duas anteriores.
Atraso Reiniciar para instalações agendadas
Se não quiser desabilitar completamente as reinicializações automáticas, poderá atrasá-las usando essa configuração. Em vez do intervalo normal de 5 minutos, você pode especificar um período mais longo para o Windows aguardar antes de executar uma reinicialização automática. No meu caso, eu provavelmente ainda perderia o intervalo mais longo também, então eu não uso essa opção, mas vale a pena conhecer.
Permitir atualizações automáticas instalação imediata
Nas configurações do Painel de Controle do Windows Update, se você tiver escolhido a opção Fazer download de atualizações, mas eu escolher se deseja instalá-las, problemas em que certas atualizações não serão instaladas, mesmo que não requeiram uma reinicialização ou interfiram nos serviços do Windows.
Se você habilitar essas configurações, o Windows instalará essas atualizações apenas e aguardará que você decida quando para instalar o restante deles.
Configurações do painel de controle do Windows Update
Agora, vamos dar uma rápida olhada nas configurações do Painel de Controle do Windows Update. Primeiro, clique no link Alterar configuraçõesno lado direito.
Você verá várias configurações diferentes com algumas caixas de seleção. A primeira coisa a entender é que existem três tipos de atualizações para o Windows: atualizações importantes, atualizações recomendadas e atualizações opcionais.
Correção de atualizações importantes problemas críticos, enquanto as atualizações recomendadas geralmente lidam com problemas não-críticos. Se a caixa Fornecer atualizações recomendadas da mesma forma que eu recebo atualizações importantesestiver marcada, as atualizações recomendadas seguirão as mesmas configurações que você tem para atualizações importantes.
As atualizações opcionais nunca são baixadas ou instalado automaticamente, independentemente de como suas configurações estão configuradas.
A primeira seção lida com atualizações importantes e a opção recomendada é Instalar atualizações automaticamente. Com essa configuração, você receberá as reinicializações automáticas e os lembretes.
Você também pode escolher Fazer o download, mas deixe-me escolher se deseja instalá-los, Verificar atualizações mas deixe-me escolher se deseja fazer o download ou instalá-lose Nunca verifique se há atualizações.
Existe uma seção chamada Microsoft Updatee isso basicamente lhe dará atualizações relacionadas a outros produtos da Microsoft que você possa ter instalado em seu sistema. Recomendo deixar essa opção marcada, pois ela pode ser bastante útil se você usar muitos outros softwares da Microsoft.
Portanto, esperamos que isso explique como você pode configurar o Windows Update ao seu gosto sem colocar seu computador em risco. Se você tiver alguma dúvida, poste um comentário. Aproveite!