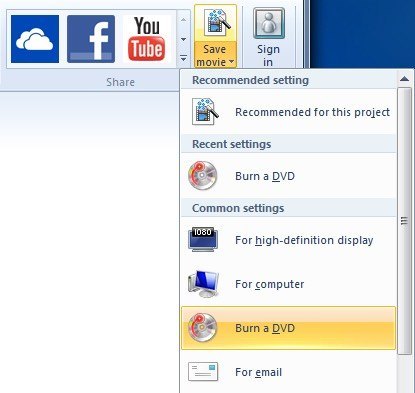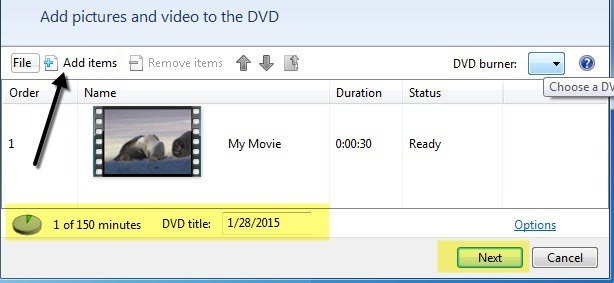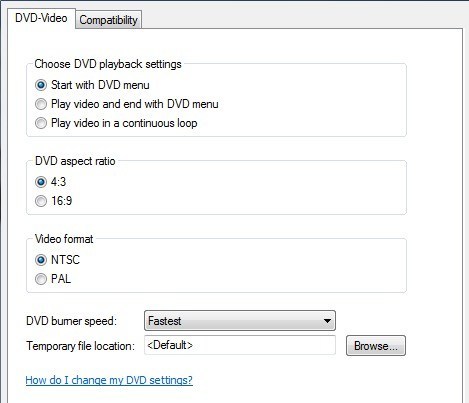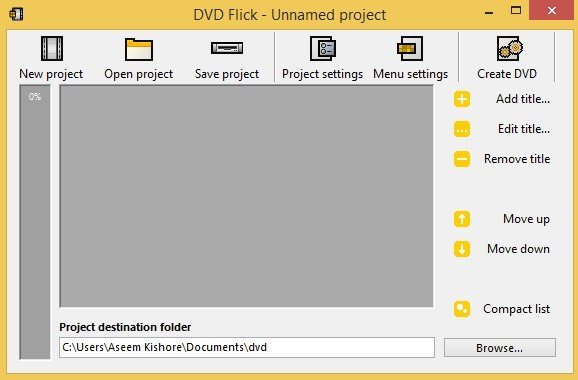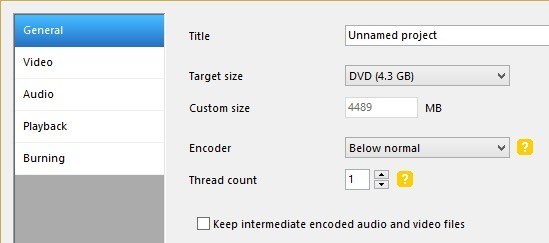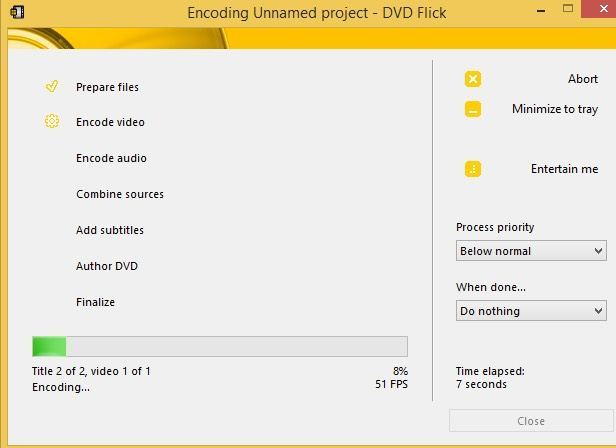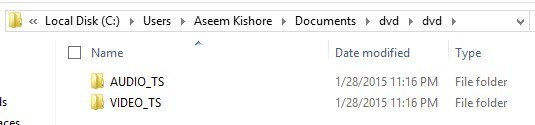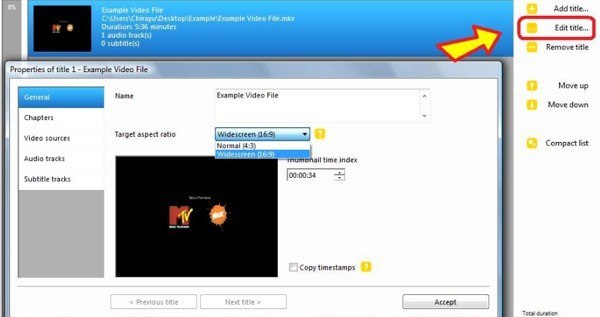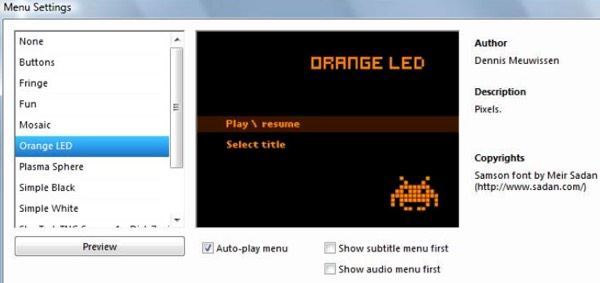Por padrão, o Windows ME, o Windows XP e o Windows Vista incluem o Windows Movie Maker (WMM) para criar e editar vídeos caseiros. Com o Windows 7, ele se tornou um produto separado do pacote Windows Live Essentials. A versão mais recente foi lançada em 2012 como Windows Movie Maker 2012 para Windows 7, 8 e 8.1.
Dependendo da sua versão do Windows, você pode ou não conseguir gravar um arquivo WMV para um DVD da WMM. O Windows Vista e o Windows 7 incluíam um programa gratuito chamado Windows DVD Maker, que infelizmente foi removido no Windows 8. Usando o Windows DVD Maker, você pode gravar um arquivo WMV em DVD diretamente do Windows Movie Maker.
Se você estiver executando o Windows 8 ou o Windows XP, precisará usar um conjunto diferente de ferramentas para gravar o arquivo WMV como um DVD reproduzível. Neste artigo, falarei sobre um programa chamado DVD Flick. É uma ferramenta de autoração de DVD gratuita que permite que você tire vídeos de praticamente qualquer formato e grave-os em um DVD com o mínimo de esforço.
Grave WMV usando o Windows DVD Maker
A maneira mais fácil para fazer o trabalho é usar o Windows DVD Maker se você estiver executando o Windows Vista ou o Windows 7. Na verdade, existem duas maneiras de fazer isso. Se você não começou a editar seus vídeos juntos, pode usar o Windows Movie Maker para criar e editar o filme.
Depois de concluir toda a edição, basta clicar no Salvar filmee você verá uma opção chamada Gravar um DVD.
Você ganhou Não veja esta opção no Windows 8 ou no Windows XP, pois ele não possui o software Windows DVD Maker instalado. Se você já tiver um arquivo WMV e quiser gravá-lo em um DVD reproduzível, abra o Windows DVD Maker diretamente.
Você verá uma tela de boas-vindas na qual poderá clicar em Escolher fotos e vídeose depois clicar em Adicionar itenspara adicionar os arquivos de filme ao seu DVD. Na parte inferior, ele informa a quantidade de tempo restante no DVD e você também pode alterar o título do DVD. Você também pode clicar em Opçõese alterar o formato de vídeo, as configurações de reprodução, a proporção e a velocidade do queimador.
Clique em Avançar e escolha um estilo de menu para o seu DVD. Você pode personalizar o menu e alterar o texto do menu também. Você também pode clicar no botão Visualizar para ver como será o menu antes de gravar o DVD.
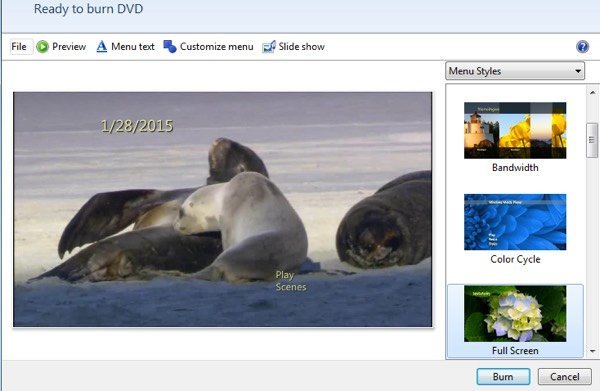
É sobre isso. Agora basta clicar em Burne pronto. Gravar um arquivo WMV é super fácil ao usar o WMM e o Criador de DVD do Windows juntos. Agora vamos falar sobre o outro cenário.
Gravar WMV usando o DVD Flick
O DVD Flick é um pequeno utilitário incrível para criar DVDs reproduzíveis para praticamente qualquer tipo de arquivo de vídeo. É super fácil de usar e não contém malware, spyware ou junkware. Depois de fazer o download e instalá-lo, a tela principal será exibida e você será perguntado se deseja conferir o guia antes de começar. É uma boa ideia apenas ler o guia uma vez antes de começar.
Por padrão, o programa começa com um novo projeto sem nome que é armazenado na sua pasta Documentos. Para começar, você precisa clicar em Adicionar título. A nomeação é um pouco confusa, já que a maioria das pessoas pensa que os títulos em vídeos são seções no começo e no final de um filme, mas aqui está qualquer arquivo de vídeo que você queira adicionar ao seu projeto.
Depois de adicionar vídeos, eles aparecerão na área principal e a pequena barra de progresso à esquerda mostrará quanto espaço você tem no DVD. Depois de adicionar todos os vídeos, vá em frente e clique em Configurações do projeto.
Na guia Geral, você basicamente quer dar ao seu projeto um título e também escolher o tamanho do alvo apropriado. Por padrão, é o tamanho padrão de 4,3 GB. Você pode deixar o resto sozinho.
7
Na guia Vídeo, você quer escolher o formato de destino (NTSC ou PAL) eo tipo de codificação. Eu deixaria tudo sozinho aqui, exceto pela opção de formatação.
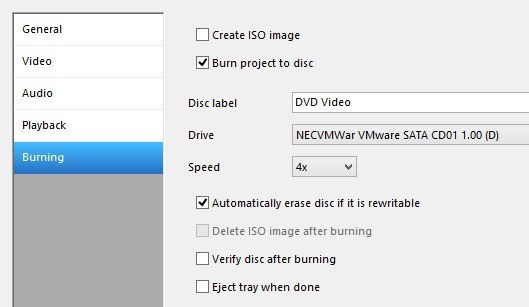
Por fim, na guia Gravação, você precisa verificar o Na caixa Burn project to disc, dê ao seu DVD uma etiqueta e escolha a unidade de DVD. Você também pode verificar e ejetar o disco após a gravação. Se você não marcar a caixa de gravação em disco, o programa criará somente as pastas AUDIO_TS e VIDEO_TS no disco rígido e não as gravará em disco.
Na tela principal, vá em frente e clique em Crie um DVD para iniciar o processo de criação de DVD. Você terá uma caixa de diálogo pop-up com o progresso da codificação de vídeo, codificação de áudio, adição de legendas, etc.
Depois de concluída, deve iniciar o processo de gravação automaticamente, portanto, verifique se você já tem um DVD na unidade. Você também pode navegar para a pasta do projeto e deverá ver a pasta acima mencionada criada para o seu DVD.
Você também pode salvar o projeto se você quiser gravá-lo novamente ou editá-lo mais tarde. O programa tem muitos outros recursos que não serão detalhados, mas que apenas serão mencionados. O site também tem um ótimo guia que cobre tudo. Quando adiciona um vídeo, pode clicar em Editar títulopara adicionar áudio extra, criar capítulos, adicionar legendas, alterar a imagem em miniatura, juntar ficheiros de vídeo, etc.
Por fim, clique em Configurações do Menupara personalizar o menu do DVD que aparecerá quando o DVD for iniciado pela primeira vez.
Agora você deve ter todas as ferramentas necessárias para criar facilmente um DVD a partir de arquivos de vídeo WMV ou de qualquer arquivo de vídeo. Se você tiver alguma dúvida, fique à vontade para comentar. Aproveite!