O Formulários Google é um aplicativo com muitas recomendações. É simples de usar, fácil de compartilhar e tem uma interface limpa. O principal entre seus melhores recursos é que o Formulários Google é gratuito.
Qualquer pessoa com uma conta do Google pode usar o Formulários Google. É apenas uma excelente ferramenta para criar pesquisas, questionários e praticamente qualquer outro tipo de formulário que você possa imaginar.

Neste artigo, nós mostrará como fazer um Formulário Google em apenas algumas etapas simples.
1. Comece a criar um Formulário Google
Primeiro, navegue até forms.google.com e faça login, se solicitado. Agora é hora de decidir que tipo de formulário você deseja fazer. Você pode escolher entre os modelos na galeria de modelos, iniciar um novo formulário do zero ou duplicar um formulário criado anteriormente.
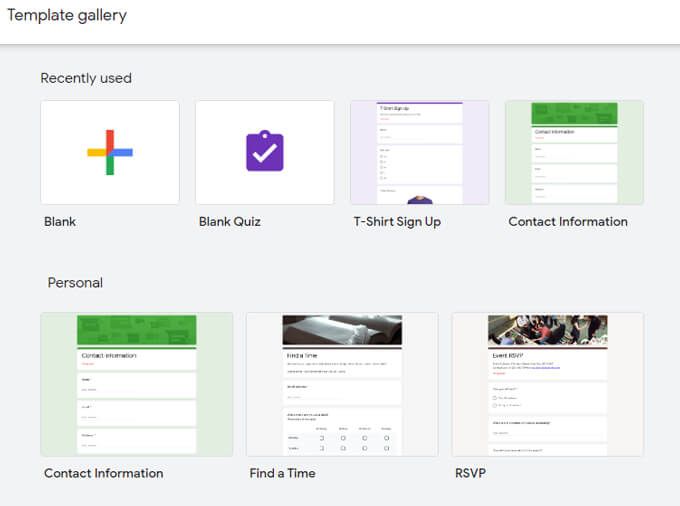
Make um questionário
Se você estiver escrevendo um questionário, pode começar selecionando um modelo de questionário ou um questionário em branco. Como alternativa, a qualquer momento, você pode optar por transformar seu formulário em um teste selecionando Configuraçõese, em seguida, na guia Testes, selecionar o botão de alternância para Tornar este um testeTransformar seu formulário em um questionário permite atribuir valores de pontuação a cada pergunta. O Formulários Google avaliará automaticamente as respostas dos entrevistados.
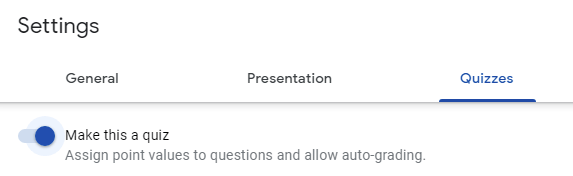
Tornando seu formulário um O questionário também abre algumas outras opções, como quando dizer ao entrevistado como ele se saiu no questionário. Você pode “liberar” a nota após cada pergunta ou mais tarde, depois de revisar manualmente as respostas.
Você também pode escolher se os respondentes podem ver as perguntas perdidas, as perguntas corretas e / ou os valores dos pontos.

A seguir, dê ao seu formulário um título e, se desejar, uma descrição.
2. Adicionando uma pergunta ou elemento
O Formulários Google é composto principalmente de perguntas, mas existem elementos adicionais que você também pode adicionar, como imagens, vídeos e seções.
Importando perguntas e elementos
Se você criou um formulário do Google no passado com perguntas ou elementos que deseja usar em seu novo formulário, você pode importá-los.
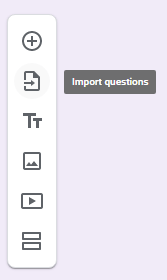
Selecione o Ícone Importare, em seguida, selecione o formulário que contém as perguntas que deseja importar e escolha Selecionar. Em seguida, no painel Importar perguntas, marque a caixa ao lado de cada pergunta ou elemento que deseja importar. Por fim, selecione o botão Importar perguntas.
Tipos de pergunta
Adicione uma pergunta manualmente selecionando Adicionar perguntaícone.
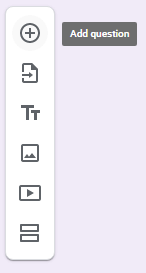
Digite a pergunta e, se desejar, selecione o ícone Inserir imagemà direita da pergunta. As imagens podem vir de várias fontes, incluindo seu computador, sua câmera, seu Google Fotos, seu Google Drive ou fazendo uma Pesquisa de Imagens do Google.
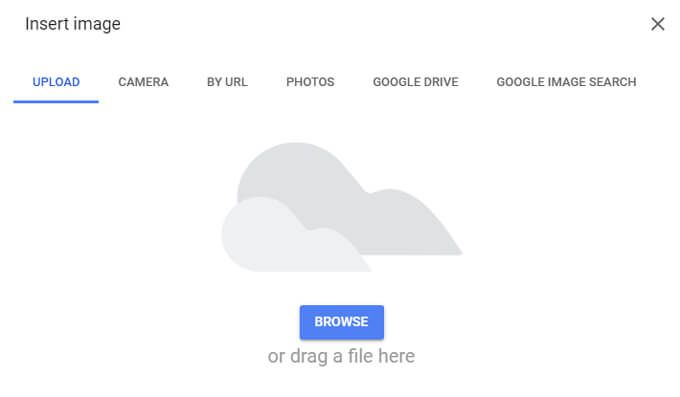
A seguir, escolha o tipo de pergunta. O Formulários Google inclui todos os tipos padrão de perguntas que você encontrará em outras ferramentas de formulários, como SurveyMonkey ou Formulários Microsoft.
Os tipos de perguntas incluem:
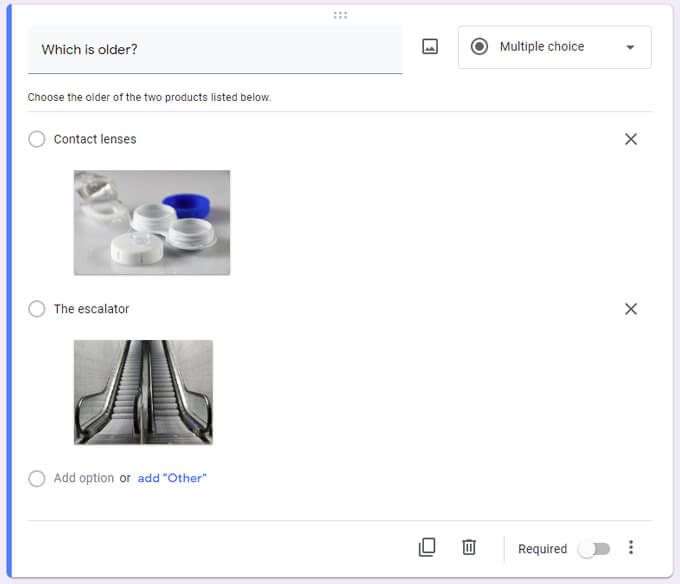
Insira as opções de resposta para sua pergunta. Para qualquer tipo de pergunta, há opções abaixo da pergunta e respostas onde você pode solicitar uma resposta, adicionar uma descrição ou outro texto extra abaixo da pergunta, adicionar validação de resposta, especificar em qual seção o entrevistado deve pular em sua resposta e / ou embaralhe a ordem em que as opções de resposta aparecem.
3. Escolha um tema
Veja como será a aparência do seu formulário para os entrevistados a qualquer momento, selecionando o ícone Visualizar.
Para aprimorar o aparência de seu formulário, selecione o ícone Opções de tema. Lá você pode escolher uma imagem de cabeçalho para o seu formulário, bem como o tema e as cores de fundo. Você também pode escolher entre quatro estilos de fonte. (Pedido especial: por amor a tudo o que é sagrado, nunca, jamais escolha a fonte “Decorativa”.)
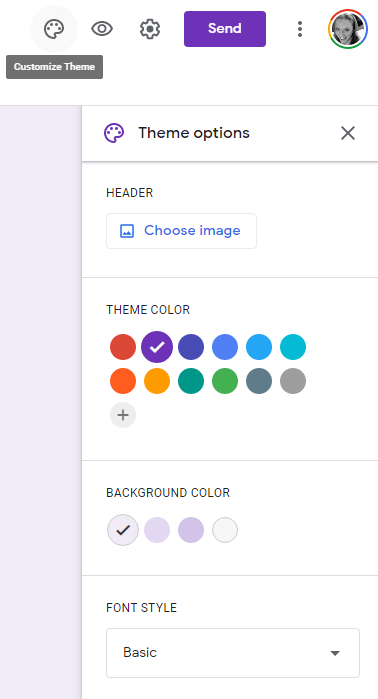
4. Verifique as configurações para obter mais opções
Selecionar o ícone de Configurações(engrenagem) dará acesso a opções adicionais relacionadas à coleta de respostas, como seu formulário é apresentado e as opções para questionários discutidos acima.
Configurações para coleta de respostas
Na guia Geral, você pode escolher coletar endereços de e-mail das pessoas que preenchem fora do seu formulário. Além disso, você pode configurar o formulário para enviar aos respondentes por e-mail as respostas automaticamente ou apenas se o respondente solicitar uma cópia.
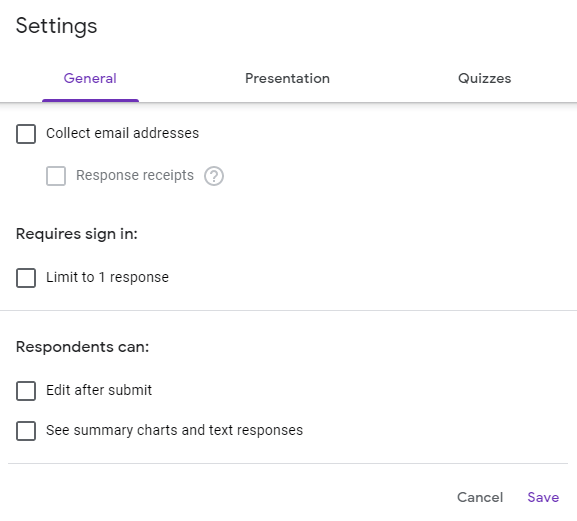
Você também pode impedir as pessoas de responderem várias vezes. Também há configurações para permitir que os questionados editem suas respostas depois de enviarem o formulário e para que vejam gráficos de resumo e respostas de texto.
Configurações da apresentação
Na guia Apresentaçãoem Configurações, você pode optar por mostrar aos respondentes uma barra de progresso indicando quanto falta do formulário para que eles concluam. Se você quiser que a ordem das perguntas seja aleatória, marque a caixa ao lado de Ordem aleatória das perguntas. E, se você quiser que os entrevistados possam preencher o formulário novamente, marque a caixa ao lado de Mostrar link para enviar outra resposta.
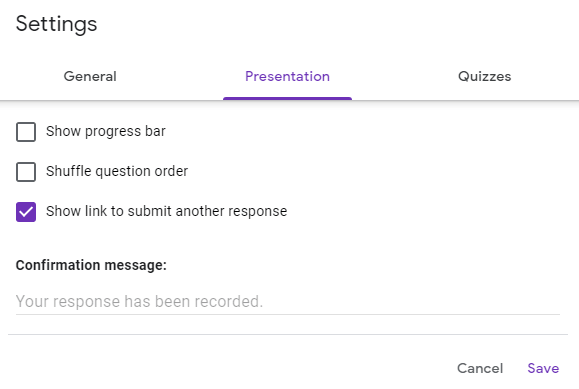
A guia Apresentação também é onde você pode escreva uma mensagem de confirmaçãoque será exibida assim que os respondentes preencherem o formulário.
5. Compartilhe seu formulário
Quando o formulário estiver pronto para ser enviado, selecione o botão Enviar. Você verá várias maneiras de compartilhar seu formulário. Marque a caixa marcada Coletar endereços de e-mailse quiser manter um registro dos endereços de e-mail dos entrevistados.

Enviar Via e-mail
Para enviar o seu formulário por e-mail, digite o endereço de e-mail do destinatário, o assunto do e-mail e, se desejar, uma mensagem curta. Se desejar que o formulário seja incorporado diretamente no próprio e-mail, em vez de um e-mail com um link para o formulário, marque a caixa marcada Incluir formulário no e-mail.
Se você deseja compartilhar o formulário para outros editores editarem, selecione Adicionar colaboradorese adicione editores selecionando-os na lista ou inserindo seus endereços de e-mail.
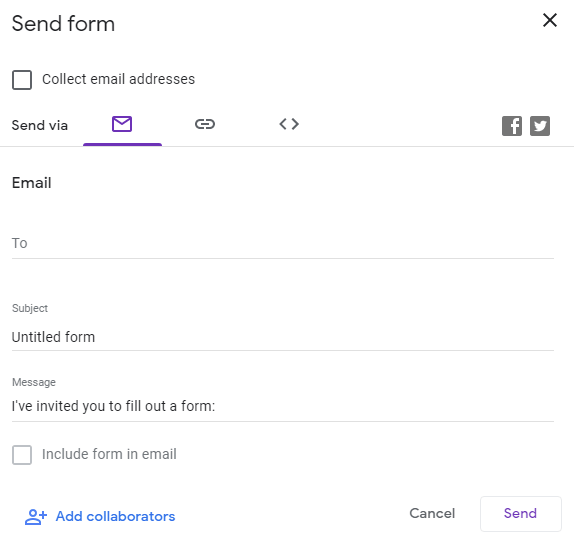
Gerar um link
Selecionar Enviar via linkirá gerar um link que você pode copiar e colar em qualquer lugar que quiser, incluindo em uma mensagem de texto, um aplicativo de mensagens ou grupo de bate-papo .
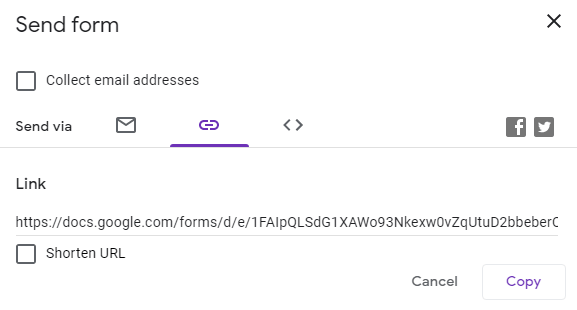
Compartilhe nas mídias sociais
A escolha dos ícones do Facebook ou Twitter abrirá uma nova guia do navegador com um rascunho de postagem pré-preenchido para a rede de mídia social que você selecionou.

6. Obtenha respostas
Selecione a guia Respostase você terá acesso a um rápido resumo das respostas. Você também pode ver as respostas individuais ou exportar as respostas para uma planilha.
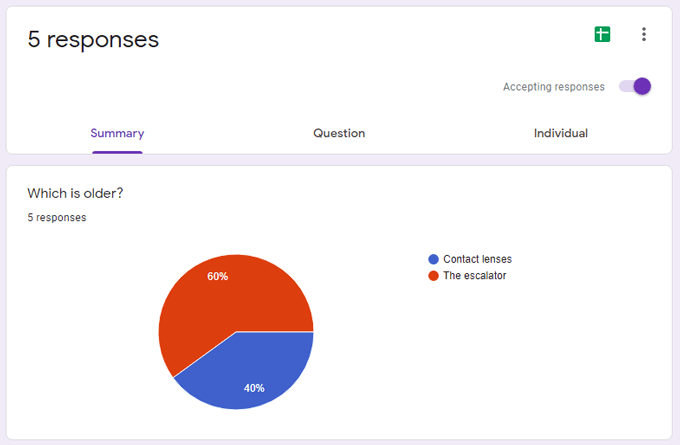
Gerar código HTML incorporado
Se desejar incorporar seu formulário em uma página da web, escolha Enviar via HTML incorporado. Você pode especificar a largura e a altura do formulário, e o Formulários Google irá gerar código HTML para você copiar e colar em seu site.
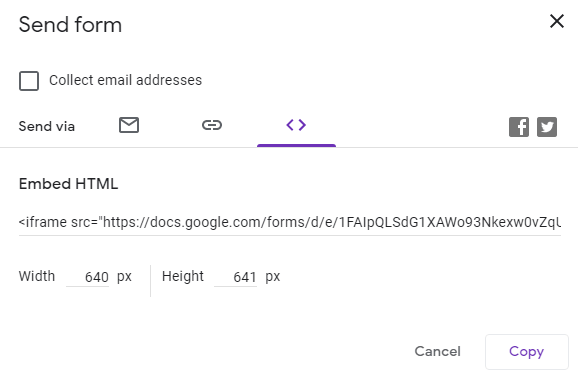
Complementos para Formulários Google
Existem muitos complementos disponíveis para Formulários Google no Google Workspace Marketplace. Esses complementos podem estender a funcionalidade do Formulários Google de todas as maneiras. Selecione o ícone Mais / Reticênciasà direita do botão Enviare escolha Complementos.
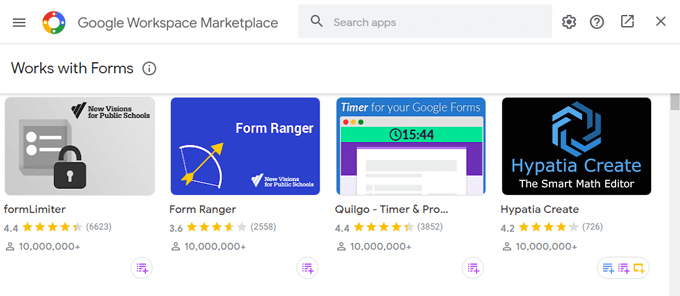
Deseja adicionar um cronômetro ao seu formulário, personalizar notificações por e-mail ou gerar uma nuvem de palavras a partir das respostas do formulário? Existe um complemento para isso.