O cálculo de valores em uma planilha é um dos motivos mais básicos para usar um programa de planilhas como o Excel ou um site de planilhas como o Planilhas Google. É útil ao lidar com grandes conjuntos de dados, automatizando o rastreamento de despesas e muito mais.
Uma fórmula que adiciona células automaticamente é muito mais fácil do que retirar uma calculadora para fazer as contas manualmente. O mesmo vale para outros cálculos matemáticos. Tudo o que você precisa são os valores com os quais você trabalhará, e as fórmulas que veremos abaixo farão todo o trabalho pesado para você.
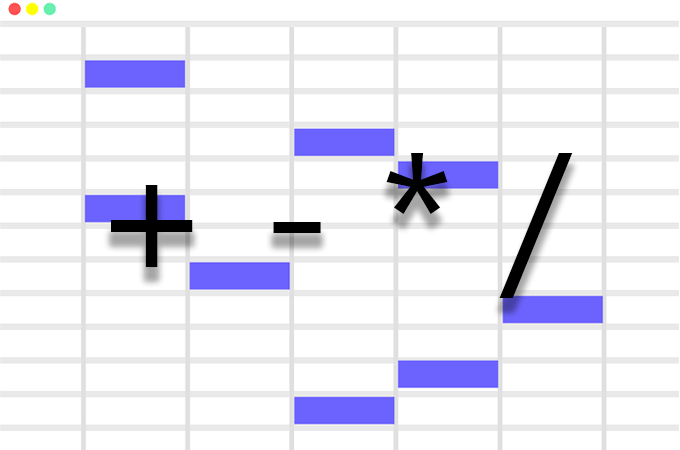
A maioria dos softwares de planilhas funciona exatamente da mesma maneira quando se trata de adicionar, subtrair, multiplicar e dividir, portanto, essas etapas deve funcionar independentemente da ferramenta de planilha utilizada.
Adicionar e subtrair automaticamente em uma planilha
Considere uma planilha simples que armazene despesas, depósitos, e o saldo atual. Você começa com um saldo que mostra quanto dinheiro você tem disponível e precisa ter as despesas subtraídas e os depósitos adicionados para se manter atualizado. As fórmulas são usadas para calcular facilmente o saldo.
Aqui está um exemplo simples de como subtrair uma grande despesa de um saldo:
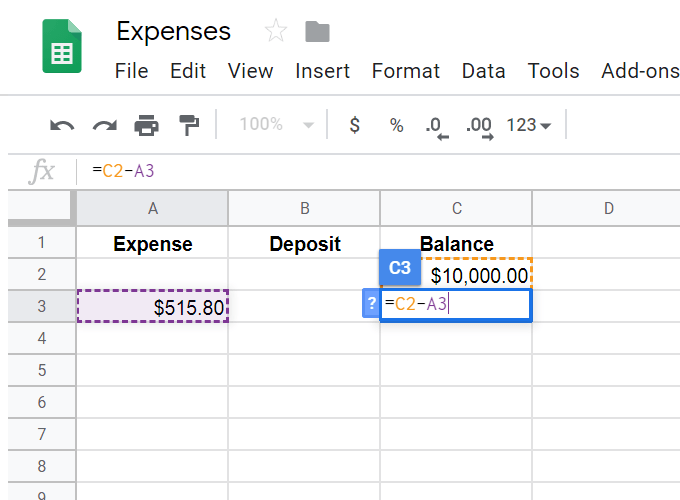
Queremos que o saldo atual apareça abaixo do atual de US $ 10.000. Para fazer isso, selecionamos a célula na qual queremos que o cálculo apareça e, em seguida, colocamos um sinal =seguido pelo cálculo.
O sinal =é sempre necessário para iniciar qualquer fórmula em uma planilha. O resto é bem direto: pegue o saldo atual (C2) menos a despesa (A3), como faria se subtraísse esses valores no papel. Pressionar Enterquando terminar a fórmula calcula automaticamente o valor de $ 9.484,20.
Da mesma forma, se quisermos adicionar um depósito ao saldo, selecionaremos a célula que queremos que dados para aparecer, insira um =sinal e continue com matemática simples para o que precisamos adicionar: C3 + B4.
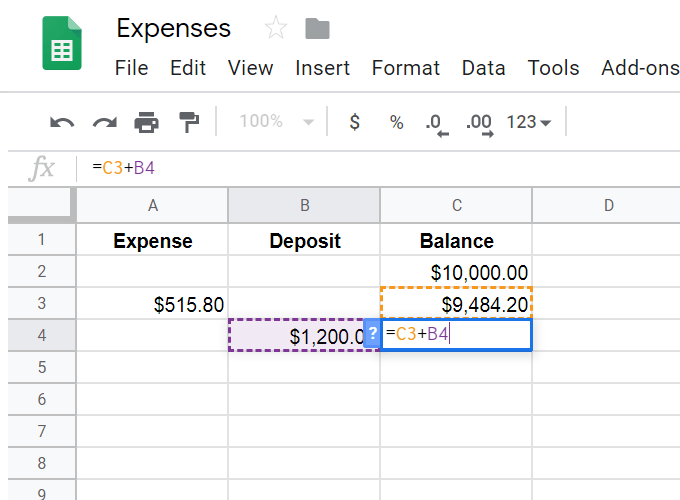
O que fizemos até agora, é mostrado como fazer simples adição e subtração em uma planilha, mas existem algumas fórmulas avançadas que poderíamos usar que calculam esses resultados logo após a entrada da despesa ou depósito. Ao usá-los, você poderá inserir números nessas colunas para que o saldo final apareça automaticamente.
Para fazer isso, precisamos criar fórmulas if / then. Pode ser um pouco confuso se for a primeira vez que você olha uma fórmula longa, mas dividimos tudo em pequenos pedaços para ver o que todos significam.
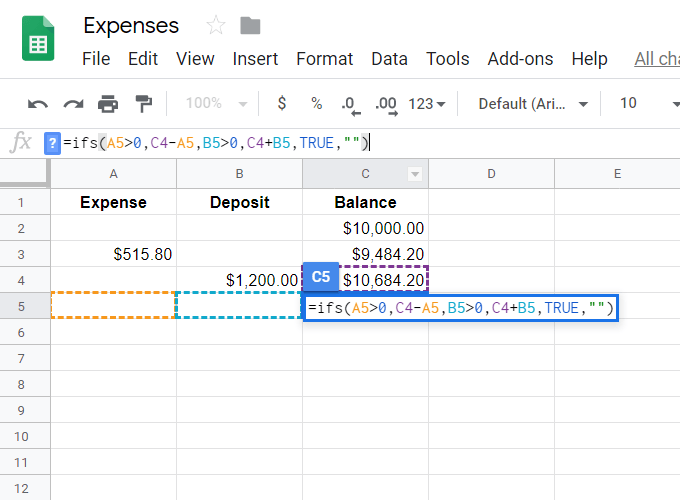
= ifs (A5>0, C4-A5, B5>0, C4 + B5, VERDADEIRO ””)
A parte ifsestá simplesmente dizendo que queremos combinar mais de um "se" porque não saber se a despesa ou o depósito será preenchido. Queremos que uma fórmula seja executada se a despesa for preenchida (isso seria subtração como mostrado acima) e outra (adição) se o depósito for inserido.
Agora que temos uma fórmula que calculará automaticamente esses valores, podemos arrastá-la para baixo da planilha para se preparar para quaisquer entradas que fizermos na coluna de despesas ou depósitos.
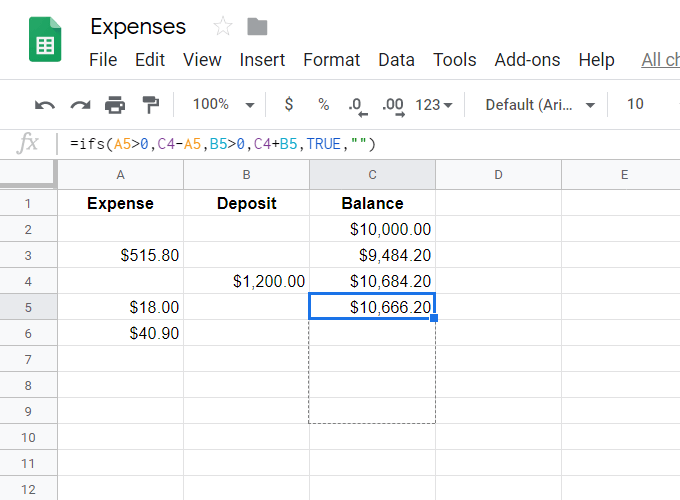
Conforme você preenche esses valores, a coluna de saldo calcula os valores imediatamente.
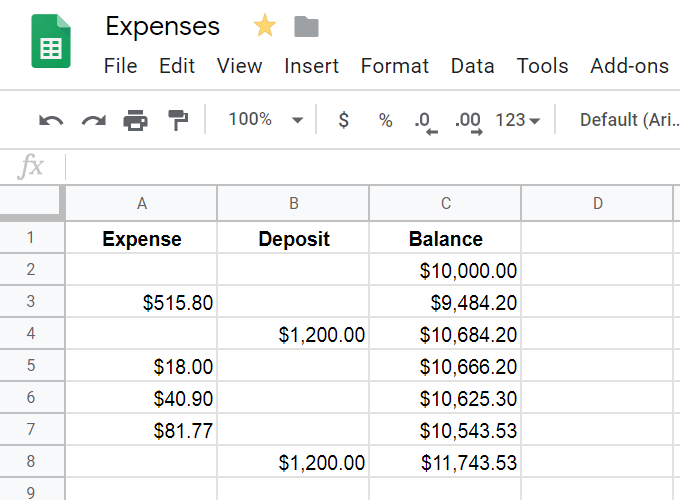
Os programas de planilha podem lidar com mais de duas células ao mesmo tempo, portanto, se você precisar adicionar ou subtrair várias células simultaneamente, existem algumas maneiras de fazer isso:
Como dividir , Multiplique e muito mais
Dividir e multiplicar é tão fácil quanto adicionar e subtrair. Use *para multiplicar e /para dividir. No entanto, o que pode ficar um pouco confuso é quando você precisa mesclar todos esses cálculos diferentes em uma célula.
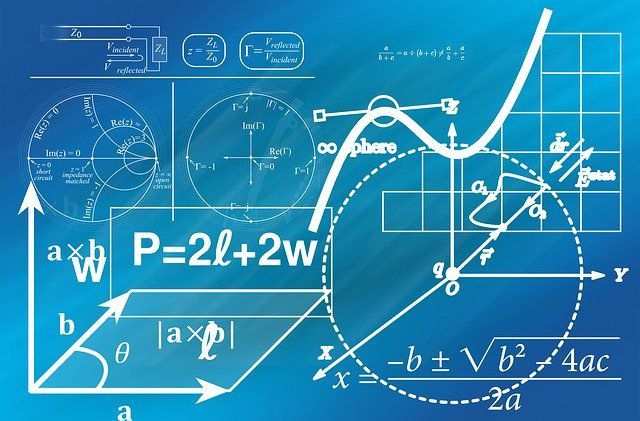
Por exemplo, quando divisão e adição são usadas juntas, elas podem ser formatadas como = sum (B8: B9) / 60. Isso leva a soma de B8 e B9 e, em seguida, leva essaresposta dividida por 60. Como precisamos que a adição seja realizada primeiro, escrevemos primeiro na fórmula.
Aqui está outro exemplo, onde toda a multiplicação é aninhada em suas próprias seções para que sejam feitas juntas, e as respostas desses indivíduos são adicionadas: = (J5 * 31) + (J6 * 30) + (J7 * 50 ).
Neste exemplo, = 40- (soma (J3: P3)), estamos determinando quantas horas são deixadas de 40 quando o a soma de J3 a P3 é calculada. Como subtraímos a soma de 40, colocamos 40 primeiro como um problema de matemática regular e, em seguida, subtraímos a soma total.
Ao aninhar cálculos, lembre-se da ordem das operações para saber como tudo vai funcionar ser calculado:
Aqui está um exemplo do apropriado e uso inadequado da ordem das operações em um simples problema de matemática:
30 dividido por 5 vezes 3
A maneira correta de calcular isso é usando 30 / 5 (que é 6) e multiplicando por 3 (para obter 18). Se você sair da ordem e pegar 5 * 3 primeiro (para obter 15) e depois 30/15, você receberá a resposta errada de 2.