A função FILTER no Microsoft Excel é uma das funções mais importantes para dominar. Sem ele, você terá dificuldade em encontrar os dados de que precisa. Aqui está um curso intensivo sobre como usar FILTER no Excel.
Também é útil observar que a função não é a única forma de filtrar dados no MS Excel. Você tem ferramentas como Filtro Automático e Filtro Avançado para conseguir o mesmo, com algumas advertências importantes que discutiremos neste guia.
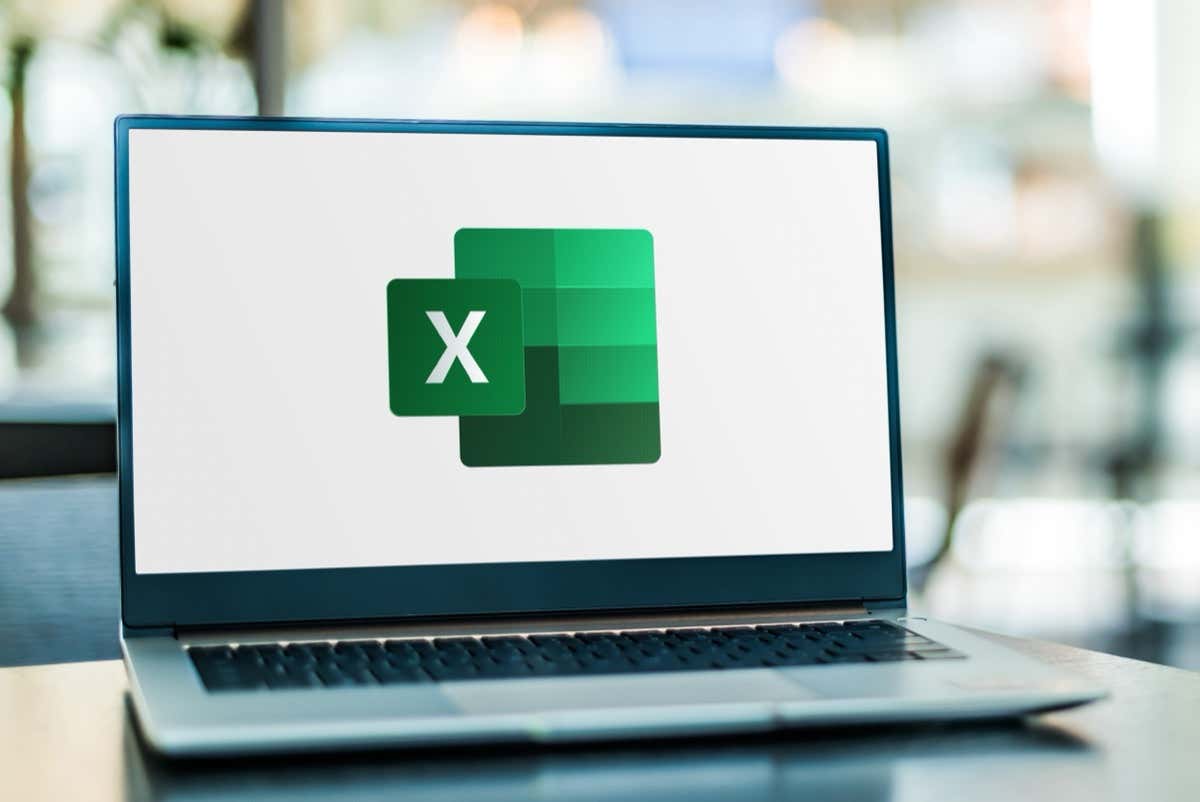
Qual é a função FILTER?
Funções ou Fórmulas Excel são a base do Excel, permitindo que você faça coisas como encontrar a média de um grande conjunto de dados ou criando um gráfico de curva de Bell. Cada função tem sua sintaxe, que normalmente você pode verificar apenas inserindo o nome da função no Excel.
A função FILTER do Excel, como o nome descreve, é usada para “filtrar” os valores de um intervalo especificado de acordo com determinadas condições. Tanto o intervalo quanto as condições a serem utilizadas são inseridos com a função, tornando-a extremamente personalizável.
Com os parâmetros corretos, você pode extrair as informações exatas que precisa de uma planilha sem ter que revisar tudo para encontrar manualmente as entradas correspondentes. E como a saída está contida em uma célula, você pode encadear mais funções para realizar cálculos ou visualizar os resultados em um gráfico.
Por que a função FILTER é preferida à função FILTER? Filtro avançado?
A maioria dos Excel iniciantes adere às ferramentas integradas de filtragem de dados do Excel em vez de tentar aprender a sintaxe de uma função. O filtro automático é o mais fácil, permitindo excluir colunas e definir critérios de filtragem em uma interface baseada em menu. Depois, há o filtro Avançado, com sua capacidade de aplicar vários critérios para implementar esquemas de filtragem complexos.
Então por que se preocupar em usar a função FILTER?
A principal vantagem de usar funções do Excel em vez de realizar qualquer operação manualmente (com outra ferramenta do Excel ou mesmo qualquer outro programa) é que as funções são dinâmicas. O filtro Automático ou o filtro Avançado fornecem resultados únicos que não mudam quando os dados de origem são modificados. A função FILTER, por outro lado, atualiza seus resultados de acordo quando os dados mudam.
Sintaxe da função FILTER
A sintaxe da fórmula FILTER é bastante simples:
=FILTRO(matriz, inclusão, [if_empty])
Uma matriz é um subconjunto retangular da planilha, indicado pela especificação de um intervalo entre a célula superior esquerda e a célula inferior direita. Por exemplo, A3:E10 é uma matriz que consiste nas colunas A a E e nas linhas 3 a 10..
O próximo parâmetro é simplesmente o critério a ser usado ou, mais tecnicamente, um array booleano. Isto é inserido na forma de uma expressão que avalia o valor de um intervalo de células (geralmente uma coluna) que retorna VERDADEIRO ou FALSO. Por exemplo, A3:A10=”Pass” retornará TRUE quando o valor da célula corresponder à string fornecida.
Finalmente, você pode inserir um valor a ser retornado pela função FILTER quando nenhuma linha corresponder às condições. Pode ser uma string simples como “Nenhum registro encontrado”.
Relacionado: precisa ver com que precisão os dados de amostra se ajustam a um conjunto de dados maior? Confira nosso guia em calculando o erro padrão no Excel.
Usando a função FILTER
Agora que conhecemos a sintaxe da função FILTER, vamos ver como usar FILTER em uma planilha.
Os dados de amostra que usamos para esta demonstração têm uma matriz de A2 a F11, tabulando as notas de Biologia de dez alunos junto com a distribuição normal.

Vamos escrever uma função para filtrar as entradas com base nas notas dos exames (listadas na coluna D) e retornar apenas aquelas com pontuação abaixo de 30. Esta deve ser a sintaxe:
=FILTER(A2:F11,D2:D11<30,”Nenhuma correspondência encontrada”)
Como os resultados filtrados são um subconjunto do array, use a função em uma célula com espaço suficiente depois dela. Faremos isso abaixo da tabela original:
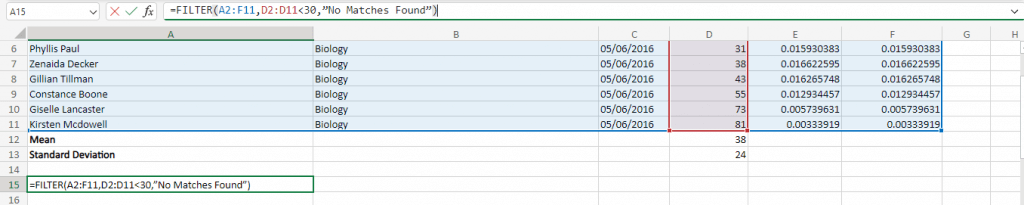
E obtemos os resultados esperados. Todas as inscrições com pontuação inferior a 30 são escolhidas e exibidas no mesmo formato de tabela.

Você também não está limitado a uma única condição. Use o operador AND (*) para encadear múltiplas expressões como um único parâmetro, criando um filtro mais complexo.
Vamos construir uma função que retorne as entradas entre 30 e 70 marcas. Aqui está a sintaxe e os resultados:
=FILTER(A2:F11,(D2:D11>30)*(D2:D11<70),“Nenhuma correspondência encontrada”)
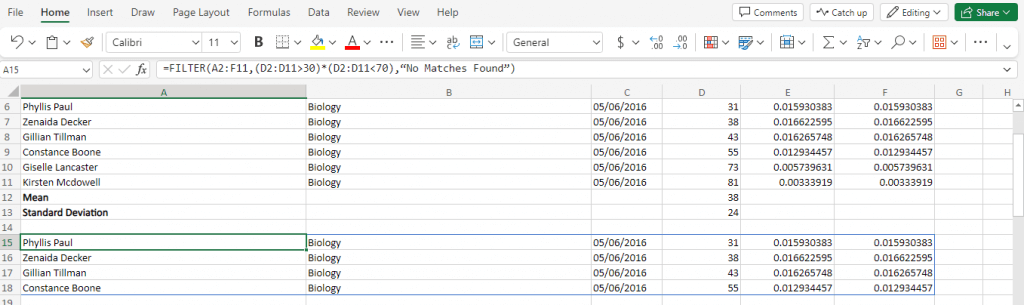
Para critérios não exclusivos, você também pode usar o operador OR (+). Isso corresponde ao filtro mesmo que apenas uma das condições incluídas seja avaliada como TRUE.
Na fórmula a seguir, nós a usamos para encontrar valores discrepantes, filtrando resultados menores que 15 ou maiores que 70.
=FILTER(A2:F11,(D2:D11<30)+(D2:D11>70),,”Nenhum registro encontrado”)
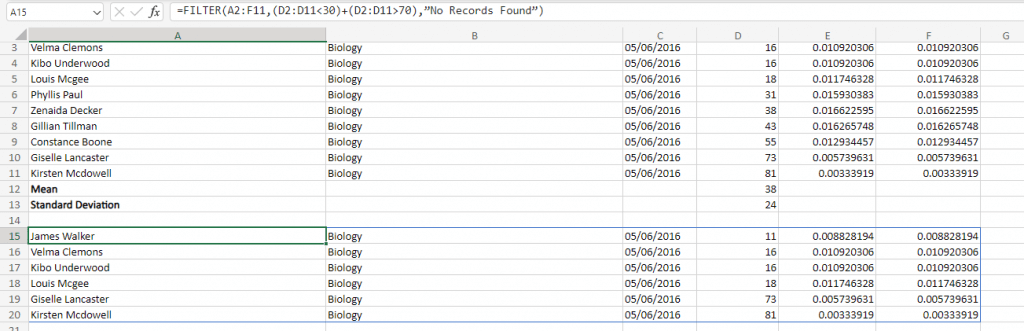
Finalmente, em vez de usar um único valor ou string para retornar quando a função FILTER não encontrar nada, você pode especificar valores para cada coluna para garantir que a saída sempre mantenha um formato consistente..
Primeiro, vamos tentar uma condição que sabemos ser falsa para ver como ela é por padrão:
=FILTER(A2:F11,D2:D11>90,”Nenhuma correspondência encontrada”)
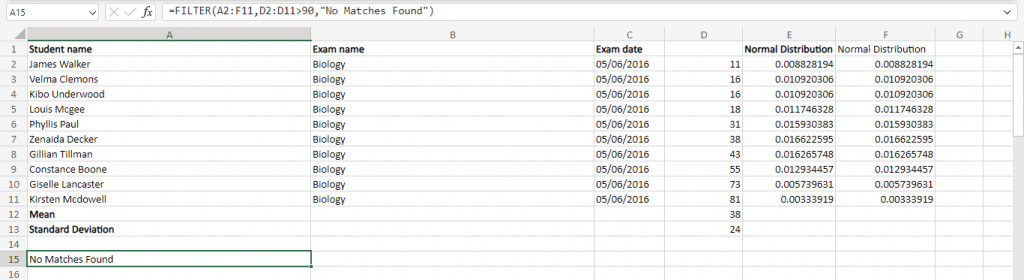
Como você pode ver, o resultado possui apenas uma string, em desacordo com o formato esperado. Isso geralmente não é um problema, a menos que você queira inserir os resultados (ou alguns valores deles) em outra fórmula.
Então, vamos tentar fornecer valores padrão no mesmo formato de uma entrada do array. Podemos fazer isso especificando valores separados por vírgula entre chaves. Assim:
=FILTER(A2:F11,D2:D11>90,{“Sem registro”, “Sem registro”, “Sem registro”, 0})
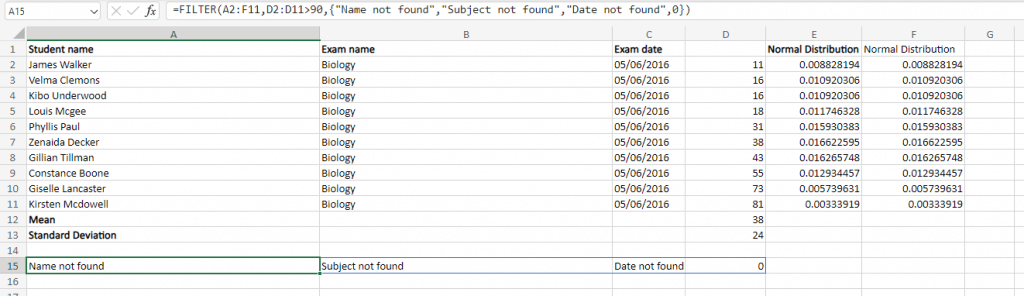
Isso nos dá resultados mais palatáveis, consistentes com o restante do formato da planilha.
A função FILTER vale a pena?
Mesmo que você use apenas o MS Excel para manter registros e não pretenda fazer cálculos sofisticados, a função FILTER é uma das poucas que você ainda deve examinar.
Porque quando sua pasta de trabalho atingir um determinado tamanho, localizar dados manualmente pode ser uma dor. E embora as ferramentas Filtro automático e Filtro avançado sejam úteis, usar uma função é na verdade mais conveniente no longo prazo, pois os resultados se atualizam e podem ser combinados com outras funções.
.