A barra de status do Excel é uma das joias escondidas (e um herói desconhecido) que a torna o software de planilha padrão que você procura. Ele reside silenciosamente na parte inferior da janela do Excel, muitas vezes esquecido, mas repleto de informações valiosas e opções de personalização. Neste artigo, veremos isso e mostraremos como tirar vantagem disso.
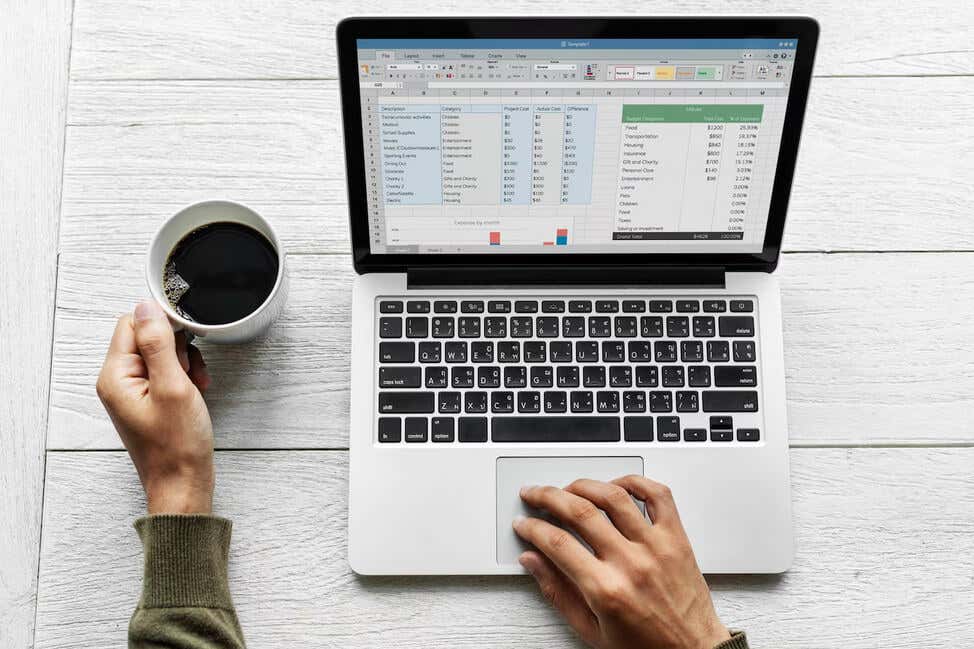
Opções padrão da barra de status do Excel
Mesmo antes de você personalizar a barra de status do Excel, ela exibirá algumas informações úteis e dará acesso a algumas funcionalidades úteis. As opções comuns do Excel que você pode encontrar como padrão na barra de status são:

Vamos ver o que cada um deles faz e como você pode usá-los.
Modo Célula
No lado esquerdo da barra de status do Excel, você encontrará o indicador do modo de célula. Ele irá informá-lo sobre o status da célula atualmente selecionada. Existem quatro modos de status diferentes:

Ferramenta de gravação de macro
À esquerda do Modo Célula está o ícone de Gravação de Macro. Você pode usá-lo para gravar uma série de ações como macros ou atalhos de teclado e usá-los para lidar com trabalhos repetitivos no Microsoft Excel. Para iniciar o processo de gravação, clique neste ícone e execute a ação normalmente na planilha Excel. Para interromper a gravação, clique no ícone novamente. Observação: o ícone mudará para um quadrado transparente durante a gravação.

Verificação de acessibilidade.
Ao lado do ícone Gravação de macro, no lado esquerdo da barra de status, está o recurso Verificação de acessibilidade. Ao habilitá-lo, o Excel examinará sua planilha e determinará a formatação das células, a estrutura do documento e a legibilidade. Em seguida, destacará possíveis problemas que podem impedir que pessoas com diferentes tipos de deficiência ou necessidades de acessibilidade leiam seu documento Excel.
A barra de status exibirá Acessibilidade: Investiguese há possíveis problemas no seu documento. Clicar neste texto abrirá um painel separado à direita, onde você encontrará sugestões sobre como torná-lo acessível a todos.

Número da página
A opção Número da página na barra de status do Excel mostra quantas páginas imprimíveis sua planilha possui e a página atual. Mas você terá que mudar para o modo de visualização Layout de página se quiser ver o número de páginas.

Opções estatísticas/matemáticas
O meio da barra de status exibirá algumas opções estatísticas e matemáticas em vez do número da página no modo de visualização Normal. Selecione as células que contêm dados e essas opções aparecerão. Você poderá ver o seguinte:

Visualizações da pasta de trabalho
Você notará as três opções de visualização da pasta de trabalho à direita do número da página. Eles permitem acesso rápido aos modos de visualização e mantêm o foco no seu trabalho. Você também pode encontrar essas visualizações de pasta de trabalho na guia Exibir da faixa de opções.
Visualização Normalé a visualização padrão da planilha. Ele exibe linhas de grade, cabeçalhos e rodapés padrão.

Opções de zoom
A opção mais à direita é a ferramenta Zoom. Você pode usá-lo para modificar o nível de ampliação da pasta de trabalho. Use a barra deslizante de zoom para aumentar ou diminuir o zoom ou opte pelo sinal de mais (+) para aumentar o zoom e de menos (-) para diminuir o zoom.
A porcentagem de zoom exibida no canto direito da tela informa o nível de zoom atual da sua pasta de trabalho. Se você clicar no número, uma caixa de diálogo de zoom será aberta, onde você poderá definir a porcentagem de ampliação da sua planilha.

Como fazer Personalize a barra de status no Excel
O Excel permite personalizar a barra de status e adicionar determinadas funções e opções para atender às suas necessidades. Para fazer isso, basta clicar com o botão direito em qualquer lugar da barra de status para obter a lista completa de opções. Vejamos algumas opções adicionais da barra de status disponíveis para você.
Estatísticas da pasta de trabalho
Você pode clicar com o botão direito na barra de status e selecionar a opção Estatísticas da pasta de trabalho para ver informações importantes sobre sua pasta de trabalho. Quando você clica nas estatísticas da pasta de trabalho na barra de status, uma caixa de diálogo separada é aberta contendo detalhes sobre a planilha Excel atual e toda a pasta de trabalho. Você pode saber quantas planilhas há em uma pasta de trabalho, quantas células contêm dados se houver tabelas, tabelas dinâmicas e fórmulas.

Caps Lock, Num Lock e Scroll Lock
Ative Caps, Num e Scroll Lock para que o indicador da barra de status lembre visualmente se essas teclas do teclado estão ativadas ou desativadas. Isso ajudará você a evitar erros ao digitar.

Modo sobrescrever
O modo sobrescrever é útil quando você precisa substituir o conteúdo existente da célula por um novo conteúdo. Este modo permitirá que você substitua os dados existentes à medida que digita os novos dados.
Você pode ativar e desativar o modo sobrescrever pressionando a tecla Inserirno teclado. Quando o modo Sobrescrever estiver ativado, a barra de status exibirá Sobrescrever como um indicador. Este indicador não aparecerá quando o modo estiver desativado.

Para finalizar, a barra de status do Microsoft Excel é como um companheiro confiável, oferecendo discretamente informações valiosas e opções de personalização enquanto você navega pelas planilhas. Compreender como usar e personalizar a barra de status pode aumentar significativamente sua produtividade, fornecendo informações valiosas sobre seus dados e permitindo que você adapte o Excel às suas necessidades exclusivas, portanto, continue experimentando-o..
.